Autodespacho en Península y Baleares
Formulario de Importación. Declaración de envío para particulares. «FIP» del Autodespacho FIP, versión Península y Baleares:
Este formulario es exclusivo para presentar compras, incluidas las particulares, siempre que el valor intrínseco de la mercancía sea superior a 150€, sin incluir los gastos de envío u otros costos aparte del valor de la mercancía. También es válido para importaciones con franquicia por envíos entre particulares como regalos, mudanzas de objetos personales, motivos de estudio, bodas, reposiciones o reparaciones en garantía (RMA), exceso de equipaje bajo el régimen de viajeros, entre otros casos, que deben ser consultados en el apartado de NATURALEZA DE LA TRANSACCIÓN.
Tabla de contenido
¡Atención!
Es importante destacar que está prohibido utilizar este formulario cuando la mercancía del envío esté sujeta a inspección de importación debido a su tipo o categoría, como mercancías de comercio ilícito, especies de flora y fauna protegidas (CITES), productos sujetos a Impuestos Especiales como tabaco, alcohol y perfume, o aquellos que requieran control sanitario, veterinario, farmacéutico o cualquier otro establecido por la legislación vigente, como cosméticos, cremas, medicamentos, animales, plantas, alimentos, armas, municiones, productos sanitarios e higiénicos, etc.
Necesitas:
- (DNI electrónico y un lector USB del mismo) o un certificado digital
- Número de declaración sumaria y número de partida (explicaremos cómo obenerlos)
Información sobre el DNI electrónico
Para poder hacer el trámite con el DNI electrónico, debes tener activado el chip, y certificar que no ha expirado el mismo (La certificación del chip expira cada 30 meses, desde la última renovación del dni o desde la última renovación del certificado del chip). Para renovar el chip tienes que ir a una máquina del centro de renovación mas cercano, se te pedirá una clave que si no te acuerdas puedes cambiar, así como la huella del dedo.
Información sobre el certificado digital
Información sobre el certificado digital.
Para poder hacerse un certificado digital, hay que ir a un organismo externo. En mi caso, el chip del DNIe no me funcionaba y tuve que hacerme un certificado de este tipo.
Yo lo hice a través de la web de la moneda y el timbre, tienen un apartado de certificados digitales para personas físicas, que explica el procedimiento para crear e instalar el certificado
En resumidas cuentas, para poder utilizar este formulario, es necesario contar con una acreditación electrónica, como el Certificado electrónico, el DNIe con lector y contraseña, o alguna de las diversas Cl@ves PIN disponibles.
Asimismo, se requerirá la factura de compra, el comprobante de adquisición, que puede ser una captura de pantalla del catálogo web del vendedor del artículo, y el justificante de pago emitido por la tarjeta o el banco. En caso de envíos entre particulares con franquicia, se deberá utilizar una declaración jurada detallada en lugar de factura y otros documentos que acrediten la franquicia. Todo esto deberá presentarse en formato PDF, en un archivo de fácil acceso para luego adjuntarlo al formulario. También es esencial tener a mano el número o referencia de la factura o comprobante utilizado para este propósito.
Antes de iniciar el Autodespacho FIP, se debe verificar que el navegador tenga habilitadas las ventanas emergentes, ya que de lo contrario, podría tener problemas para obtener el justificante de pago y el Levante de importación.
¿En qué página web se realiza el trámite de autodespacho de Aduanas?
Para acceder al Formulario de Importación para Particulares «FIP», deberá abrir el navegador, permitiendo ventanas emergentes y dirigirse al sitio web de la Agencia Tributaria en www.agenciatributaria.gob.es > Aduanas -> Formulario de importación de mercancías de + 150 euros para particulares
Una vez allí, debes decidir la forma de autenticación con la que deseas entrar, para ello te da 2 opciones:
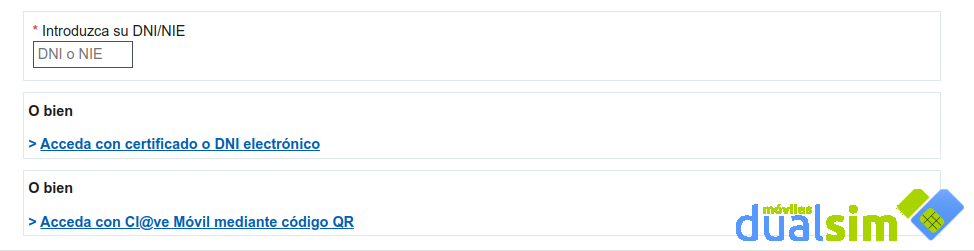
Con el DNI o NIE + Certificado o DNI Electrónico
Si eliges Certificado o DNI Electrónico se te desplegará una ventana similar a esta en la que debes de seleccionar el certificado válido:
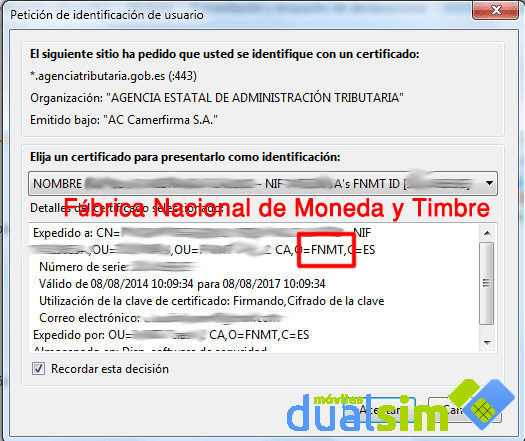
Con DNI o NIE + Clave Movil
En el caso de la Cl@ve PIN, tendrás que tener instalada y configurada tu aplicación en el móvil.
Te pedirá primero 2 datos, el DNI/NIE y el Número de Soporte si es NIE o la fecha fe validez si es DNI. Para este último, consulta esta informacióin.
- ¿Cómo obtener el número de soporte de su tarjeta de extranjero?
- ¿Cómo obtener el número de soporte de su permiso de residencia?
- ¿Cómo obtener el número de soporte de su certificado de ciudadano de la UE?
Una vez allí, completa con cuidado todos los campos del formulario de autodespacho aduanero que te explicamos a contiuación.
Datos de la declaración
Destinatario
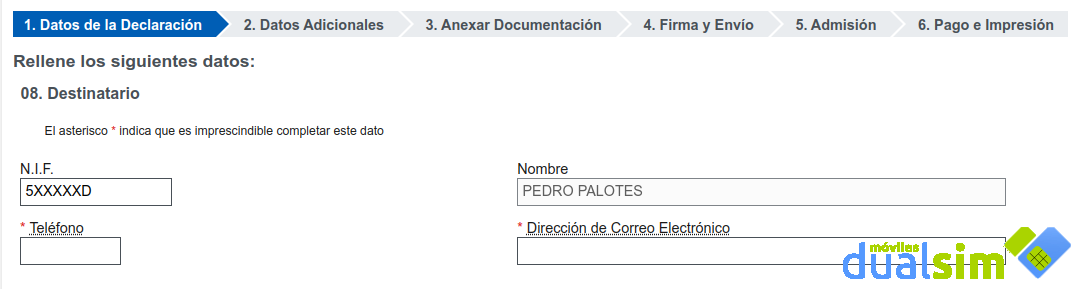
Al principio del formulario, encontrará los detalles del declarante y el supuesto destinatario que debes de rellenar. El Número de Identificación Fiscal (N.I.F.) y el Nombre se extraerán automáticamente de la acreditación electrónica. Deberá proporcionar el número de teléfono y la dirección de correo electrónico, asegurándose de que estén correctos.
Expedidor/Exportador

Se trata de la información del remitente o vendedor. En caso de desconocer estos datos, simplemente escriba «NOSE» como respuesta. Además, en el campo «País», debe ingresar el código correspondiente al país desde donde se realizará el envío. Si hace clic en el enlace de la derecha (?) podrá realizar una búsqueda de los códigos de los países.
Referencia de envío
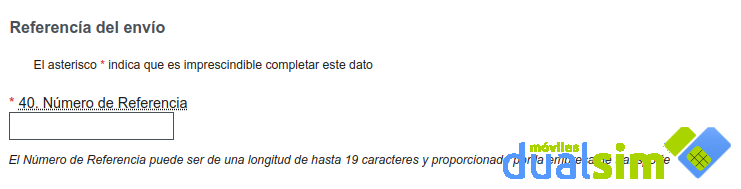
Aquí, en primer lugar, deberemos ingresar el número de envío o el código de seguimiento proporcionado por el remitente. Este código nos permite rastrear el paquete utilizando el servicio de seguimiento del transportista, quien realizará la entrega en España. En el caso específico de DHL EXPRESS, es importante agregar un «0» antes del número de envío.
Si al ingresar el código de envío se produce un error y cuenta con el código «Sumaria y Partida«, puede intentar utilizar este último para verificar si se produce el error. Es relevante recordar que la Sumaria consta de 11 dígitos y la Partida de 5 dígitos. Si solo cuenta con 2 dígitos en la Partida, agregue ceros «0» al principio hasta completar los 5 dígitos. Por ejemplo, si tiene «Sumaria y Partida: 28234578902/12», en la casilla 40 deberá escribirlo así: 2823457890200012, agregando tres ceros antes del 12 para completar los 5 dígitos en la Partida.
Si a pesar de estos intentos aún se presenta un error con el número de referencia, es necesario verificar lo que ocurre en la casilla 40 de referencia con el número o código de envío:
- Si el número de envío sigue apareciendo en la casilla 40 de referencia, pero en color rojo: Esto indica que el paquete aún no ha llegado a España o que el DSDT (Despacho Simplificado de Tránsito Aduanero) no ha sido presentado para el autodespacho. Siga intentándolo hasta que el error desaparezca o pruebe con otro código. También puede ocurrir que el vendedor haya declarado un valor inferior a 150€, lo que impide el autodespacho. En este caso, es necesario consultar las declaraciones mediante el número de Declaración de Depósito Temporal para conocer cómo ha sido declarado.
- Si aparece un código de 16 dígitos «Sumaria y Partida» en rojo en la casilla 40 de referencia: Esto indica que ya se ha presentado el despacho del Documento Único Administrativo (DUA) y, en este caso, será necesario solicitar la anulación del mismo.
- También es posible que el vendedor o remitente esté involucrado en contrabando y haya declarado un valor inferior a 150€:
Esto conlleva a que Correos lo trate como un «H7 por G3». En tal situación, ya no será posible realizar el autodespacho. Una alternativa es intentar presentar el H7 con un valor de mercancía no superior a 150€ para verificar si está disponible para despacho.
Datos del envío
En este apartado del formulario FIP debemos de llenar con mucho cuidado todos los datos relativos a la mercancía que deseamos importar, cómo se detalla a continuación.
Código de mercancía

En este campo, es necesario ingresar el código de mercancía que corresponde a nuestro producto, lo cual determinará la aplicación del IVA y el arancel correspondiente. Si hace clic en el enlace que aparece al lado, con el símbolo de interrogación (?), podrá localizar el código de la mercancía en el Taric de la Unión Europea. En caso de no encontrar un código específico, puede utilizar el código genérico de mercancía, que es el 9990000300, al cual se aplicará un 21% de IVA y un 2,5% de arancel.
Naturaleza de la transacción
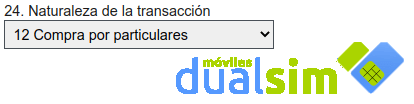
En este punto, tienes dos opciones disponibles.
12 Compra por particulares
La primera es la opción «12 Compra por particulares«, que se utiliza para compras, aunque estas se hayan realizado a un particular.
99 Envíos gratuitos entre particulares
La segunda opción es «99 Envíos gratuitos entre particulares«, que se debe seleccionar en casos de importaciones con franquicia de IVA y arancel. Esta opción es adecuada para envíos entre particulares como regalos, mudanzas, motivos de estudio, bodas, exceso de equipaje bajo el régimen de viajeros y para reposiciones o reparaciones en garantía (RMA). Es importante asegurarse de que el valor en la casilla 42, «Valor Factura/Valor envío», no supere los 45€ para poder utilizar la franquicia de importación.
Divisa
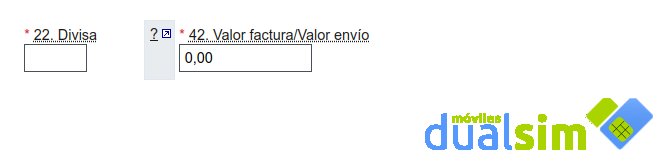
En esta sección, debes ingresar el Código de la Moneda utilizado en la factura o comprobante de compra. Si haces clic en el enlace adjunto con el símbolo de interrogación (?), podrás encontrar el código correspondiente a diferentes divisas.
Valor de factura/Valor envío
Este campo requiere que ingreses el valor en la divisa seleccionada del importe pagado y detallado en la factura por todas las mercancías. Se trata del valor global intrínseco de las mercancías, excluyendo los gastos de envío.
Gastos de envío Euros

En este campo, deberás indicar los gastos de envío que figuran en la factura o comprobante de compra, pero debes hacerlo en Euros, no en la divisa que aparece en la factura. Si no hay gastos de envío en la factura, simplemente debes ingresar «0,00€».
Descripción de la mercancía

En este espacio, proporcionaremos una descripción breve y clara de las mercancías que se encuentran en el paquete.
Validar los datos, aceptar los términos y condiciones y continuar

Antes de continuar, verificaremos minuciosamente que hayamos incluido toda la información necesaria y que sea precisa. Es importante tener en cuenta que las condiciones son obligatorias y, en caso de incumplimiento, podrían acarrear sanciones. Por lo tanto, es imprescindible leer y comprender las condiciones establecidas.
Si hemos revisado todo y está correcto, seleccionaremos la casilla □ He leído y…, y posteriormente pulsaremos sobre el botón «SIGUIENTE«.
Datos adicionales
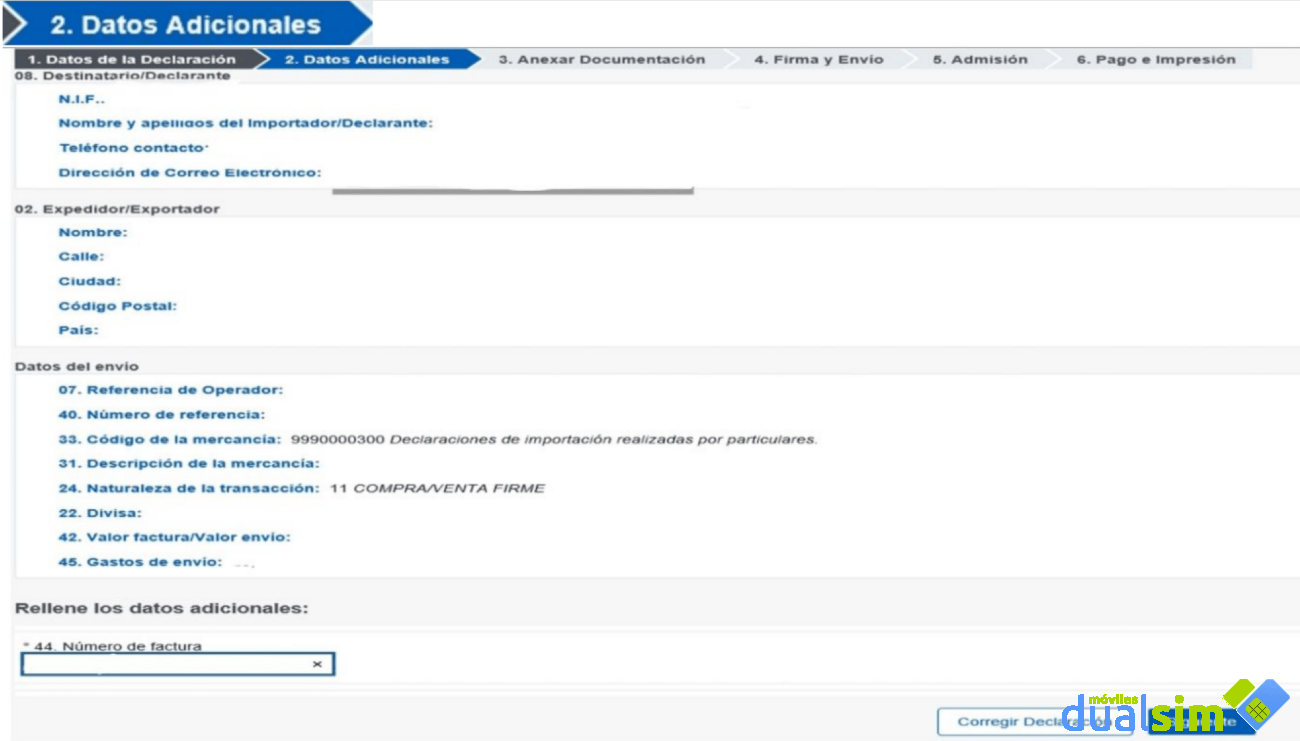
En esta página, podremos visualizar todos los datos que hemos ingresado, y en ocasiones, incluso más información adicional. Es el momento idóneo para revisar por segunda vez los datos.
Número de factura
En ese campo, debemos incluir el número o la referencia que aparezca en el documento que utilizamos como justificante de compra. Esto puede ser el código de venta, el número de transacción o incluso la fecha que se indique en el documento que tengamos.
Rellene los datos adicionales
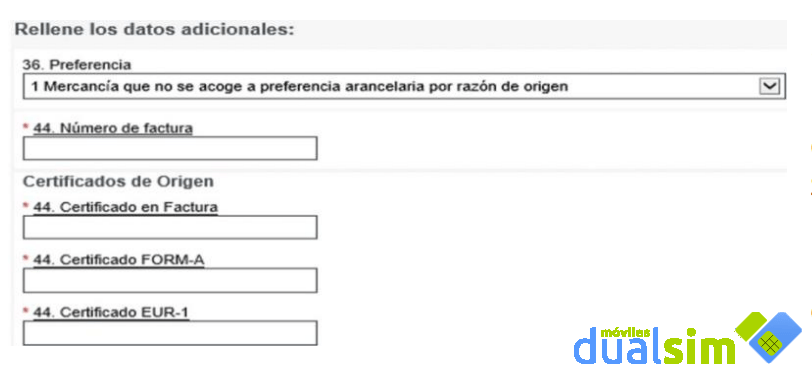
En contadas ocasiones puede que se nos pida algo más de información en este punto, lo que se conoce cómo «Datos adicionales». Debemos de rellenarlos con el mismo cuidado que el resto del formulario.
Preferencia
Mantendremos la opción predeterminada: «1 Mercancía que no se acoge…» a menos que existan excepciones específicas.
Número de factura, Certificado en Factura, Certificado de FORM-A, Certificado EUR-1
En cada casilla de las mencionadas, utilizaremos el mismo número o referencia del justificante de compra.

Si mientras revisa los datos nota que hay algún error, puede utilizar la opción de «Corregir Declaración«. Si todo está correcto, simplemente continúe haciendo clic en «SIGUIENTE«.
Anexar documentación

En esta sección, lo primero que debemos hacer hacer clic en «Añadir fichero«, lo que implica cargar la documentación que respalde el valor y las mercancías del envío. Además, en el caso de solicitar una franquicia, se debe adjuntar el documento que justifique la franquicia, como la baja consular, el certificado de estudios, el de bodas, el billete del vuelo, etc. Es posible agregar tantos documentos como sea necesario. Para hacerlo, basta con hacer clic en «Añadir fichero» y seleccionar, uno a uno, los documentos requeridos desde nuestro equipo. Es obligatorio añadir al menos un documento para poder continuar.
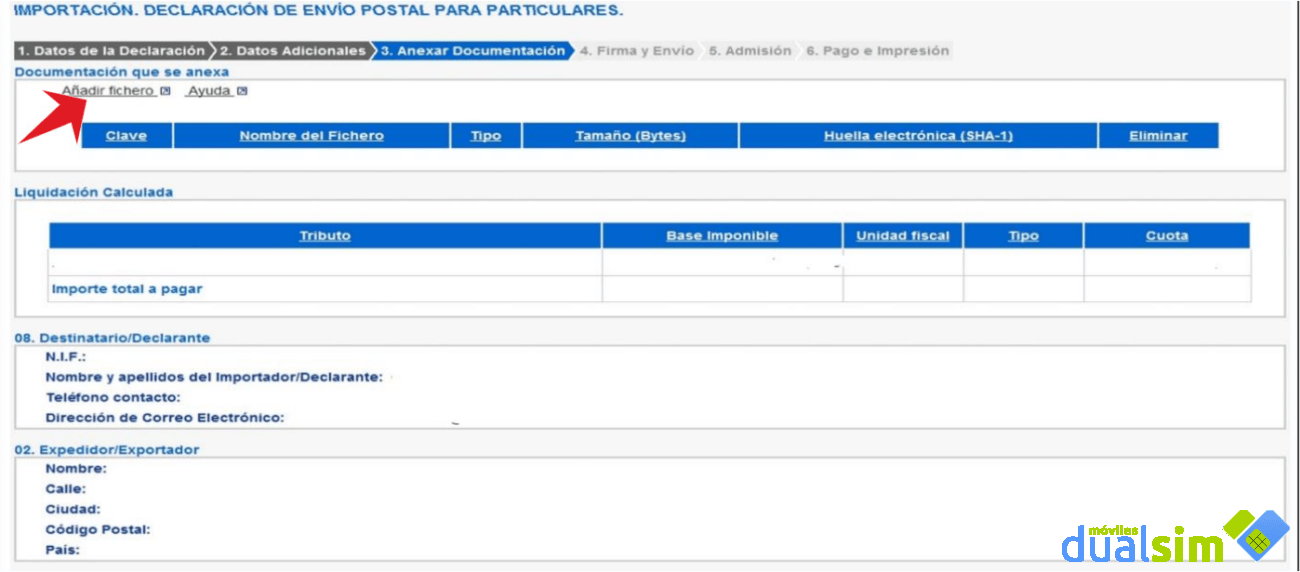
En la sección de «Liquidación Calculada«, podrás visualizar el importe total a pagar junto con los conceptos detallados. En caso de notar alguna discrepancia o tener alguna duda, es importante no continuar y consultar en el lugar adecuado para aclarar esa cuestión.
Una vez hayamos subido todos los documentos que consideremos necesarios, procederemos a hacer clic en el botón «SIGUIENTE«.
Firma y envío
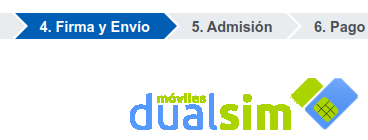
Importante: Al firmar y enviar esta declaración, asumimos plenamente la responsabilidad tributaria y fiscal que implica. Esto incluye el compromiso de pagar las cantidades adeudadas y afrontar cualquier consecuencia relacionada con la declaración y la documentación proporcionada.
Una vez que hayamos firmado y enviado la declaración, el despacho aduanero quedará registrado. En caso de que el sistema se apague o haya algún problema técnico, deberemos acceder nuevamente a través de la web de la Agencia Tributaria, en el Area Personal y Mis Expedientes.
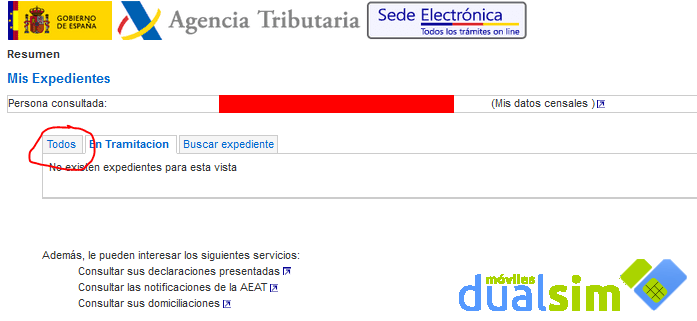
Una vez dentro, elegimos «Todos» y , podremos localizar el expediente y acceder a él haciendo clic en el número de expediente en color azul.

Admisión
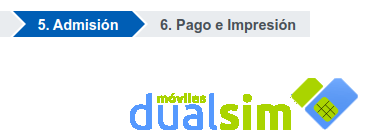
En esta pantalla, recibiremos información sobre el estado de aceptación de nuestra declaración o despacho, así como otros datos relevantes y importantes.
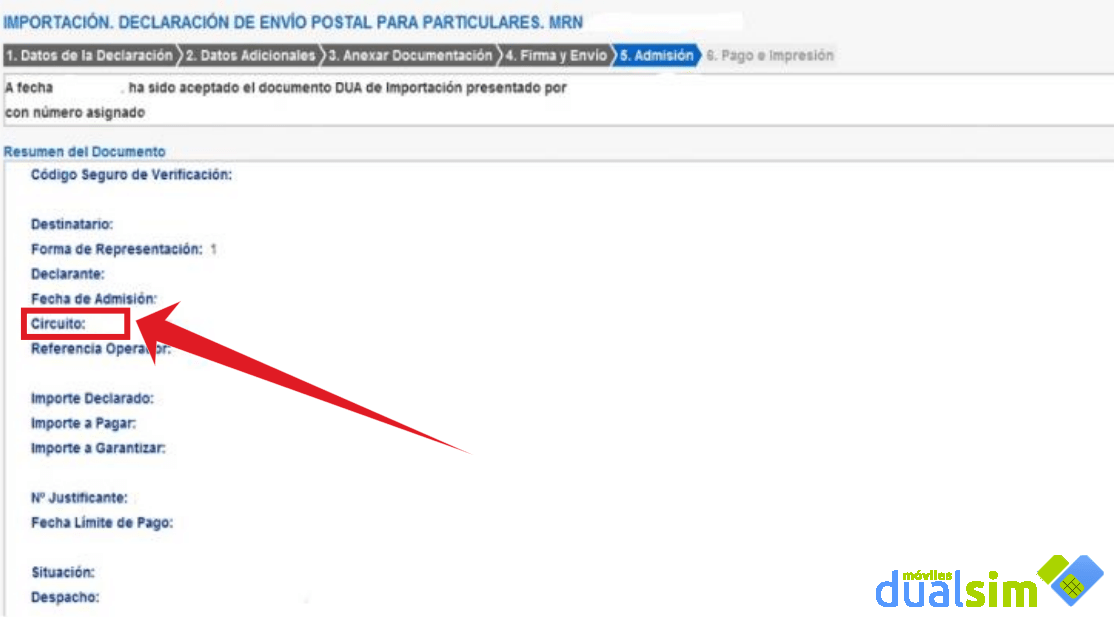
Resumen de Documento: En este apartado, lo más relevante es el estado del Circuito, ya que de ello dependen los pasos siguientes a seguir.
Si el Circuito aparece en Verde: esto indica que todo está correcto, y una vez realizados los pagos pendientes, podrá obtener el Levante.
Si el Circuito aparece en Naranja: significa que se realizará una inspección de la documentación que ha sido presentada para verificar los datos. Esto ocurre cuando los datos proporcionados en el DSDT y del vendedor no coinciden con los declarados aquí.
En ocasiones, al revisar la documentación adjuntada, podrían pasar a una inspección y mover el circuito a rojo, aunque no se reflejará en el expediente. Deberá esperar a que la inspección realice su trabajo y recibirá notificaciones por correo electrónico y en la sección de notificaciones del expediente, informando sobre los próximos pasos a seguir. Normalmente, recibirá la notificación el mismo día o en un plazo de 24 a 48 horas. Si hay demoras significativas, puede consultar la opción de «Contestar requerimientos, efectuar alegaciones y/o aportar documentos» que se encuentra dentro del expediente. También puede utilizar esta opción para subir cualquier documento solicitado. Otra alternativa es subir la documentación requerida a través de la opción de «Consulta del D.U.A. de Importación» y seleccionar la opción «Agregar Anexo«. Luego, deberá hacer clic en «Solicitar Despacho» para que la inspección pueda revisarlo.
Si el Circuito aparece en Rojo: Esto implica que la mercancía debe someterse a una inspección para comprobar su contenido.
Nota: En los circuitos Naranja o Rojo, no será posible realizar pagos u otras acciones hasta que la inspección emita su notificación y autorice los siguientes pasos. Los circuitos Naranja y Rojo no cambiarán, permanecerán en esa categoría aunque el despacho haya sido realizado.
Para realizar el pago desde un circuito Naranja o Rojo, cuando reciba la notificación de la Agencia Tributaria, la ruta más sencilla es la siguiente: Acceda al expediente a través de la opción «MIS EXPEDIENTES«, luego elija la opción «Consultas de Documentos Electrónicos» y, a continuación, seleccione «Declaración Electrónica«. Después, desplácese hacia abajo hasta llegar al pie de la Declaración y haga clic en el botón «SIGUIENTE«. De esta manera, accederá al proceso de pago o cualquier otra acción que desee realizar.
En esta pantalla, procederemos a realizar el pago y obtener el Levante una vez esté todo en orden y la inspección haya sido concluida.
Pago e Impresión
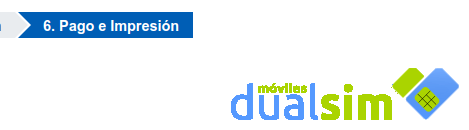
En esta pantalla, tendremos que realizar el pago y obtener el Levante. También es posible llegar a esta pantalla entrando en el expediente, seleccionando la opción «Consultas de Documentos Electrónicos«, luego «Declaración Electrónica«, y finalmente haciendo clic en el botón «SIGUIENTE» para entrar al proceso de pago e impresión, en caso de que necesitemos retomarlo.
Es crucial asegurarse de que las ventanas emergentes del navegador estén habilitadas desde este punto, ya que si no lo están, podrían surgir problemas con el pago y la obtención del Levante.
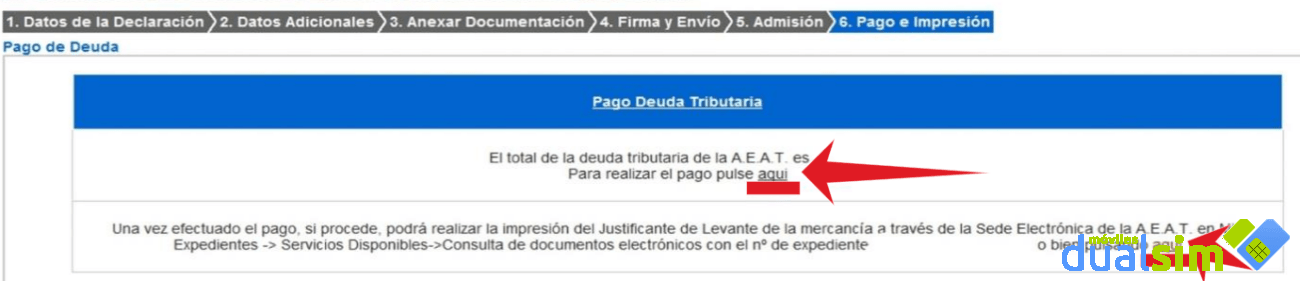
Observación: Si nuestro despacho se encuentra en el circuito Naranja o Rojo, la información que se mostrará indicará que está en proceso de inspección y que no es posible realizar el pago hasta que la inspección haya concluido y se nos notifique que podemos proceder con el pago.
Para realizar los trámites del pago correspondiente, haremos clic en la palabra «aquí» ubicada en la parte superior de la pantalla, lo que nos llevará directamente a la ventana para realizar dicho pago una vez la inspección haya sido completada.
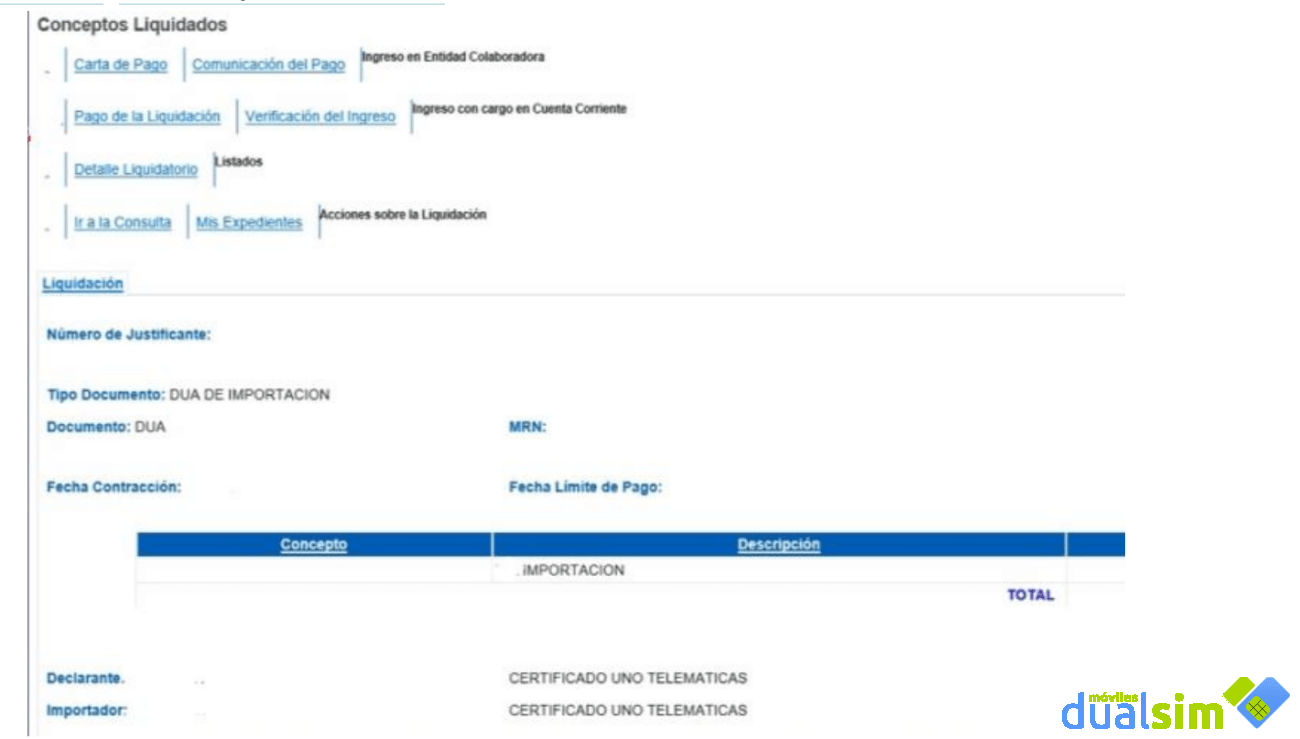
Comunicación del Pago
Para notificar el Código de Pago NRC cuando realizamos el pago fuera de la plataforma de la AEAT, debemos solicitar el código NRC previamente antes de pagar en ventanilla de un banco.
Carta de Pago
Si deseamos obtener la carta de pago modelo 031 para realizar el pago directamente en un banco o mediante tarjeta u otras opciones disponibles en la web de la AEAT, podemos acceder a la siguiente dirección: https://sede.agenciatributaria.gob.es/Sede/deudas-apremios-embargos-subastas/pagar-aplazar-consultar/gestiones-pagar-aplazar-consultar.html
Pago de la Liquidación
Si preferimos pagar directamente desde nuestra cuenta bancaria a través de la plataforma de la AEAT, esta opción es la más rápida y ágil.
Verificación del Ingreso
Esta opción se utiliza para verificar un ingreso realizado mediante la opción «Pago de la Liquidación». Solo se necesita cuando el sistema no reconoce el pago que hemos realizado, pero hemos pagado de acuerdo con nuestro banco. Esto suele ocurrir cuando el estado de tramitación del expediente es «Despachado sin levante«, pero hemos realizado el pago. Mediante esta opción, se verifica el pago y el estado de tramitación se actualiza a «Despachado y para obtener el Levante«.
Opción de Pago de la Liquidación
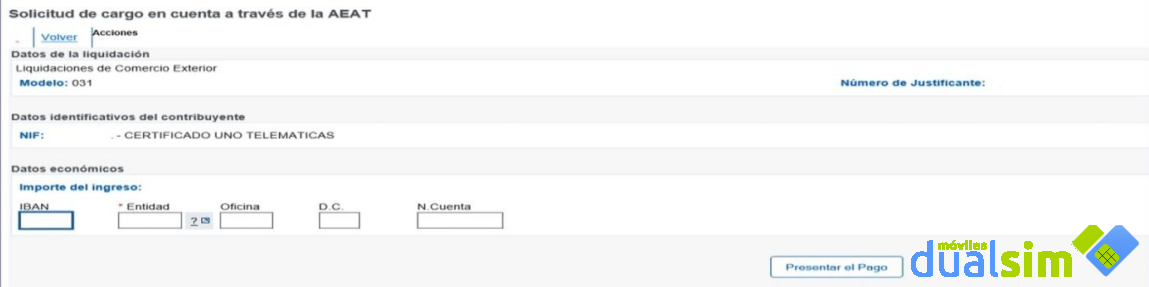
Solo debemos ingresar el código IBAN de la cuenta y hacer clic en «Presentar el Pago». Es importante que el titular de la cuenta realice la declaración. Además, es esencial asegurarse de que las ventanas emergentes del navegador estén habilitadas para evitar problemas con el pago.
Una vez realizado el pago y verificado que todo está correcto, debes descargar el justificante de pago, el cual debe contener el código de NRC como confirmación de que el pago ha sido realizado. Si no encuentras la opción para descargar el justificante de pago, puedes solicitar la carta de pago, como se indicó anteriormente, y allí encontrarás el código NRC.
Finalizado el proceso, obtendremos un justificante cómo este.
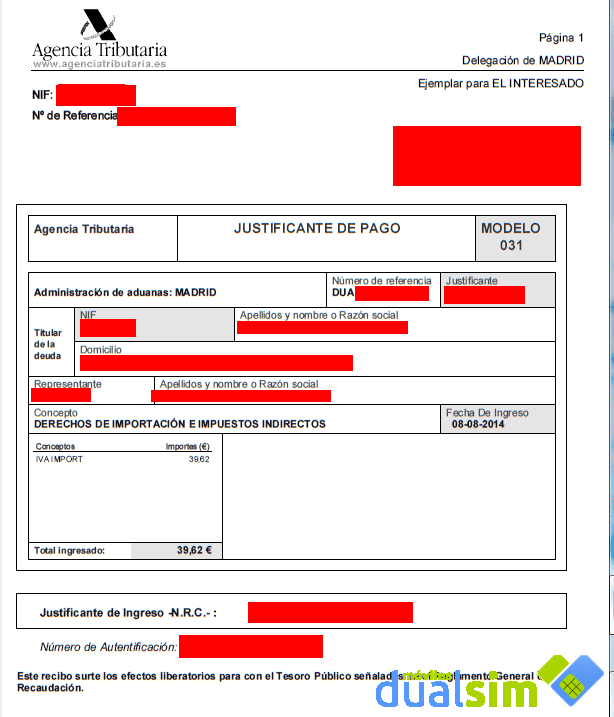
Imprimir el justificante de levante
Una vez que tengas el justificante de pago con el código NRC cómo el de la foto de arria, debería estar disponible la opción para imprimir el Justificante de Levante. Si esta opción no está visible, puedes verificar el estado de tramitación en la sección de «Consultas de Documentos Electrónicos» del expediente. Si ha habido algún problema con el pago, deberás utilizar la opción de «Verificación del Ingreso» para confirmar que el pago se ha realizado correctamente y que figura en tu cuenta.
El justificante de levante es cómo el siguiente:
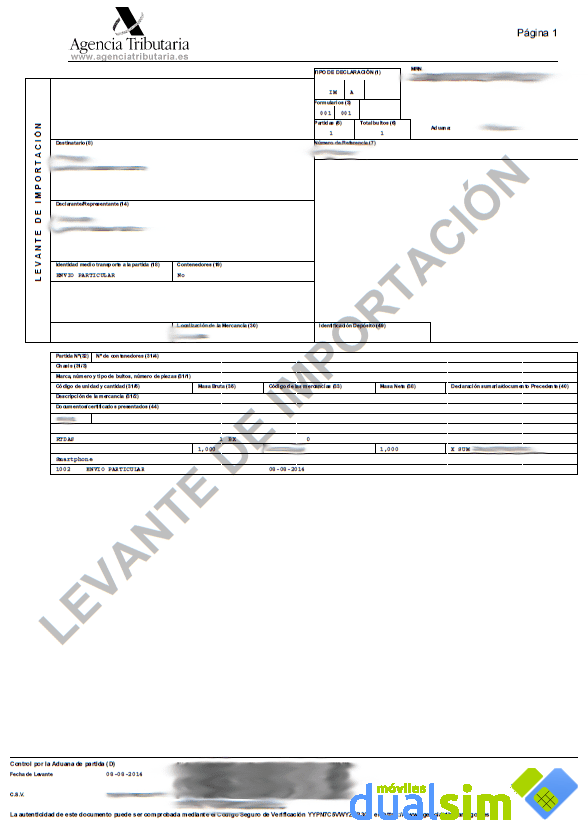
Enviar el Levante a la empresa de transporte
Ahora solo debes enviar el Levante al transportista u operador para que entregue el paquete, sin que se te cobre ningún cargo adicional. Si el transportista intenta cobrarte alguna tarifa adicional, te recomendamos que consultes cómo proceder para presentar una reclamación o demanda.
¿Cómo localizar el Levante?
Para localizar el Levante una vez que haya realizado el pago y tenga el justificante de pago modelo 031 con el código NRC, siga estos sencillos pasos:
- Accede a la página web de la Agencia Tributaria y luego dirígete al «Área Personal«.
- En la sección «Mis Expedientes«, selecciona «Aduanas» y luego «Importación«.
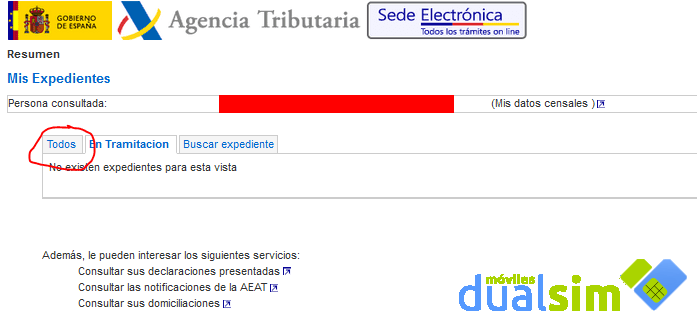
- En la pestaña de «Todos«, encontrarás el expediente que ha sido generado por el AUTODESPACHO que acabas de realizar.

- Haz clic en el número de expediente resaltado en color azul y, una vez dentro, selecciona la opción «Consultas de Documentos Electrónicos«.
- Allí encontrarás el justificante de levante de Importación, el cual podrás descargar y enviar al transportista para proceder con la entrega del paquete.
Y de esta manera es cómo podemos ahorrarnos el dinero que cobran empresas cómo DHL o Correos Aduanas .








Deja una respuesta