Móvil fácil
Si tienes un móvil que ya no usas, y quieres prepararlo para que lo use una persona mayor que sólo lo va a usar para llamadas y poco más, y que no quieres que toquetee por los menús/aplicaciones, vamos a preparar ese móvil para tal fin. También puede servir para ese móvil que te llevas para hacer ejercicio físico y sólo le quieres dejar la música, las llamadas por si acaso, y alguna aplicación deportiva. Le podemos encontrar muchas utilidades.
Este tutorial es para preparar un móvil para esa persona que no necesita más que lo imprescindible y que tiene en la pantalla de inicio los contactos necesarios con el tamaño necesario, sin nada que impida o dificulte un fácil uso del smartphone.
Vamos a necesitar:
-Un móvil que ya no usemos (aunque tenga poca Ram).
-Unas apps del Play Store.
-Fotografías de los contactos que queramos tener.
-Seguir el tutorial.
Las apps que vamos a necesitar son las siguientes:
-Kinguser King Roots All Device - Aplicaciones Android en Google Play
-Launcher lab Launcher Lab - DIY Themes - Aplicaciones Android en Google Play
-Link2SD Link2SD - Aplicaciones Android en Google Play
Con Kinguser vamos a rootear el móvil que nos hará falta para “congelar” las aplicaciones con Link2SD.
Una vez rooteado el móvil (es fácil), vamos a congelar las apps con Link2SD.
Como cada móvil es un mundo en sí mismo, y cada uno lleva aplicaciones de sistema distintas, yo os voy a dejar las apps que he “congelado” para que siga funcionando. Podéis ir probando a congelar otras apps mientras no congelemos las apps de, UI de inicio, y las de SIM.
Una vez congeladas las apps, ya no podremos descargar del Play Store ninguna otra, así que si queréis descargar alguna app que no tengáis, hacedlo antes de congelar las Google apps.
Ahora vamos a esconder las aplicaciones que no queremos que salgan en el cajon de aplicaciones.
y le damos a ajustes (las 3 rayitas de
abajo) clickamos en hiding y le damos
a las apps que queremos esconder y
nos quedará esto (que es lo que verá
cuando entre en apps):
Ahora vamos a preparar el launcher con Launcher lab (podemos ver estos tutoriales)
Agregamos una pantalla nueva (en vista de pantallas) y ya podemos quitar las otras.
Ahora tenemos que poner launcher lab como launcher de inicio en ajustes-pantalla de inicio (o inicio)-seleccionar inicio-launcher lab (siempre). Ya tenemos preparado el móvil con una pantalla de inicio sin ajustes, solamente con las llamadas directas a los contactos que hayamos configurado. A mi suegra que no sabe leer le va de fábula, y no toca ni desconfigura nada ya que se lo tengo “quitado de en medio”, ja ja.
Espero que os haya servido.
Última edición por un moderador:

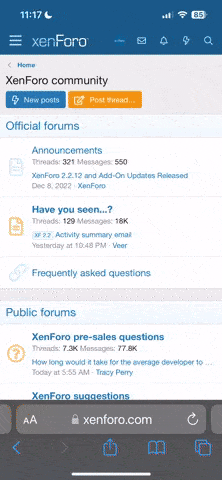
 Foro Xiaomi
Foro Xiaomi Foro Realme
Foro Realme Foro OnePlus
Foro OnePlus Foro Jiayu
Foro Jiayu Foro Lenovo
Foro Lenovo Foro Samsung
Foro Samsung Foro Nubia
Foro Nubia Foro Blackview
Foro Blackview Foro impresoras 3D
Foro impresoras 3D