Pues eso, el equipo de Pulsar ha dejado de actualizar este Addons, y ahora otro grupo ha seguido su camino y ha sacado el nuevo addons para Kodi, probado y testado en kodi 16.0.
Antes de nada decir que hay que eliminar cualquier resto de Pulsar de nuestro Kodi, tanto addons como repositorio.
Para comenzar la instalación hay que dirigirse al sitio oficial de Quasar y descarga la versión más reciente para tu sistema. Quasar creará su repositorio automáticamente cuando sea instalado para que no tengas que preocuparte por las actualizaciones.
Ya en Kodi:
1. En la Pantalla Principal selecciona “System”.
2. Luego “Add-ons”.
3. Vamos a instalar Quasar usando el archivo zip descargado del sitio oficial, elige “Install from zip file”.
4. Localiza el archivo que descargaste y presiona sobre el para instalar.
5. Espera unos segundos mientras el addon se instala. Verás una notificación cuando termine. (QUASAR ADD-ON ENABLED)
6. Quasar y su repositorio ya están instalados en tu sistema. Vuelve a la Pantalla Principal y selecciona “Videos” > “Add-ons”.
7. Echemos un vistazo a las opciones, abre el Menú de Contexto sobre “Quasar” y selecciona “Add-on settings”.
8. Es probable que quieras desactivar la opción “Choose stream automatically” para ver la lista de torrent disponibles en vez de dejar que Quasar elija automáticamente al momento de reproducir. Si quieres guardar una copia de los videos que mires presiona “Download path” y selecciona una carpeta luego activa la opción “Keep files after playback/download stops”. Confirma Presionando “OK”.
9. Selecciona “System” en la Pantalla Principal.
10. Luego “Servicios”.
11. Haz click en la pestaña “Remote control” y activa “Allow remote control by programs on this system”.
Hemos terminado de instalar Quasar pero todavía necesitamos de proveedores que nos proporcionen torrents para poder hacer streaming de contenidos. En la segunda parte de este tutorial vamos a instalar y configurar un par de proveedores.
---------------------------------------------------------------------------------------
Ahora toca como instalar y configurar proveedores de Quasar en Kodi para conseguir torrents de varias fuentes.
Ya que el repositorio oficial de Quasar no tiene proveedores, primero debemos descargar “Unofficial Quasar Repo” para poder instalar dichos proveedores. Dirígete al sitio de iCanuckXBMCRepo en SourceForge y descarga el archivo zip repository.unofficialquasar.latest
Ya en KODI:
1. Selecciona “System” en la Pantalla Principal.
2. Luego “Add-ons”.
3. Vamos a usar el archivo zip que acabas de descargar, selecciona “Install from zip file”.
4. Localiza el archivo zip descargado y haz click sobre el para instalar.
5. Ahora selecciona “Install from repository”.
6. Selecciona “Unofficial Quasar Repo”.
7. Haz click en “Program add-ons”.
8. Vamos a instalar los proveedores, para hacer las cosas más fáciles de configurar instala “Quasar MC’s Provider Manager” y un par de proveedores que comiencen con Quasar MC’s.
9. Una vez termines de instalar un par de proveedores es momento de configurarlos. Vuelve a la Pantalla Principal y selecciona “Programs”.
10. Ahora selecciona “Quasar MC’s Provider manager” para configurar todos los proveedores instalados al mismo tiempo.
11. Ajusta la calidad de video de los torrents en las pestañas “Movies Filters” y “TV Filters”. Ten en cuenta que calidades altas requieren más ancho de banda, si tus videos hacen mucho buffering considera reducir la calidad. Confirma presionando “OK”.
12. Reinicia Kodi y espera un par de segundos hasta que veas la notificación “Quasar Daemon has started”.
13. Ahora podemos abrir Quasar. Selecciona “Videos” > “Add-ons”.
14. Luego “Quasar”.
15. El Menú Principal de Quasar tiene secciones de “Movies” y “TV Shows” para acceder fácilmente al contenido. Puedes ver y administrar los torrents activos usando la sección “Torrents”.
Prueba con diferentes proveedores hasta que encuentres una combinación que te satisfaga y trata de mantener el numero de proveedores instalados al mínimo, especialmente en dispositivos lentos. Si recibes el error “No links found” constantemente incluso con solo 2 o 3 proveedores instalados intenta incrementar el tiempo de espera de los proveedores. Abre las opciones de Quasar, selecciona la pestaña “Advanced”, activa “Enable (use at your own risk)” e incrementa los segundos a 15 o más dependiendo de tu dispositivo.
--------------------------------------------------------------------------------------
(OPCIONAL) Integración con librería: Quasar y Kodi
1. Primero debemos asegurarnos que Kodi muestre archivos ocultos. Ve a la Pantalla Principal y selecciona “System”.
2. Luego “Appearance”.
3. Haz click en la pestaña “File lists”y activa la opción “Show hidden files and directories”.
4. Ahora vuelve a la Pantalla Principal y selecciona “Videos” > “Add-Ons”.
5. Abre el Menú de Contexto en “Quasar” y selecciona “Add-on settings”
6. Haz click en “Library Path” que se encuentra en la pestaña “General”.
7. Necesitamos una carpeta que contenga los archivos de Quasar, vamos a usar la carpeta de datos de Quasar que está localizada en una ruta diferente dependiendo del sistema operativo; puedes usar otra carpeta si quieres. Navega hasta la carpeta y presiona “OK”.
NOTA ACLARATORIA:
8. Confirma la nueva configuración presionando “OK”. Espera hasta que veas la notificación “cache cleared”.
9. Debes agregar algunos items a la librería para que Quasar pueda crear las carpetas de series y películas dentro del library path designado. Abre “Quasar”.
10. Haz click en “TV Shows”.
11. Luego “Most Popular”.
12. Elige una serie y abre el Menú de Contexto. Selecciona “Add/Remove from library”.
13. Ahora debemos configurar la librería de Kodi para que utilice la carpeta de Quasar que seleccionamos anteriormente. Vuelve a la Pantalla Inicial y selecciona “Videos” > “Files”.
14. Selecciona “Files”.
15. Luego “Add Videos”.
16. Encuentra la carpeta de Quasar que hemos seleccionado, verás dentro una nueva carpeta llamada “Shows” que contiene las series de TV que agregaste a la librería. Haz click en la carpeta “Shows” y una vez dentro haz click en “OK”.
17. Asegúrate que los datos sean correctos y confirma presionando “OK”.
18. Debemos especificar el contenido de la carpeta. Selecciona “TV Shows” y presiona “OK”.
19. Presiona “OK” para refrescar la librería. Espera hasta que el proceso termine.
20. Vuelve a la Pantalla Inicial. Verás una nueva sección llamada “TV Shows”. Si quieres agregar la sección “Movies” vuelve al paso 9 y repite el proceso.
Y con esto estaria todo configurado.... y a disfrutar...
En breve otro tutorial de otro Addons muy bueno tambien.
Antes de nada decir que hay que eliminar cualquier resto de Pulsar de nuestro Kodi, tanto addons como repositorio.
Para comenzar la instalación hay que dirigirse al sitio oficial de Quasar y descarga la versión más reciente para tu sistema. Quasar creará su repositorio automáticamente cuando sea instalado para que no tengas que preocuparte por las actualizaciones.
Ya en Kodi:
1. En la Pantalla Principal selecciona “System”.
2. Luego “Add-ons”.
3. Vamos a instalar Quasar usando el archivo zip descargado del sitio oficial, elige “Install from zip file”.
4. Localiza el archivo que descargaste y presiona sobre el para instalar.
5. Espera unos segundos mientras el addon se instala. Verás una notificación cuando termine. (QUASAR ADD-ON ENABLED)
6. Quasar y su repositorio ya están instalados en tu sistema. Vuelve a la Pantalla Principal y selecciona “Videos” > “Add-ons”.
7. Echemos un vistazo a las opciones, abre el Menú de Contexto sobre “Quasar” y selecciona “Add-on settings”.
8. Es probable que quieras desactivar la opción “Choose stream automatically” para ver la lista de torrent disponibles en vez de dejar que Quasar elija automáticamente al momento de reproducir. Si quieres guardar una copia de los videos que mires presiona “Download path” y selecciona una carpeta luego activa la opción “Keep files after playback/download stops”. Confirma Presionando “OK”.
9. Selecciona “System” en la Pantalla Principal.
10. Luego “Servicios”.
11. Haz click en la pestaña “Remote control” y activa “Allow remote control by programs on this system”.
Hemos terminado de instalar Quasar pero todavía necesitamos de proveedores que nos proporcionen torrents para poder hacer streaming de contenidos. En la segunda parte de este tutorial vamos a instalar y configurar un par de proveedores.
---------------------------------------------------------------------------------------
Ahora toca como instalar y configurar proveedores de Quasar en Kodi para conseguir torrents de varias fuentes.
Ya que el repositorio oficial de Quasar no tiene proveedores, primero debemos descargar “Unofficial Quasar Repo” para poder instalar dichos proveedores. Dirígete al sitio de iCanuckXBMCRepo en SourceForge y descarga el archivo zip repository.unofficialquasar.latest
Ya en KODI:
1. Selecciona “System” en la Pantalla Principal.
2. Luego “Add-ons”.
3. Vamos a usar el archivo zip que acabas de descargar, selecciona “Install from zip file”.
4. Localiza el archivo zip descargado y haz click sobre el para instalar.
5. Ahora selecciona “Install from repository”.
6. Selecciona “Unofficial Quasar Repo”.
7. Haz click en “Program add-ons”.
8. Vamos a instalar los proveedores, para hacer las cosas más fáciles de configurar instala “Quasar MC’s Provider Manager” y un par de proveedores que comiencen con Quasar MC’s.
9. Una vez termines de instalar un par de proveedores es momento de configurarlos. Vuelve a la Pantalla Principal y selecciona “Programs”.
10. Ahora selecciona “Quasar MC’s Provider manager” para configurar todos los proveedores instalados al mismo tiempo.
11. Ajusta la calidad de video de los torrents en las pestañas “Movies Filters” y “TV Filters”. Ten en cuenta que calidades altas requieren más ancho de banda, si tus videos hacen mucho buffering considera reducir la calidad. Confirma presionando “OK”.
12. Reinicia Kodi y espera un par de segundos hasta que veas la notificación “Quasar Daemon has started”.
13. Ahora podemos abrir Quasar. Selecciona “Videos” > “Add-ons”.
14. Luego “Quasar”.
15. El Menú Principal de Quasar tiene secciones de “Movies” y “TV Shows” para acceder fácilmente al contenido. Puedes ver y administrar los torrents activos usando la sección “Torrents”.
Prueba con diferentes proveedores hasta que encuentres una combinación que te satisfaga y trata de mantener el numero de proveedores instalados al mínimo, especialmente en dispositivos lentos. Si recibes el error “No links found” constantemente incluso con solo 2 o 3 proveedores instalados intenta incrementar el tiempo de espera de los proveedores. Abre las opciones de Quasar, selecciona la pestaña “Advanced”, activa “Enable (use at your own risk)” e incrementa los segundos a 15 o más dependiendo de tu dispositivo.
--------------------------------------------------------------------------------------
(OPCIONAL) Integración con librería: Quasar y Kodi
1. Primero debemos asegurarnos que Kodi muestre archivos ocultos. Ve a la Pantalla Principal y selecciona “System”.
2. Luego “Appearance”.
3. Haz click en la pestaña “File lists”y activa la opción “Show hidden files and directories”.
4. Ahora vuelve a la Pantalla Principal y selecciona “Videos” > “Add-Ons”.
5. Abre el Menú de Contexto en “Quasar” y selecciona “Add-on settings”
6. Haz click en “Library Path” que se encuentra en la pestaña “General”.
7. Necesitamos una carpeta que contenga los archivos de Quasar, vamos a usar la carpeta de datos de Quasar que está localizada en una ruta diferente dependiendo del sistema operativo; puedes usar otra carpeta si quieres. Navega hasta la carpeta y presiona “OK”.
NOTA ACLARATORIA:
- Windows: C:\Users\{nombre_usuario}\AppData\Roaming\Kodi\userdata\addon_data\plugin.video.quasar\
- Android: {almacenamiento}/Android/data/org.xbmc.kodi/files/.kodi/userdata/addon_data/plugin.video.quasar/
- Linux: ~/.kodi/userdata/addon_data/plugin.video.quasar/
- iOS: /private/var/mobile/Library/Preferences/Kodi/userdata/addon_data/plugin.video.quasar/
- Mac: /Users/{nombre_usuario}/Library/Application Support/Kodi/userdata/addon_data/plugin.video.quasar/
- OpenELEC: /storage/.kodi/userdata/addon_data/plugin.video.quasar/
8. Confirma la nueva configuración presionando “OK”. Espera hasta que veas la notificación “cache cleared”.
9. Debes agregar algunos items a la librería para que Quasar pueda crear las carpetas de series y películas dentro del library path designado. Abre “Quasar”.
10. Haz click en “TV Shows”.
11. Luego “Most Popular”.
12. Elige una serie y abre el Menú de Contexto. Selecciona “Add/Remove from library”.
13. Ahora debemos configurar la librería de Kodi para que utilice la carpeta de Quasar que seleccionamos anteriormente. Vuelve a la Pantalla Inicial y selecciona “Videos” > “Files”.
14. Selecciona “Files”.
15. Luego “Add Videos”.
16. Encuentra la carpeta de Quasar que hemos seleccionado, verás dentro una nueva carpeta llamada “Shows” que contiene las series de TV que agregaste a la librería. Haz click en la carpeta “Shows” y una vez dentro haz click en “OK”.
17. Asegúrate que los datos sean correctos y confirma presionando “OK”.
18. Debemos especificar el contenido de la carpeta. Selecciona “TV Shows” y presiona “OK”.
19. Presiona “OK” para refrescar la librería. Espera hasta que el proceso termine.
20. Vuelve a la Pantalla Inicial. Verás una nueva sección llamada “TV Shows”. Si quieres agregar la sección “Movies” vuelve al paso 9 y repite el proceso.
Y con esto estaria todo configurado.... y a disfrutar...
En breve otro tutorial de otro Addons muy bueno tambien.
Última edición:

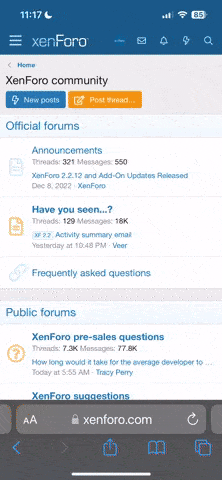

 Foro Xiaomi
Foro Xiaomi Foro Realme
Foro Realme Foro OnePlus
Foro OnePlus Foro Jiayu
Foro Jiayu Foro Lenovo
Foro Lenovo Foro Samsung
Foro Samsung Foro Nubia
Foro Nubia Foro Blackview
Foro Blackview Foro impresoras 3D
Foro impresoras 3D