ProAndroid
Diamante
- Mensajes
- 3.422
- Puntos
- 5

Una de las cosas que más importancia damos en el mundo de la tecnología móvil, son las actualizaciones que un fabricante ofrece a sus usuarios. Nos hemos dado cuenta de que muchos de vosotros contáis con teléfonos desactualizados en los que nunca ha saltado una actualización OTA, pero cuyo modelo sí debería estar actualizado a una versión más reciente. Es por eso que hemos querido hacer una serie de tutoriales para que podáis actualizar vuestro teléfono de forma manual a la última versión de software disponible.
Para empezar con esta serie de tutoriales, la primera marca que hemos escogido para enseñaros a actualizar manualmente es Samsung y es que muchos de vosotros nos preguntáis si el Samsung Galaxy S8 o s9 por ejemplo cuentan con versiones de sistema más nuevas que las recibieron cuando salieron al mercado. La respuesta a esas preguntas suele ser sí, pero por alguna razón, la actualización no ha llegado a tu teléfono. Por eso en Pro Android vamos a enseñarte a actualizarlo paso por paso.
Paso 1: instala los drivers de los teléfonos Samsung
Lo primero de todo es avisar de que aparte del teléfono, necesitarás un ordenador con WIndows para realizar estos pasos. En el ordenador tendrás que instalar los drivers que permitirán al ordenador y al programa que vamos a usar reconocer tu teléfono cuando entres en un modo que te contaremos más adelante. Podrás descargar un instalador con los drivers necesarios desde este enlace. La instalación es muy sencilla, tan solo tienes que aceptar todo lo que solicita el instalador. En unos pocos segundos ya tendrás instalados todos los drivers necesarios.
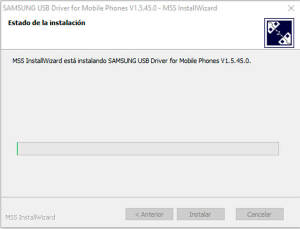
Paso 2: descarga la versión a instalar
Como vamos a instalar una actualización de forma manual, necesitaremos el archivo de dicha actualización. Como hablamos de teléfonos Samsung, lo mejor será acudir a Sammobile para buscar el firmware adecuado. Este es un paso fundamental, pues tendrás que escoger la versión exacta para tu teléfono. Dentro de la web, iremos al apartado Firmware, donde buscaremos el modelo de nuestro smartphone.
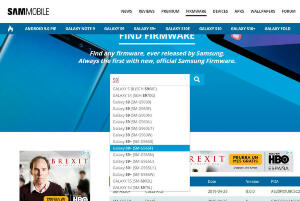
Tenemos que elegir el modelo exacto, las letras también tienen que corresponderse (en información del teléfono en ajustes encontrarás los detalles). En nuestro caso, hemos escogido esta versión porque es la española. Si escogemos mal, podemos fastidiar nuestro teléfono por completo, además, esto es fundamental para que el siguiente paso funcione. Ahora deberemos escoger el país y la operadora a la que pertenece nuestro teléfono. Si es libre, escogemos la opción donde no hay operadora.
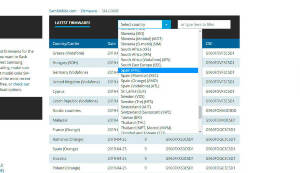
Una vez seleccionado, le daremos a descargar (tenemos que crearnos una cuenta). Si no queremos pagar por la descarga, que es lo lógico, tenemos que tener paciencia, pues la velocidad de descarga es ridícula y el archivo puede rondar casi los 4,5 GB.
Paso 3: instala Odin
Mientras se descarga el firmware para tu teléfono, te recomendamos que vayas instalando el resto de archivos necesarios. En este caso, Odin, el programa que vamos a utilizar para flashear ese firmware en nuestro teléfono. Te dejamos el enlace a su web directamente para facilitarte el trabajo. La idea es que instales la última versión del programa. En el momento en el que estamos haciendo este tutorial es la versión 3.13.1. Técnicamente hemos hablado de instalar, pero Odin es un programa ejecutable, por lo que solo tendremos que descargarlo y ejecutarlo para poder usarlo.
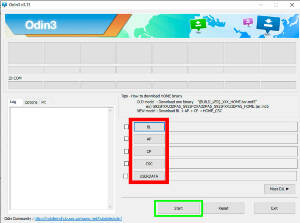
Paso 4: entra en modo download en tu teléfono Samsung
Para poder flashear el firmware en tu teléfono Samsung, tendrás que entrar en modo download. Para ello lo primero que tienes que hacer es apagar el teléfono. Una vez hecho esto, el método es diferente para cada terminal. Por ejemplo, en los teléfonos con botón Bixby, tienes que apretar el botón Volumen Menos + botón Bixby + botón de encendido. En los que no, suele ser manteniendo los dos botones de volumen y conectando el móvil al ordenador. Lo ideal es que busques en Google el modelo de tu teléfono y “download mode” para ver cómo se hace.
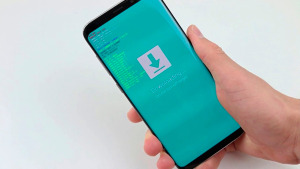
Cuando se encienda el teléfono, tendrás que presionar el botón Volumen+ para confirmar que quieres entrar en este modo.
Paso 5: flashea el firmware
Este es el último paso de todos. Tendrás que descomprimir el fichero de descarga del firmware. Verás que en su interior hay varios archivos, esos son los que flashearemos con Odin. Para ello, conecta tu teléfono al ordenador cuando ya esté en modo download. A continuación, en el programa Odin deberemos ir seleccionando las particiones adecuadas a cada opción de la parte derecha del programa (BL, AP, CP, etc.). Para hacerlo, hacemos click sobre una de estas letras y se nos abrirá una ventana del explorador de archivos. Buscamos el fichero del firmware descomprimido y seleccionamos el archivo que empiece por el nombre del apartado (si estamos en el apartado BL, el archivo empezará por BL).
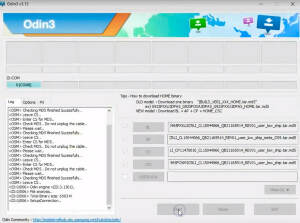
Haremos esto con todos los apartados menos con el de USERDATA. No os preocupéis si tarda un rato en leer los archivos, tened en cuenta que son pesados. Una vez estén colocados todos (menos USERDATA), le daremos al botón de START. De aquí en adelante ya no podemos hacer nada más. Una barra de progreso aparecerá en la pantalla de nuestro smartphone y en Odin. No podemos desconectar el teléfono bajo ningún concepto, simplemente dejar que se flashee el firmware, pues cuando acabe, el teléfono se reiniciará automáticamente.
Y ya estaría, ahora solo toca esperar a que el teléfono encienda normalmente y hagas la configuración inicial del mismo, pues estas actualizaciones manuales eliminan todos los datos de usuario guardados en el móvil anteriormente.
La entrada Cómo actualizar tu teléfono Samsung de forma manual aparece primero en Pro Android - Mejores aplicaciones, juegos, tutoriales y reviews y su autor es Juanjo Segura

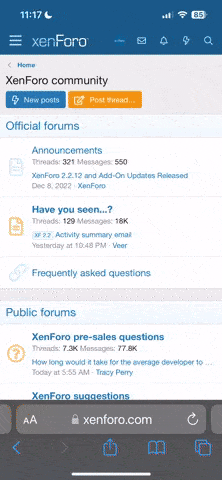
 Foro Xiaomi
Foro Xiaomi Foro Realme
Foro Realme Foro OnePlus
Foro OnePlus Foro Jiayu
Foro Jiayu Foro Lenovo
Foro Lenovo Foro Samsung
Foro Samsung Foro Nubia
Foro Nubia Foro Blackview
Foro Blackview Foro impresoras 3D
Foro impresoras 3D