Como creo que no hay ningún tuto en el foro y el otro día vi que había gente que parece no conocer este método paso a describir como hacerlo para un teléfono android y un PC con Windows.
Lo primero que tenemos que entender o saber que es un FTP y como no quiero explicarme mal os muestro lo que dice chatGPT
Una vez entendido esto vamos a explicar que necesitamos:
- Un dispositivo android en nuestro caso
- Un Pc con windows
- Una red Wifi
- Una aplicación que haga la función de Servidor FTP, en mi caso lo hago con el explorador de archivos para android llamado File Expert que me deja hacer backups de apps, las funciones basicas de explorador de archivos y ademas tiene soporte para lo que necesitamos en este tutorial que es el Servidor FTP integrado.
Lo primero será configurar nuestro teléfono o tablet con una IP fija dentro de nuestra Wifi, esto es mas cómodo si vamos a usar esto a menudo para no tener que estar configurando la conexión de windows cada vez que queramos usarlo.
Vamos a nuestro dispositivo a AJUSTES, luego entramos en REDES y buscamos nuestra red Wifi (ni que decir tiene que dependiendo de la marca del dispositivo pueden cambiar los nombres en los ajustes pero a estas alturas ya todos sabemos donde hay que ir) en mi caso haré el tutorial con un LG V60
en mi caso haré el tutorial con un LG V60
Dejamos pulsada sobre nuestra red wifi y se nos abrirá la opción de borrar o modificar red, elegimos modificar y en la opción AJUSTES IP cambiamos del modo DHCP a modo ESTÁTICO. Elegimos la IP que queramos usar para nuestro dispositivo (recomiendo usar un valor alto porque si tenemos mas dispositivos conectados al router evidentemente ya tendrán asignada una IP y podríamos entrar en conflicto) para nuestro ejemplo mi móvil será configurado con la IP 192.168.1.77 para los que no estéis muy al corriente de estas cosas os hago una breve descripción para que entendáis y espero no liaros mas:
Como venia diciendo para este ejemplo elegiremos 192.168.1.77 quedando así la configuración:

Le damos a Guardar y listo.
Abrimos en este caso la aplicación File Expert en nuestro dispositivo, tocamos en las tres líneas de arriba a la izquierda y nos desplazamos hasta el final del menú para encontrar el acceso a SERVIDOR FTP

Tocamos encima de SERVIDOR FTP para llegar a los ajustes del programa:

Vamos a la parte de arriba a la derecha en CONFIGURACIÓN

Lo normal es no cambiar nada aquí salvo si queremos el un nombre de usuario y una contraseña personalizada.
Desmarcamos la opción Acceso Anónimo para estar seguros de que cuando hagamos una conexión sea a través de nuestro usuario y contraseña personalizado y cuando acabemos de configurarlo tocamos en la flecha atrás de arriba a la izquierda para que se guarden los cambios.

Le damos a ACTIVAR SERVICIO y la cosa debería estar lista en nuestro dispositivo como se ve en la captura de arriba.
Ahora llega la parte del PC que viene siendo lo que buscamos para pasar archivos fácilmente del ordenador al teléfono sin tener que estar conectando cables, instalando drivers en algunos casos o volviéndonos locos en algunos dispositivos para encontrar la opción donde ponemos la conexión USB en modo MTP para transferir archivos entre el pc y el dispositivo. Cabe decir que esto solo lo tenemos que hacer una sola vez para que ya se quede configurado para siempre si lo hacemos bien
Abrimos el explorador de archivos de windows, si no sabes donde está o como encontrarlo la opción mas facil es pulsar la tecla con el logo de windows y sin soltarla pulsar la "E" el conocidísimo "Windows+E" de toda la vida. Para Windows 10 y posteriores nos dirigimos en la parte superior a CONECTAR A UNIDAD DE RED:

Pinchamos ahí y nos sale un pequeño asistente.

Le damos a Siguiente, y hay veces que salta esta ventana:

No te preocupes, le puedes dar a Cancelar y listo. Si no te salta esa ventana deberías estar viendo esto:

Pulsamos en Siguiente y llegamos aquí:

Metemos el protocolo FTP con la IP Estática que hemos configurado en nuestro dispositivo, seguida de dos puntos y el puerto de conexión que habilitamos en el servidor ftp. En nuestro caso sería:
ftp://192.168.1.77:2211
Pulsamos sobre Siguiente una vez lo hemos configurado.

Al igual que hicimos en el Servidor FTP dejamos sin marcar la opción para iniciar la sesión de forma anónima e introducimos el nombre de usuario que hemos elegido en el Servidor FTP del dispositivo, en nuestro caso fue admin (Cuidado con las mayúsculas y minúsculas que son importantes en informática)
Tocamos en Siguiente y nos aparece la pantalla de configuración donde nos pide un nombre para esta conexión, yo como tengo mas de un teléfono le suelo poner el nombre del teléfono para no liarme mucho:

Fácil, sencillo y para toda la familia bricomaniacos dualsimleros, pulsamos en Siguiente y nos aparece la última pantalla de este mini asistente de Windows.

Dejamos marcada la opción Abrir esta ubicación de red para hacer la prueba de que todo está configurado correctamente y nos debería aparecer algo así:

Introducimos nuestra contraseña, pulsamos sobre Iniciar Sesión y debería aparecer los archivos de nuestro teléfono:

Todo listo y funcionando
La próxima vez que queramos conectar de este modo al teléfono solamente tendremos que ir a nuestro Servidor FTP preferido en nuestro dispositivo, iniciarlo y en windows pulsar sobre la conexión de red que hemos creado y que parecerá como si fuese una carpeta mas en UBICACIONES DE RED:

---------------------------
---------------------------
NOTAS FINALES:
* Aunque he usado File Expert en mi teléfono LG V60 para este tutorial veréis que la carpeta de la captura final del teléfono es la de mi Asus Rog Phone, el problema es que File Expert se cierra al iniciar la conexión en el LG pero como ya he dicho podemos usar cualquier aplicación de Servidor FTP que queramos no tiene porque ser esta.
** Una conexión FTP por Wifi no es el modo mas rápido para transferir grandes volúmenes de archivos entre teléfono y pc, pero si es una manera cómoda de acceder rápidamente a nuestros archivos si queremos pasar algunas fotos, aplicaciones, documentos, etc. La velocidad de transferencia estará supeditada a la conexión wifi de nuestro router y la de nuestro dispositivo, no es lo mismo una conexion B/G/N que una AC/5/6 y superiores. Igualmente la distancia entre nuestros dispositivos y el router influirán en la velocidad de transferencia.
Lo primero que tenemos que entender o saber que es un FTP y como no quiero explicarme mal os muestro lo que dice chatGPT
FTP son las siglas de File Transfer Protocol, que en español significa protocolo de transferencia de archivos1. Es uno de los formatos más simples y antiguos creados para transferir rápidamente archivos desde un dispositivo a otro2. Sus orígenes se remontan a 1971, cuando Abhay Bhushan creó la primera versión2.
FTP es una herramienta muy útil para mover información desde la computadora en la que trabajas al servidor donde se aloja un sitio web2. Por ejemplo, si deseas instalar WordPress en un servidor web, necesitarás FTP para copiar los archivos2. También se usa ocasionalmente para compartir archivos: una persona puede cargar uno en un servidor FTP y luego compartir un enlace con otra persona2.
FTP utiliza dos canales básicos para operar. Uno de comandos lleva información sobre la tarea: a qué archivos se debe acceder, si los comandos se están registrando, etc. El de datos, en tanto, transfiere los datos del archivo real entre los dispositivos2.
Aunque muchos usuarios de internet jamás necesitarán usar FTP, si te encuentras creando un sitio web, esta será una herramienta esencial2. Sin embargo, este tipo de uso se ha vuelto menos común en la era de los servicios en la nube fáciles de usar2.
Una vez entendido esto vamos a explicar que necesitamos:
- Un dispositivo android en nuestro caso
- Un Pc con windows
- Una red Wifi
- Una aplicación que haga la función de Servidor FTP, en mi caso lo hago con el explorador de archivos para android llamado File Expert que me deja hacer backups de apps, las funciones basicas de explorador de archivos y ademas tiene soporte para lo que necesitamos en este tutorial que es el Servidor FTP integrado.
CONFIGURACION DE NUESTRO DISPOSITIVO:
Lo primero será configurar nuestro teléfono o tablet con una IP fija dentro de nuestra Wifi, esto es mas cómodo si vamos a usar esto a menudo para no tener que estar configurando la conexión de windows cada vez que queramos usarlo.
Vamos a nuestro dispositivo a AJUSTES, luego entramos en REDES y buscamos nuestra red Wifi (ni que decir tiene que dependiendo de la marca del dispositivo pueden cambiar los nombres en los ajustes pero a estas alturas ya todos sabemos donde hay que ir)
Dejamos pulsada sobre nuestra red wifi y se nos abrirá la opción de borrar o modificar red, elegimos modificar y en la opción AJUSTES IP cambiamos del modo DHCP a modo ESTÁTICO. Elegimos la IP que queramos usar para nuestro dispositivo (recomiendo usar un valor alto porque si tenemos mas dispositivos conectados al router evidentemente ya tendrán asignada una IP y podríamos entrar en conflicto) para nuestro ejemplo mi móvil será configurado con la IP 192.168.1.77 para los que no estéis muy al corriente de estas cosas os hago una breve descripción para que entendáis y espero no liaros mas:
Básicamente una IP es como un DNI para dispositivos, en una red ya sea cableada o wifi cada dispositivo (móvil, tablet, tv y cualquier aparato inteligente que se conecte a esa red debe tener una IP para estar "localizable" dentro de la red) Lo normal es que los router vengan configurados de serie con la IP 192.168.1.1 y empiecen a servir IPs a nuestros dispositivos desde la misma IP acabada en 30, véase x.x.x.31, x.x.x.32, etc Dependiendo del modelo y fabricante es posible que se usen otras IPs diferentes pero no os preocupéis porque cuando ya estamos conectados a la Wifi y entramos a modificar la red vamos a ver directamente la puerta de enlace (el router) a la que estamos conectados. Asi que si es 192.168.1.x, 192.168.0.x, 10.0.0.x o lo que sea ya vamos a saber como tenemos que definir nuestra IP estática en el dispositivo
Como venia diciendo para este ejemplo elegiremos 192.168.1.77 quedando así la configuración:
Le damos a Guardar y listo.
CONFIGURAR EL SERVIDOR FTP:
Abrimos en este caso la aplicación File Expert en nuestro dispositivo, tocamos en las tres líneas de arriba a la izquierda y nos desplazamos hasta el final del menú para encontrar el acceso a SERVIDOR FTP
Tocamos encima de SERVIDOR FTP para llegar a los ajustes del programa:
Vamos a la parte de arriba a la derecha en CONFIGURACIÓN
Lo normal es no cambiar nada aquí salvo si queremos el un nombre de usuario y una contraseña personalizada.
Desmarcamos la opción Acceso Anónimo para estar seguros de que cuando hagamos una conexión sea a través de nuestro usuario y contraseña personalizado y cuando acabemos de configurarlo tocamos en la flecha atrás de arriba a la izquierda para que se guarden los cambios.
Le damos a ACTIVAR SERVICIO y la cosa debería estar lista en nuestro dispositivo como se ve en la captura de arriba.
CONFIGURANDO WINDOWS
Ahora llega la parte del PC que viene siendo lo que buscamos para pasar archivos fácilmente del ordenador al teléfono sin tener que estar conectando cables, instalando drivers en algunos casos o volviéndonos locos en algunos dispositivos para encontrar la opción donde ponemos la conexión USB en modo MTP para transferir archivos entre el pc y el dispositivo. Cabe decir que esto solo lo tenemos que hacer una sola vez para que ya se quede configurado para siempre si lo hacemos bien
Abrimos el explorador de archivos de windows, si no sabes donde está o como encontrarlo la opción mas facil es pulsar la tecla con el logo de windows y sin soltarla pulsar la "E" el conocidísimo "Windows+E" de toda la vida. Para Windows 10 y posteriores nos dirigimos en la parte superior a CONECTAR A UNIDAD DE RED:
Pinchamos ahí y nos sale un pequeño asistente.
Le damos a Siguiente, y hay veces que salta esta ventana:
No te preocupes, le puedes dar a Cancelar y listo. Si no te salta esa ventana deberías estar viendo esto:
Pulsamos en Siguiente y llegamos aquí:
Metemos el protocolo FTP con la IP Estática que hemos configurado en nuestro dispositivo, seguida de dos puntos y el puerto de conexión que habilitamos en el servidor ftp. En nuestro caso sería:
ftp://192.168.1.77:2211
Pulsamos sobre Siguiente una vez lo hemos configurado.
Al igual que hicimos en el Servidor FTP dejamos sin marcar la opción para iniciar la sesión de forma anónima e introducimos el nombre de usuario que hemos elegido en el Servidor FTP del dispositivo, en nuestro caso fue admin (Cuidado con las mayúsculas y minúsculas que son importantes en informática)
Tocamos en Siguiente y nos aparece la pantalla de configuración donde nos pide un nombre para esta conexión, yo como tengo mas de un teléfono le suelo poner el nombre del teléfono para no liarme mucho:
Fácil, sencillo y para toda la familia bricomaniacos dualsimleros, pulsamos en Siguiente y nos aparece la última pantalla de este mini asistente de Windows.
Dejamos marcada la opción Abrir esta ubicación de red para hacer la prueba de que todo está configurado correctamente y nos debería aparecer algo así:
Introducimos nuestra contraseña, pulsamos sobre Iniciar Sesión y debería aparecer los archivos de nuestro teléfono:
Todo listo y funcionando
La próxima vez que queramos conectar de este modo al teléfono solamente tendremos que ir a nuestro Servidor FTP preferido en nuestro dispositivo, iniciarlo y en windows pulsar sobre la conexión de red que hemos creado y que parecerá como si fuese una carpeta mas en UBICACIONES DE RED:
---------------------------
---------------------------
NOTAS FINALES:
* Aunque he usado File Expert en mi teléfono LG V60 para este tutorial veréis que la carpeta de la captura final del teléfono es la de mi Asus Rog Phone, el problema es que File Expert se cierra al iniciar la conexión en el LG pero como ya he dicho podemos usar cualquier aplicación de Servidor FTP que queramos no tiene porque ser esta.
** Una conexión FTP por Wifi no es el modo mas rápido para transferir grandes volúmenes de archivos entre teléfono y pc, pero si es una manera cómoda de acceder rápidamente a nuestros archivos si queremos pasar algunas fotos, aplicaciones, documentos, etc. La velocidad de transferencia estará supeditada a la conexión wifi de nuestro router y la de nuestro dispositivo, no es lo mismo una conexion B/G/N que una AC/5/6 y superiores. Igualmente la distancia entre nuestros dispositivos y el router influirán en la velocidad de transferencia.

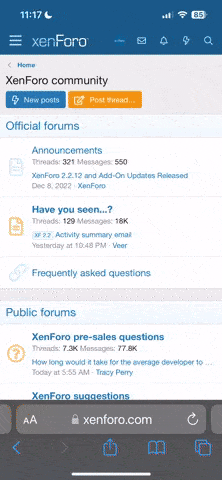
 Foro Xiaomi
Foro Xiaomi Foro Realme
Foro Realme Foro OnePlus
Foro OnePlus Foro Jiayu
Foro Jiayu Foro Lenovo
Foro Lenovo Foro Samsung
Foro Samsung Foro Nubia
Foro Nubia Foro Blackview
Foro Blackview Foro impresoras 3D
Foro impresoras 3D