Aquí tienes un tutorial completo y detallado sobre cómo copiar fotos utilizando ADB. De esta forma tan sencilla puedes pasar tus fotos a un ordenador mediante línea de comandos. Algo que resulta realmente útil si por ejemplo tu pantalla está rota o la respuesta táctil no es la apropiada.
Tabla de contenido
Nota importante: ADB es una herramienta de línea de comandos utilizada para comunicarse con dispositivos Android desde una computadora. Asegúrate de tener instalado el SDK de Android en tu computadora antes de comenzar. Puedes descargarlo desde el sitio web oficial de Android.
Paso 1: Habilitar la depuración USB en tu dispositivo Android
- En tu dispositivo Android, ve a «Configuración» y luego selecciona «Acerca del teléfono» o «Acerca de la tableta», según corresponda.
- Busca el número de compilación en la lista y tócalo repetidamente hasta que aparezca un mensaje indicando que se ha activado el modo de desarrollador.
- Regresa al menú principal de Configuración y verás una nueva opción llamada «Opciones de desarrollador». Ingresar a esa opción.
- Dentro de las «Opciones de desarrollador», activa la opción «Depuración USB». Si se te solicita confirmación, haz clic en «OK».
Paso 2: Conectar el dispositivo Android a la computadora
- Conecta tu dispositivo Android a la computadora mediante un cable USB. Asegúrate de que el cable esté correctamente conectado tanto al dispositivo como a la computadora.
Paso 3: Abrir una ventana de comando (terminal)
- En tu computadora, abre una ventana de comando (terminal). En Windows, puedes hacerlo presionando la tecla «Windows + R», escribiendo «cmd» en el cuadro de diálogo y presionando Enter. En macOS o Linux, puedes abrir la terminal desde la carpeta «Aplicaciones» o el menú «Accesorios».
Paso 4: Navegar hasta la ubicación de ADB
- En la ventana de comandos, navega hasta la ubicación donde tienes instalado el SDK de Android. Por ejemplo, si lo instalaste en la carpeta «C:\Android\platform-tools», puedes ingresar el siguiente comando en Windows:
Copy code<code>cd C:\Android\platform-tools
</code>Lenguaje del código: HTML, XML (xml)En macOS o Linux, si instalaste el SDK en la carpeta «~/Android/platform-tools», puedes ingresar el siguiente comando:
Copy code<code>cd ~/Android/platform-tools
</code>Lenguaje del código: HTML, XML (xml)Paso 5: Verificar la conexión del dispositivo
- En la ventana de comandos, ingresa el siguiente comando para verificar que tu dispositivo esté correctamente conectado y reconocido por ADB:
Copy code<code>adb devices
</code>Lenguaje del código: HTML, XML (xml)- Deberías ver una lista de dispositivos conectados. Si tu dispositivo aparece en la lista, significa que está conectado correctamente.
Paso 6: Navegar hasta la carpeta de destino en tu computadora
- En la ventana de comandos, navega hasta la ubicación de la carpeta donde deseas copiar las fotos. Por ejemplo, si deseas copiar las fotos en la carpeta «C:\Fotos», puedes ingresar el siguiente comando en Windows:
Copy code<code>cd C:\Fotos
</code>Lenguaje del código: HTML, XML (xml)En macOS o Linux, si deseas copiar las fotos en la carpeta «~/Fotos», puedes ingresar el siguiente comando:
Copy code<code>cd ~/Fotos
</code>Lenguaje del código: HTML, XML (xml)Paso 7: Copiar las fotos utilizando ADB
- En la ventana de comandos, ingresa el siguiente comando para copiar las fotos desde tu dispositivo Android a la carpeta de destino en tu computadora:
Copy code<code>adb pull /sdcard/DCIM/Camera
</code>Lenguaje del código: HTML, XML (xml)Este comando copiará todas las fotos ubicadas en la carpeta de la cámara en tu dispositivo Android. Si deseas copiar las fotos de una ubicación diferente, asegúrate de ajustar la ruta en consecuencia.
- Espera a que el proceso se complete. Dependiendo de la cantidad de fotos que estés copiando, esto puede llevar algún tiempo.
- Una vez que se complete la copia, puedes verificar la carpeta de destino en tu computadora para ver las fotos copiadas desde tu dispositivo Android.
¡Y eso es todo! Ahora has copiado con éxito las fotos desde tu dispositivo Android utilizando ADB. Recuerda que puedes ajustar la ruta de origen y destino según tus necesidades. Además, asegúrate de desactivar la depuración USB en tu dispositivo una vez que hayas terminado para mantener la seguridad de tu dispositivo.


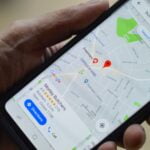





Deja una respuesta