Aquí tienes una lista de los mejores programas gratuitos para desbloquear PDF. Con este software de desbloqueo de PDF, puedes quitar las contraseñas de usuario y maestra de los ficheros PDF.
Tabla de contenido
Algunos de estos programas muestran la contraseña del PDF, que puede guardarse para su uso posterior, mientras que otros simplemente desbloquean los archivos PDF sin ninguna restricción.
Algunos programas también permiten saltarse las funciones de la contraseña del propietario del PDF, como: denegar la copia de texto, extraer texto, extraer imágenes e imprimir el PDF. Este tipo de programas te permite realizar estas acciones aunque hayas introducido una contraseña y la hayas olvidado.
También es posible crear un nuevo PDF desbloqueado a partir de un PDF existente protegido con contraseña, que será la copia sin restricciones del PDF bloqueado, aunque no tengas su contraseña.
Estos programas ofrecen varias opciones para desbloquear archivos PDF, tales como: Ataque de fuerza bruta, ataque de diccionario, búsqueda en la red, ataque de máscara y búsqueda de clave.
Se pueden utilizar varios métodos de ataque, como: método simple, métodos complejos y métodos híbrido. Se pueden configurar distintas opciones para el ataque, como: caracteres y números que se deben incluir, longitud de la contraseña que se debe escanear, etc. Cuanto más compleja sea la contraseña del PDF, más tardará en desbloquearse.
Cómo desbloquear PDF también gratis
1. Desbloqueador de PDF gratuito de I Love PDF
Desbloqueador de PDF gratuito es un software gratuito para desbloquear PDFs. Utiliza el método de Fuerza Bruta para encontrar contraseñas en los PDF. También puedes configurar la opción de probar contraseñas de un diccionario guardado en formato TXT. También puedes añadir tus propias palabras al diccionario, incluso especificar el rango de longitud de la contraseña o la longitud exacta de la contraseña.
Los caracteres también pueden filtrarse para utilizar sólo letras, sólo números, números y letras, o un conjunto de caracteres personalizado.
Es aconsejable especificar el mejor rango en el que debe estar la contraseña y, si es posible, proporcionar la longitud exacta. También puedes asegurarte de establecer sólo los caracteres utilizados al encriptar el archivo PDF.
2. PDFCrack
PDFCrack es una sencilla herramienta de eliminación de contraseñas de PDF por línea de comandos para descifrar y recuperar la contraseña de usuario o propietario de archivos PDF.
Es bastante sencilla y fácil de usar. Hay algunas opciones que se pueden especificar al extraer la contraseña del archivo PDF. Algunas de ellas son: Utiliza caracteres de cadena como conjunto de caracteres. Utiliza el archivo como fuente de la contraseña. Especifica la contraseña mínima y la contraseña máxima.
Cómo eliminar la protección de un PDF con PDFCrack
Abre el símbolo del sistema y busca la ubicación de tu PDF. A continuación, escribe y ejecuta los comandos especificando los parámetros para desbloquear el PDF y, transcurrido un tiempo, se mostrará la contraseña. Mando: pdfcrack -f algo.pdf -s. El comando extrae la contraseña del archivo algo.pdf en este ejemplo.
3. Recuperar contraseña PDF de LostMyPass
El recuperador de contraseña de PDF de LostMyPass ofrece una versión demo del programa que puede utilizarse para desbloquear PDF protegidos.
Puedes realizar una Búsqueda por Fuerza Bruta, Búsqueda por Diccionario o Búsqueda en Red para encontrar contraseñas PDF. Utilizando la Búsqueda en Red, puedes utilizar los recursos del sistema para procesar la tarea más rápidamente. Este proceso añade ordenadores remotos para realizar una recuperación en conjunto.
En la Búsqueda por fuerza bruta, puedes elegir el método de recuperación en función de la longitud de la contraseña, el patrón o la búsqueda exhaustiva. Se pueden seleccionar distintas opciones de juego de caracteres para incluir letras latinas minúsculas, letras latinas mayúsculas, dígitos, espacios, símbolos especiales y símbolos definidos por el usuario.
En la opción Búsqueda en el diccionario, puedes seleccionar tu diccionario y elegir el tipo de búsqueda entre las opciones: método simple, método complejo y método híbrido. Una vez encontrada la contraseña del PDF, se muestra y se puede anotar para su uso posterior.
La contraseña recuperada con éxito también se puede mostrar en la pestaña Historial. Sin embargo, la versión demo tiene algunas limitaciones. Utilizando la versión demo, es posible recuperar la contraseña de archivos PDF si no tiene más de cuatro caracteres al realizar la búsqueda por fuerza bruta o la búsqueda en red.
Mediante la búsqueda por diccionario, se pueden recuperar contraseñas de cualquier longitud, pero sólo se muestran el primer y el último carácter. Sólo se desencripta la primera página y se añade la marca de agua al archivo PDF.
4. Appnimi Desbloqueador PDF
Appnimi Desbloqueador PDF está disponible en una versión gratuita y te permite desbloquear contraseñas PDF gratis utilizando el método del diccionario. La versión gratuita no permite ataques de fuerza bruta a los archivos. El diccionario incorporado no contiene muchas palabras, pero puedes elegir tu propio archivo de diccionario en formato TXT. También puedes establecer la longitud mínima y máxima de la contraseña, pero la longitud máxima sólo puede establecerse en 5 caracteres en la versión gratuita.
Al iniciar el proceso, se puede mostrar el tiempo transcurrido, las palabras/segundo, las palabras procesadas, el tiempo restante y las palabras restantes.
Una vez recuperada, se muestra la contraseña. Si la misma no se encuentra en el archivo del diccionario, aparecerá la información de que no se puede mostrar la contraseña. Tras descargar e instalar el software, debes introducir el código de registro. Puedes acceder al código de registro gratuito dándote de alta con tu dirección de correo electrónico.
5. PDFMate Fusionador de PDF Gratuito
PDFMate Merger – fusionador de PDF Gratuito es un sencillo programa gratuito que sirve para unir y dividir archivos PDF. Si el archivo PDF contiene una contraseña maestra que prohíbe a los usuarios imprimir o copiar el texto o las imágenes, este programa gratuito puede utilizarse para eliminar las restricciones de la contraseña y crear un nuevo archivo PDF sin dichas restricciones.
También puedes cambiar los ajustes de salida, como el diseño del PDF y los permisos de seguridad, si es necesario. También puedes establecer tu propia contraseña para abrir archivos PDF y establecer permisos para permitir su edición, copia e impresión.
Cómo desproteger PDF con PDFMate Free PDF Merger
- Añade el archivo PDF del que quieres eliminar la contraseña.
- Establece los ajustes de salida, el diseño y la carpeta de salida.
- Si es necesario, se pueden configurar las opciones de seguridad para establecer la contraseña de usuario o la contraseña maestra.
- Al hacer clic en el botón Construir se crea un nuevo archivo PDF libre de cualquier restricción. La contraseña sólo se aplica si eliges esta opción.
6. Herramienta PDF Technologies PDF Password Remover
Herramienta PDF Technologies PDF Password Remover es una buena herramienta para eliminar las contraseñas de propietario de los archivos PDF. Crea una copia del PDF que no te permite copiar texto, editar o imprimir el PDF. La copia así creada está libre de tales restricciones. Sin embargo, este programa gratuito no funciona si se ha establecido una contraseña de usuario.
Cómo desbloquear PDF protegidos con la Herramienta de Eliminación de Contraseñas PDF:
- Abre el archivo PDF del que quieres eliminar la contraseña.
- Selecciona la ubicación y el nombre del archivo de salida.
- Pulsa el botón Convertir y habrás terminado tu trabajo.
7. PDF Split and Merge Edición Básica
PDF Split and Merge Edición Básica es un programa gratuito con el que puedes fusionar PDFs, dividir PDFs, dividir PDFs por marcadores, crear mezclas alternativas de PDFs, rotar páginas PDF, extraer páginas PDF y dividir PDFs por tamaño. Con este software es posible crear una nueva copia de un archivo PDF protegido por una contraseña de propietario. En caso de que los archivos PDF estén encriptados con la contraseña del usuario, ésta deberá introducirse para poder realizar el proceso.
Cómo eliminar la protección de un PDF con PDF Split and Merge Basic Edition:
- Haz clic en el botón Fusionar y añade el archivo del que quieres eliminar la contraseña.
- Si el PDF está protegido por una contraseña de usuario, introduce la contraseña.
- Establece las opciones de salida y la ubicación.
- Al hacer clic en el botón Ejecutar se guarda el archivo PDF en la ubicación especificada. Si es necesario, también puedes abrir el archivo PDF haciendo clic en el botón Abrir, o procesar otras operaciones, como dividir, dividir por tamaño, dividir por marcadores, rotar o extraer PDF.
8. Weeny Free PDF Password Remover
Weeny Free PDF Password Remover es un sencillo programa para eliminar las contraseñas de propietario de los PDF. También puede eliminar contraseñas PDF por lotes. Este programa no permite eliminar la contraseña de usuario. En caso de que conozcas la contraseña de usuario, puedes introducirla y entonces se generará una versión del archivo libre de todas las restricciones, como permiso de apertura, permiso de impresión, permiso de copia, etc.
9. Evince
Evince es otro programa gratuito de código abierto que desbloquea los PDF protegidos. También se puede utilizar para saltarse los parámetros de seguridad y realizar acciones para copiar texto de PDF protegidos e imprimir PDF. Si quieres crear un nuevo archivo PDF sin parámetros de seguridad, puedes hacerlo imprimiendo el archivo PDF. Esto se puede hacer aunque no conozcas la contraseña del propietario de un archivo PDF. Sin embargo, Evince no te permite abrir archivos PDF protegidos por una contraseña de usuario. En estos casos, debes especificar la contraseña de usuario y luego podrás crear un nuevo PDF sin la contraseña de propietario.
10. GSView
GSView es un sencillo programa que sirve para desbloquear PDF protegidos y otros tipos de archivos, como: PS, EPS, XPS, OXPS, EPUB, CBZ, PNG, JPEG, etc. Aunque los archivos PDF estén protegidos por contraseña para impedir que se impriman, editen o copien, puedes utilizar GSView para imprimir, editar y copiar el contenido de dichos archivos PDF. No te permite trabajar con archivos PDF para los que se haya establecido una contraseña de usuario. Si decides crear una versión sin contraseña de un archivo PDF, debes seleccionar la opción de imprimir el archivo PDF y, a continuación, seleccionar la opción de guardarlo como PDF.



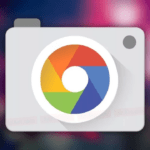

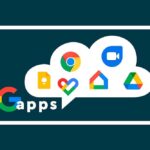


Deja una respuesta