Si te encuentras en esta página lo más probable es que estés buscando desesperadamente datos que ya no encuentras en tu dispositivo Android (teléfono o tablet). Como probablemente ya sepa, todos los dispositivos Android están asociados a una cuenta de GOOGLE y muchos datos del teléfono también se guardan automáticamente en la cuenta de Google, y precisamente en el servicio. Google Drive.
Tabla de contenido
A continuación veremos cómo esto es posible. recuperar contactos, mensajes, llamadas y otros datos de la copia de seguridad de Google Drive. Hay varias formas de descargar la copia de seguridad de Google Drive y ver su contenido. Existe un método manual (que sin embargo no muestra los detalles de los datos contenidos) y otro que hace uso del programa UltData para Android (con la posibilidad de previsualizar y seleccionar los datos de su interés). ¿Tiene curiosidad por saber cómo funcionan y qué pasos debe seguir para recuperarse y extraer datos de la copia de seguridad de Google Drive? ¡Solo tienes que leer los siguientes párrafos! Disfruta de la lectura.
Recuperar datos de Google Drive con UltData para Android
UltData para Android es un software profesional de recuperación de datos para teléfonos móviles con sistema operativo Android. Es famoso por sus habilidades. recuperación de datos (fotos, videos, WhatsApp, sms, etc..) incluso en ausencia de permisos ROOT (como se ve en la guía: cómo recuperar datos de Android sin Root). Se ha introducido una característica nueva e interesante en la última versión del programa: Recuperación de datos de Google Drive. ¡Así es! Con esta función puedes:
- Descargue selectivamente lo que se ha sincronizado con la copia de seguridad de Google Drive, incluidos contactos, mensajes, historial de llamadas, calendario, wifi
- Obtenga una vista previa de su copia de seguridad de Google Drive y elija qué exportar a su computadora
- Verifique las copias de seguridad históricas descargadas de Google Drive y elimine las no deseadas
Entre los datos que puedes extrapolar y recuperar de la copia de seguridad de Google Drive encontrarás:
- Contactos
- Mensajes
- Llamadas realizadas y recibidas datos wifi
- Calendarios
Para comenzar, deberá descargar e instalar UltData para Android en su PC con Windows e instálelo haciendo doble clic en el archivo UltData-Android.exe. Luego siga los pasos a continuación.
Paso 1. Seleccione la función «Recuperar datos de Google Drive»
Desde la pantalla principal del programa, pulsa sobre la función Recuperar datos de Google Drive
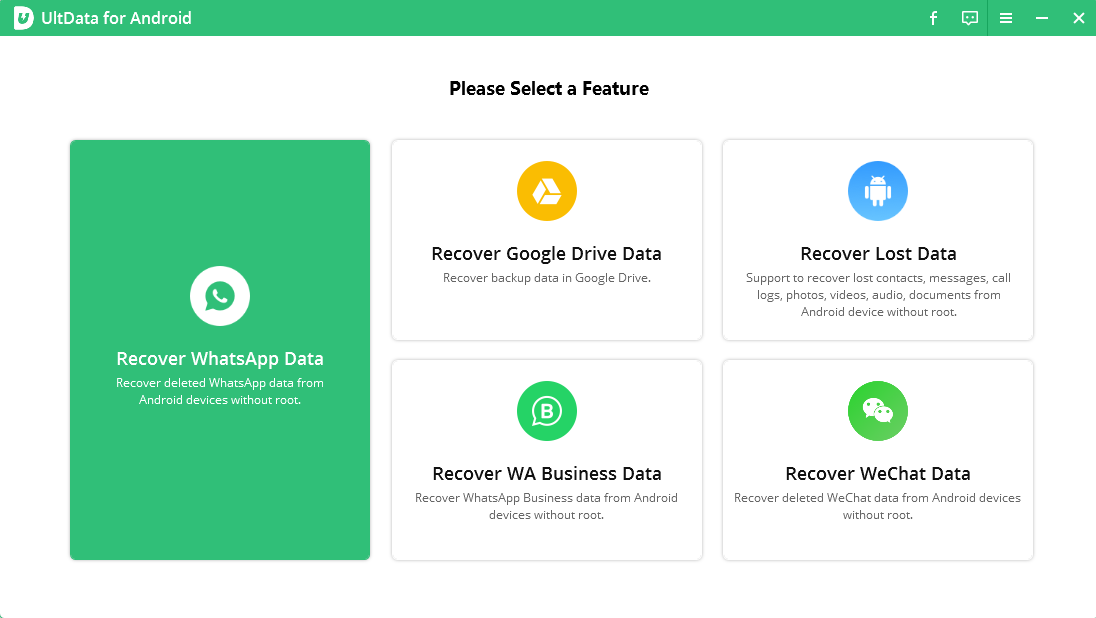
Paso 2. Inicie sesión en su cuenta de Google
Inicie sesión en su cuenta de Google. Asegúrese de que los datos de inicio de sesión de su cuenta sean correctos y haga clic en «Iniciar sesión«.
Recuerda que solo puedes iniciar sesión en Google con tu dirección de correo electrónico. No es posible iniciar sesión ingresando su número de teléfono. Si por casualidad no puede iniciar sesión en su cuenta de Google varias veces, Google deshabilitará temporalmente el acceso a su cuenta y tendrá que volver a intentarlo después de un par de horas. Así que tenga cuidado de ingresar su correo electrónico y contraseña correctamente.
Si ha activado la verificación en dos pasos con llamada telefónica, código de seguridad, Google Authenticator, etc., primero deshabilite la verificación en dos pasos (desde la configuración de Google) y luego vuelva a iniciar sesión a través del programa.
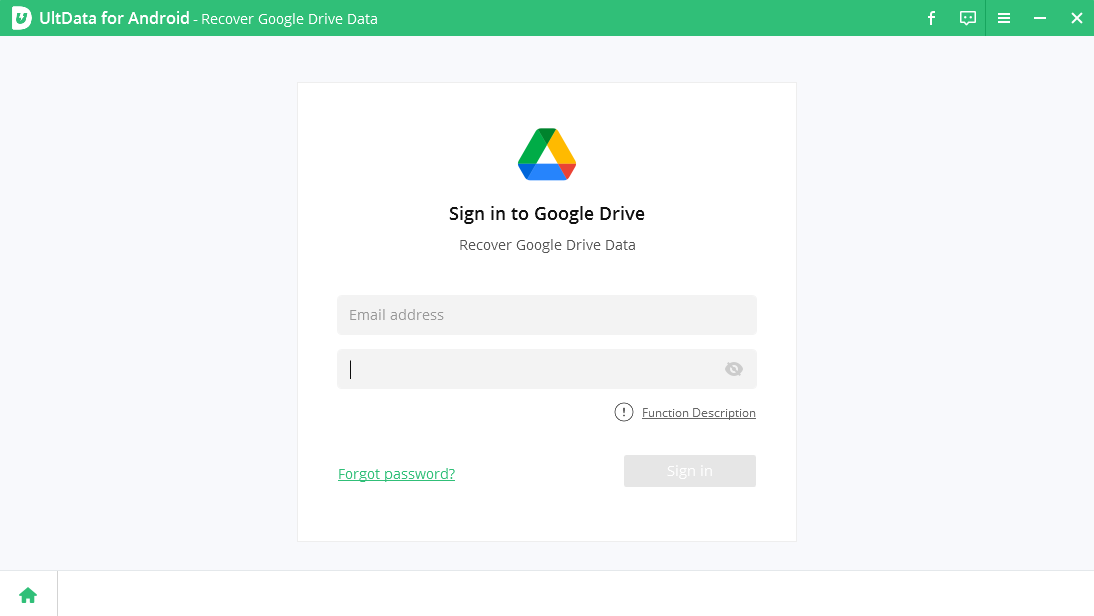
Paso 3. Elija el tipo de archivo para recuperar
Después de iniciar sesión en su cuenta de Google, se abrirá una pantalla con todo tipo de datos que se pueden recuperar de la copia de seguridad. Elige el tipo que quieras. Por defecto estarán todos seleccionados (contactos, mensajes, llamadas, wi-fi, agenda, etc…)
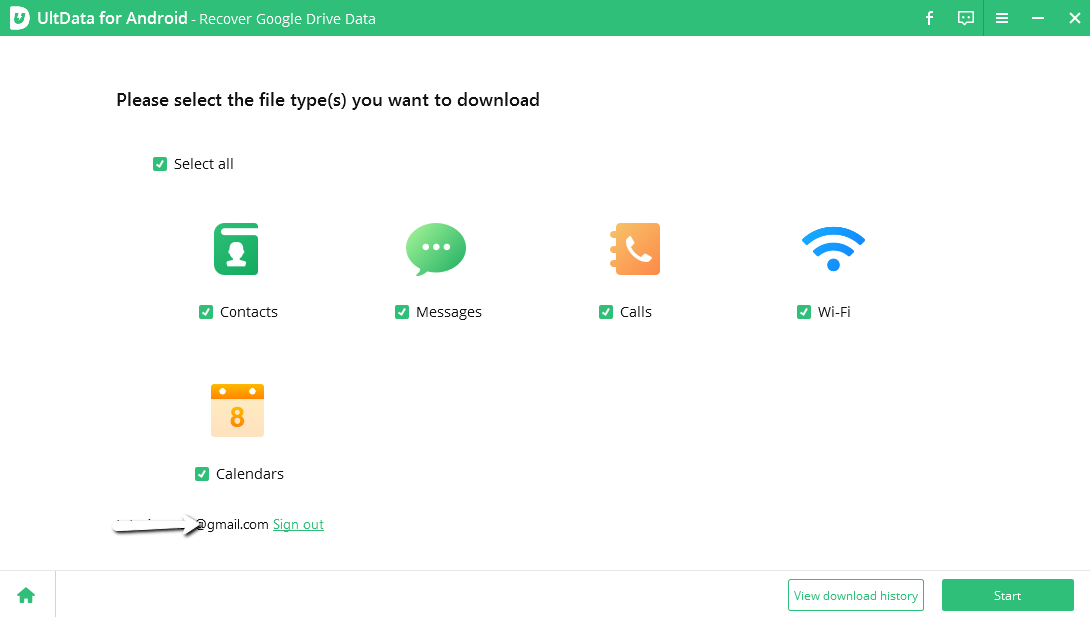
Luego presione en la parte inferior derecha en «Start”Para comenzar a extraer datos de la copia de seguridad de Google Drive. Los datos se añadirán a la categoría correspondiente, accesible desde la izquierda del programa.
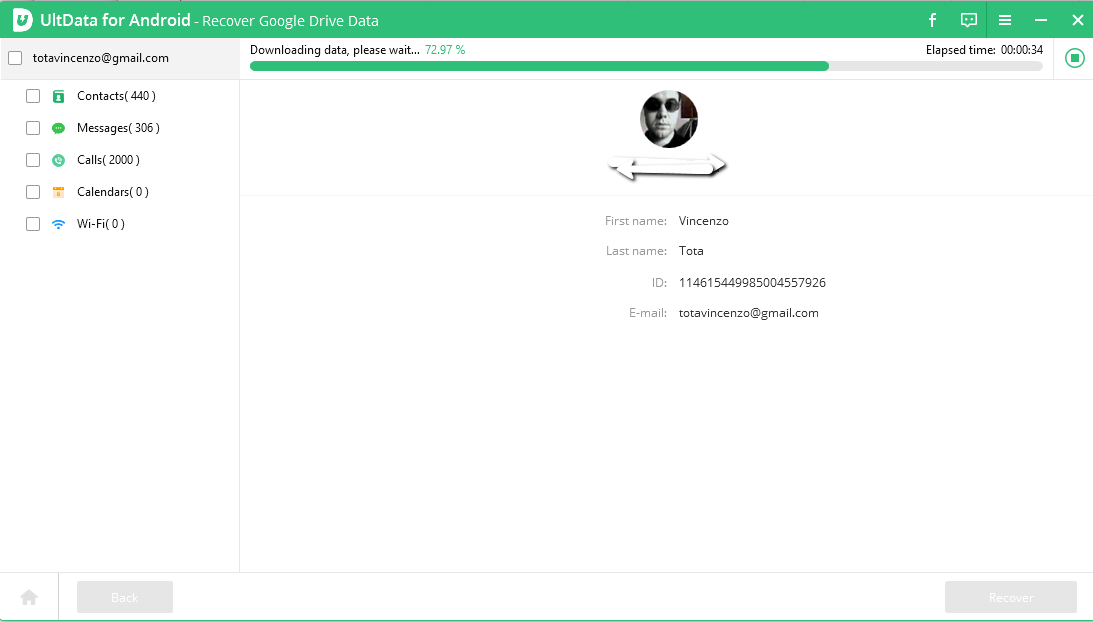
NB: UltData para Android registrará el historial de descargas realizadas desde la copia de seguridad de Google, y puede verificar o eliminar este historial en cualquier momento.
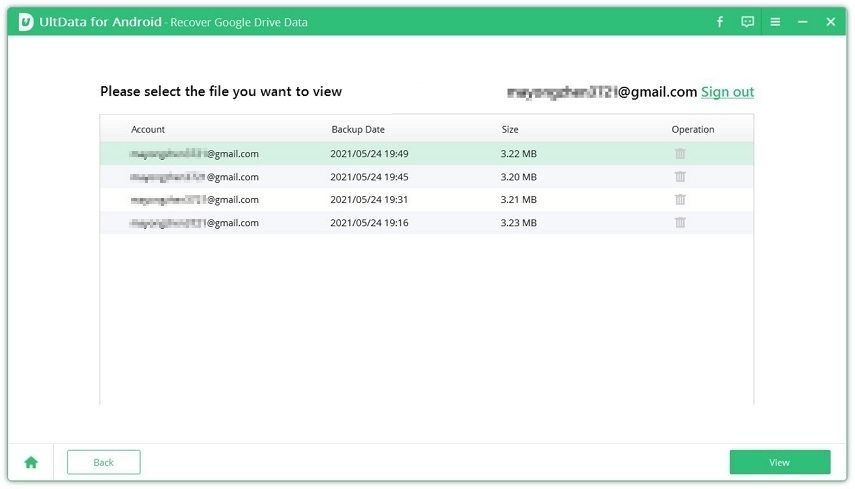
Paso 4. Previsualiza y recupera datos de Google Drive
Una vez que se completa el escaneo, todos los datos de Google Drive, incluidos contactos, mensajes, llamadas, calendarios y credenciales de Wi-Fi guardadas (SSID y contraseña), se enumerarán por categoría. Podrá previsualizarlos antes de restaurarlos.
A continuación, elija los archivos que desee y haga clic en «Revover”En la parte inferior derecha del programa para descargar los datos de la copia de seguridad de Google Drive a su PC.
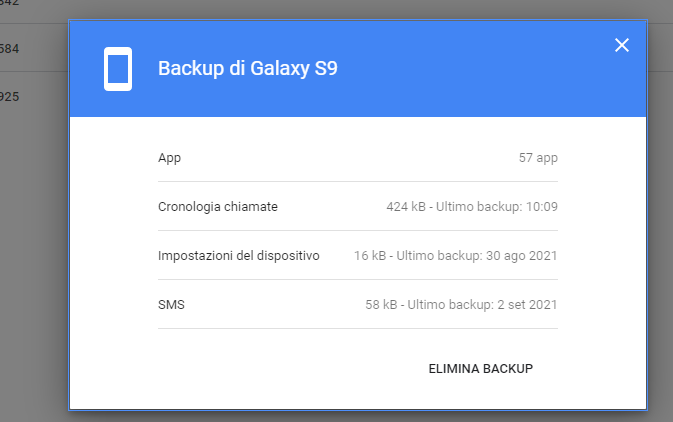
Puede usar el visor incorporado para ver y buscar un archivo en particular en Google Drive. Solo tienes que escribir parte de las palabras que buscas en el cuadro de búsqueda de la parte superior derecha.
Cómo ver copias de seguridad en Google Drive
Una forma rápida y sencilla de ver si hay una copia de seguridad en Google Drive es acceder a la siguiente página:
Si no ha iniciado sesión, ingrese su correo electrónico y contraseña para iniciar sesión. Luego se abrirá una pantalla con todas las copias de seguridad presentes.
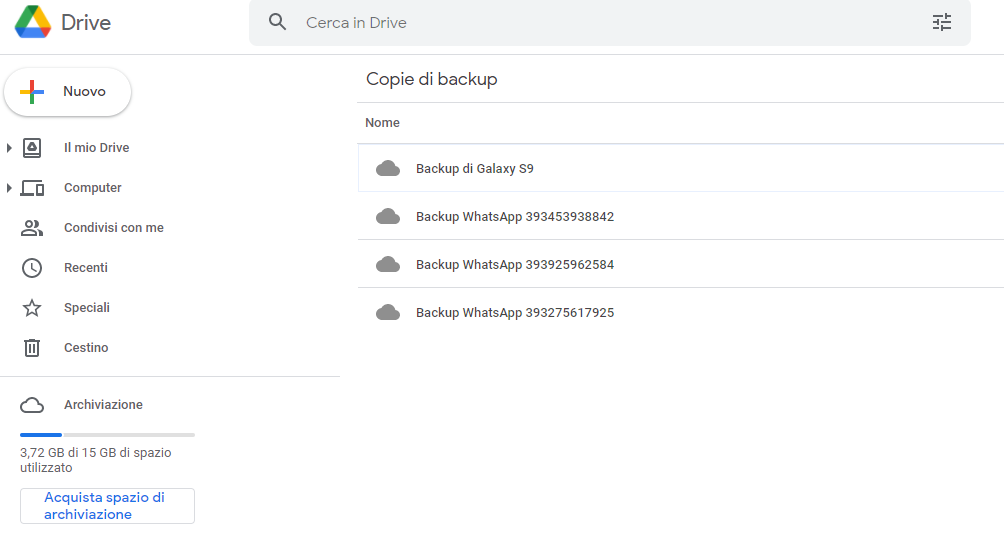
Al hacer doble clic en un archivo de copia de seguridad, se abrirá una ventana con los detalles (número de aplicaciones guardadas, última copia de seguridad del historial de llamadas, sms, etc.). También hay un enlace para eliminar esa copia de seguridad de la unidad.
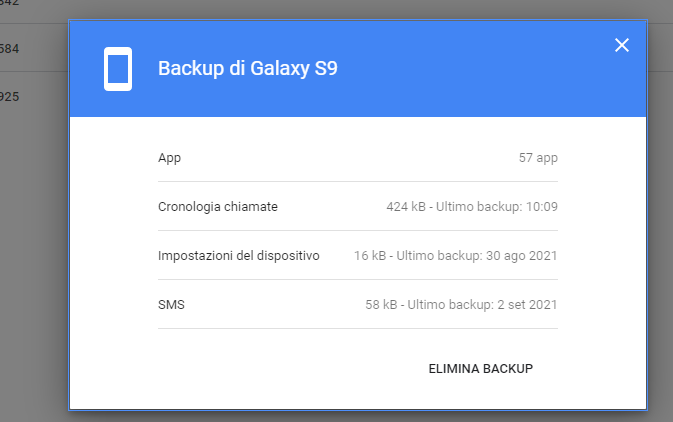
Como notará, no hay forma de ver el contenido de la copia de seguridad. La única manera de hacer esto es usar un programa como UltData para Android vimos en el primer párrafo. Si está buscando una forma de transferir la copia de seguridad de Whatsapp desde Google Drive a su iPhone, le recomendamos que lea el siguiente artículo: transferir datos de Whatsapp desde Google Drive a iPhone.

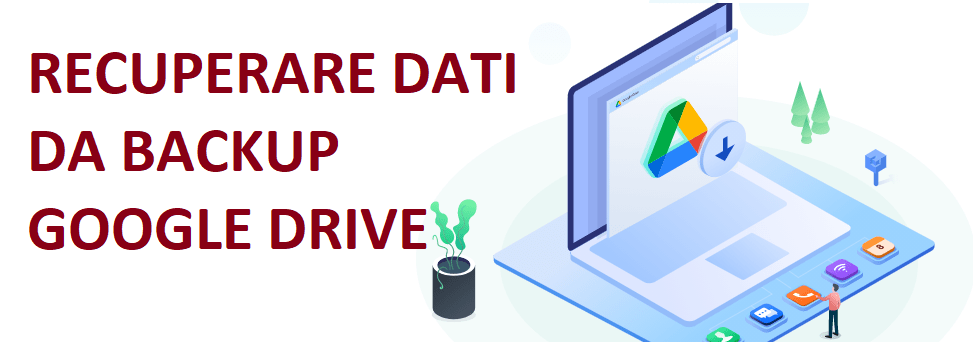

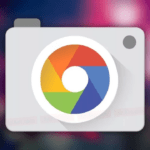

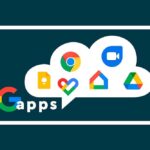


Deja una respuesta