Actualmente uso el espacio en la nube que me da google a través de su aplicación Google Fotos con su alojamiento ilimitado, para tener copia de todas las fotos que hago con el móvil
También uso la aplicación para windows llamada Google Drive, que me automatiza la descarga en mi PC de todas las fotos que se suben a la nube con la aplicación anterior
Sin embargo, lo que borre u organice en mi pc con el explorer, no se modifica de forma simultánea en mi móvil, así que aquí voy a explicar como hacerlo desde un ordenador con windows, y que todo lo que borre y organice se haga de forma simultanea en el móvil.
Así podremos borrar fotos y vídeos en el móvil y liberar algo de espacio en el mismo.
En primer lugar abrimos un navegador. En mi caso uso el Chrome, aunque da igual el navegador que usemos
Abrimos la pagina de Google Fotos aquí Google Photos - All your photos organized and easy to find
Igual no nos hemos identificado previamente así que nos manda a su pagina de identificación que podéis ver en la foto siguiente

Seleccionamos nuestra cuenta o la añadimos, y nos identificamos con nuestra contraseña
En este caso suponemos que nuestra cuenta es [email protected]

Ahora ya nos remite a la pagina de nuestras fotos que es esta otra Google Photos - All your photos organized and easy to find

Ahora ya vemos nuestras fotos. Si vamos a la barra lateral derecha y la movemos verticalmente veremos que nos ira marcando los meses ... es una forma rápida de moverse por la fotos si sabemos cuando las hicimos
Ahora ya es cuando vamos a empezar a organizar, o borrar, las fotos del móvil
Si os fijáis en la foto anterior veréis un circulo rojo en la parte superior izquierda
Al pulsar ahí se os abrirá el menú y pulsamos en Álbumes

Ahora se nos abrirán los álbumes que tengamos creados y donde podemos crear mas

Ahora toca crear un álbum.
Para ello podemos pulsar en el recuadro inferior donde pone un Nuevo álbum o en la parte superior donde pone CREAR
La diferencia es que si lo hacemos desde CREAR tenemos la opción de hacer un album compartido.
Opción interesante si son fotos de familia o si es de alguna fiesta o similar, ya que podremos hacerlo y compartirlo con quien queramos de una sola vez.
Pero eso es otra historia ...
Ahora nos salen las fotos y vamos seleccionando las que queramos.
En este caso selecciono 4 fotos de este mismo tutorial

Una vez seleccionamos las que queremos pulsamos en CREAR (botón superior derecho)
Ahora nos pide el titulo que queremos darle, que en este caso va a ser MovilesDualSim (que original soy, verdad
 )
)

Después pulsamos en la parte superior izquierda (ver la foto), y ya tenemos creado el álbum.
Ahora vamos al móvil y abrimos la aplicación Google Fotos y veréis los álbumes creados
FIN
Y si queremos imprimir un álbum con fotos ?
Pues nada mas fácil. Entramos en el álbum que queramos, y en la parte superior derecha vemos 3 puntos

Pulsamos en el y se nos abre un menú con varias opciones de la que elegimos descargar todo

En ese momento se nos abre otra ventana donde elegimos guardar archivo, y ya lo tenemos en un archivo zip descargado en el PC con el nombre del album

También uso la aplicación para windows llamada Google Drive, que me automatiza la descarga en mi PC de todas las fotos que se suben a la nube con la aplicación anterior
Sin embargo, lo que borre u organice en mi pc con el explorer, no se modifica de forma simultánea en mi móvil, así que aquí voy a explicar como hacerlo desde un ordenador con windows, y que todo lo que borre y organice se haga de forma simultanea en el móvil.
Así podremos borrar fotos y vídeos en el móvil y liberar algo de espacio en el mismo.
En primer lugar abrimos un navegador. En mi caso uso el Chrome, aunque da igual el navegador que usemos
Abrimos la pagina de Google Fotos aquí Google Photos - All your photos organized and easy to find
Igual no nos hemos identificado previamente así que nos manda a su pagina de identificación que podéis ver en la foto siguiente
Seleccionamos nuestra cuenta o la añadimos, y nos identificamos con nuestra contraseña
En este caso suponemos que nuestra cuenta es [email protected]
Ahora ya nos remite a la pagina de nuestras fotos que es esta otra Google Photos - All your photos organized and easy to find
Ahora ya vemos nuestras fotos. Si vamos a la barra lateral derecha y la movemos verticalmente veremos que nos ira marcando los meses ... es una forma rápida de moverse por la fotos si sabemos cuando las hicimos
Ahora ya es cuando vamos a empezar a organizar, o borrar, las fotos del móvil
Si os fijáis en la foto anterior veréis un circulo rojo en la parte superior izquierda
Al pulsar ahí se os abrirá el menú y pulsamos en Álbumes
Ahora se nos abrirán los álbumes que tengamos creados y donde podemos crear mas
Ahora toca crear un álbum.
Para ello podemos pulsar en el recuadro inferior donde pone un Nuevo álbum o en la parte superior donde pone CREAR
La diferencia es que si lo hacemos desde CREAR tenemos la opción de hacer un album compartido.
Opción interesante si son fotos de familia o si es de alguna fiesta o similar, ya que podremos hacerlo y compartirlo con quien queramos de una sola vez.
Pero eso es otra historia ...
Ahora nos salen las fotos y vamos seleccionando las que queramos.
En este caso selecciono 4 fotos de este mismo tutorial
Una vez seleccionamos las que queremos pulsamos en CREAR (botón superior derecho)
Ahora nos pide el titulo que queremos darle, que en este caso va a ser MovilesDualSim (que original soy, verdad
Después pulsamos en la parte superior izquierda (ver la foto), y ya tenemos creado el álbum.
Ahora vamos al móvil y abrimos la aplicación Google Fotos y veréis los álbumes creados
FIN
Y si queremos imprimir un álbum con fotos ?
Pues nada mas fácil. Entramos en el álbum que queramos, y en la parte superior derecha vemos 3 puntos
Pulsamos en el y se nos abre un menú con varias opciones de la que elegimos descargar todo
En ese momento se nos abre otra ventana donde elegimos guardar archivo, y ya lo tenemos en un archivo zip descargado en el PC con el nombre del album
Última edición:

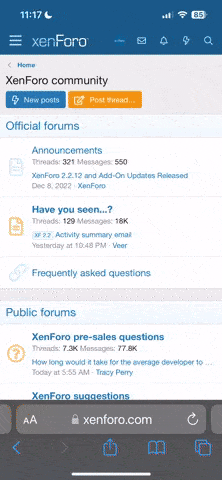
 Foro Xiaomi
Foro Xiaomi Foro Realme
Foro Realme Foro OnePlus
Foro OnePlus Foro Jiayu
Foro Jiayu Foro Lenovo
Foro Lenovo Foro Samsung
Foro Samsung Foro Nubia
Foro Nubia Foro Blackview
Foro Blackview Foro impresoras 3D
Foro impresoras 3D