Los drivers ADB (Android Debug Bridge) son una parte esencial para aquellos que desean conectar y administrar dispositivos Android desde sus ordenadores. Estos controladores permiten una comunicación fluida entre el dispositivo Android y el sistema operativo del ordenador, lo que resulta especialmente útil para desarrolladores y entusiastas de Android. En esta guía rápida, te mostraremos cómo instalar los drivers ADB en Windows, Linux y Mac.
Tabla de contenido

¿Qué significa instalar un driver ADB?
Instalar un driver de ADB (Android Debug Bridge) se refiere al proceso de configurar los controladores necesarios en tu sistema operativo (Windows, Linux, Mac) para permitir la comunicación entre tu computadora y un dispositivo Android a través de la herramienta ADB.
ADB es una herramienta de línea de comandos que forma parte del kit de desarrollo de software de Android (Android SDK). Permite una comunicación avanzada entre tu computadora y un dispositivo Android, lo que resulta especialmente útil para actividades como desarrollo de aplicaciones, depuración, instalación de aplicaciones, transferencia de archivos y otras tareas relacionadas con el manejo de dispositivos Android desde la computadora.
Cuando instalas los controladores de ADB en tu sistema operativo, estás configurando la conexión necesaria para que la herramienta ADB pueda reconocer y comunicarse con tu dispositivo Android a través de un cable USB. Esto permite enviar comandos desde la computadora al dispositivo y recibir información de depuración y datos del dispositivo en la computadora.
La instalación de los controladores ADB es esencial para poder utilizar la herramienta ADB de manera efectiva y aprovechar sus capacidades de desarrollo y administración de dispositivos Android. Dependiendo del sistema operativo que estés utilizando, el proceso de instalación puede variar ligeramente, pero en general implica descargar los archivos necesarios y configurar las rutas o variables de entorno para que tu sistema reconozca la herramienta ADB correctamente.
Pasos para instalar los drivers ADB en Windows:

Descarga ADB
Lo primero que necesitas hacer es descargar el paquete de herramientas de Android SDK desde el sitio oficial de desarrolladores de Android. Este paquete contiene los archivos necesarios para instalar los controladores ADB. Asegúrate de descargar la versión compatible con tu sistema operativo Windows. Pincha en el botón de abajo para acceder, descargarlas es totalmente grátis.
Extrae los archivos
Una vez que hayas descargado el paquete de herramientas de Android SDK, ábrelo y extrae los archivos en una ubicación conveniente en tu ordenador.
Configura el dispositivo Android
En tu dispositivo Android, ve a «Configuración» > «Opciones de desarrollador» y habilita la opción «Depuración de USB«. Si no ves la opción «Opciones de desarrollador«, ve a «Configuración» > «Acerca del teléfono» y toca repetidamente el número de compilación hasta que aparezca un mensaje indicando que eres un desarrollador.
Conecta el dispositivo al ordenador
Utiliza un cable USB para conectar tu dispositivo Android al ordenador. Asegúrate de que el dispositivo esté desbloqueado y en la pantalla de inicio y que el cable sea compatible con datos pues no todos los cables lo son.
Instala los controladores ADB
Ve a la ubicación donde extrajiste los archivos del paquete de herramientas de Android SDK. Mantén presionada la tecla Shift y haz clic derecho en un espacio vacío dentro del directorio. Selecciona la opción «Abrir ventana de comandos aquí» o «Abrir ventana de PowerShell aquí«.
Ejecuta comandos ADB
En la ventana de comandos o PowerShell, escribe «adb devices» y presiona Enter. Esto verificará si tu dispositivo Android está correctamente conectado. Si aparece una serie de números y letras seguidos de la palabra «device«, significa que los controladores ADB se han instalado correctamente.
¡Felicidades! Ahora tienes los drivers ADB instalados en tu ordenador con Windows.
Pasos para instalar los drivers ADB en Linux:

1. Descarga ADB e instálalo
Abre la terminal en tu distribución de Linux y ejecuta el siguiente comando para instalar los paquetes necesarios: «sudo apt install android-tools-adb android-tools-fastboot«. Esto descargará e instalará los archivos ADB y Fastboot en tu sistema.
El comando anterior es válido para sistemas operativos Linux basados en debian que utilizan apt cómo gestor de paquetes, pero hay muchos sabores de linux así que veamos otros.
Instalar drivers ADB en diferentes distribuciones de Linux
- Instalar ADB en distribuciones basadas en Debian/Ubuntu:
- Ubuntu:
sudo apt install android-tools-adb android-tools-fastboot - Linux Mint:
sudo apt install android-tools-adb android-tools-fastboot - Elementary OS:
sudo apt install android-tools-adb android-tools-fastboot - Debian:
sudo apt-get install android-tools-adb android-tools-fastboot
- Ubuntu:
- Instalar ADB en distribuciones basadas en Fedora:
- Fedora:
sudo dnf install android-tools
- Fedora:
- Instalar ADB en distribuciones basadas en Arch Linux:
- Arch Linux:
sudo pacman -S android-tools
- Arch Linux:
Recuerda que estos comandos pueden variar ligeramente dependiendo de la versión específica de la distribución Linux que estés utilizando. Además, ten en cuenta que algunos sistemas pueden requerir que habilites repositorios adicionales o realices ajustes específicos antes de poder instalar los paquetes. Siempre es recomendable consultar la documentación oficial de tu distribución o buscar instrucciones específicas para asegurarte de utilizar los comandos correctos.
2. Configura el dispositivo Android
Sigue los mismos pasos mencionados anteriormente en la sección de Windows para habilitar la depuración de USB en tu dispositivo Android.
3. Conecta el dispositivo al ordenador
Utiliza un cable USB para conectar tu dispositivo Android al ordenador. Recuerda que el cable debe de ser compatible con datos.
4. Verifica la conexión ADB
En la terminal, escribe «adb devices» y presiona Enter. Si tu dispositivo Android está correctamente conectado, se mostrará en la lista de dispositivos conectados.
¡Excelente! Ahora los drivers ADB están instalados en tu sistema Linux.
Pasos para instalar los drivers ADB en Mac:

1. Descarga ADB
Visita el sitio oficial de desarrolladores de Android y descarga el paquete de herramientas de Android SDK. Asegúrate de seleccionar la versión compatible con macOS. Puedes usar este botón para acceder.
2. Extrae los archivos
Una vez que hayas descargado el paquete de herramientas de Android SDK, ábrelo y extrae los archivos en una ubicación conveniente en tu Mac.
3. Configura el dispositivo Android
En tu dispositivo Android, ve a «Configuración» > «Acerca del teléfono» y toca repetidamente el número de compilación hasta que aparezca un mensaje indicando que eres un desarrollador. Luego, ve a «Configuración» > «Opciones de desarrollador» y habilita la opción «Depuración de USB«.
4. Conecta el dispositivo a la Mac
Utiliza un cable USB para conectar tu dispositivo Android a la Mac. Asegúrate de que el dispositivo esté desbloqueado y en la pantalla de inicio.
5. Abre la Terminal
En tu Mac, ve a «Aplicaciones» > «Utilidades» y abre la aplicación Terminal. Esto te permitirá ejecutar comandos para instalar los controladores ADB.
6. Navega a la ubicación del directorio de Android SDK
En la Terminal, utiliza el comando «cd» seguido de la ubicación donde extrajiste los archivos del paquete de herramientas de Android SDK. Por ejemplo, si los archivos están en el escritorio, puedes ingresar el siguiente comando: «cd ~/Desktop/Android/sdk/platform-tools«.
7. Verifica la conexión ADB
Escribe «adb devices» y presiona Enter en la Terminal. Si tu dispositivo Android está correctamente conectado, se mostrará en la lista de dispositivos conectados.
¡Enhorabuena! Ahora tienes los drivers ADB instalados en tu Mac.
Recuerda que los drivers ADB son esenciales para la comunicación entre tu ordenador y tu dispositivo Android, lo cual es especialmente útil para actividades de desarrollo y depuración. Con estos controladores instalados, podrás aprovechar al máximo las capacidades de tu dispositivo Android desde tu sistema operativo.
Ejecutar el comando adb desde cualquier directorio
Si deseas poder ejecutar el comando adb desde cualquier directorio sin tener que navegar hasta el directorio donde se encuentra la herramienta, puedes agregar la ruta del directorio de Android SDK que contiene el archivo adb al variable de entorno PATH en tu sistema.
Aquí tienes los pasos generales para hacerlo en diferentes sistemas operativos:
En Windows:
- Abre el menú de Inicio y busca «Variables de entorno» para abrir la configuración de variables de entorno del sistema.
- Haz clic en «Variables de entorno» en la parte inferior de la ventana.
- En la sección «Variables del sistema», selecciona la variable «Path» y haz clic en «Editar».
- Haz clic en «Nuevo» y agrega la ruta al directorio
platform-toolsdentro de la carpeta del SDK de Android. Por ejemplo, puede ser algo como:C:\Ruta\Al\Directorio\platform-tools. - Haz clic en «Aceptar» en todas las ventanas abiertas para guardar los cambios.
En Linux y macOS:
- Abre una terminal.
- Edita el archivo de configuración de tu shell (como
.bashrc,.bash_profile,.zshrco similar) utilizando tu editor de texto preferido. - Agrega la siguiente línea al archivo, reemplazando
/Ruta/Al/Directorio/platform-toolscon la ruta al directorioplatform-toolsdentro de la carpeta del SDK de Android:- Para bash:
export PATH=$PATH:/Ruta/Al/Directorio/platform-tools - Para zsh:
export PATH=$PATH:/Ruta/Al/Directorio/platform-tools
- Para bash:
- Guarda el archivo y cierra el editor.
- En la terminal, ejecuta el comando
source ~/.bashrcosource ~/.bash_profile(o el archivo correspondiente que hayas editado) para aplicar los cambios de la configuración.
Después de realizar estos pasos, podrás ejecutar el comando adb desde cualquier directorio sin tener que especificar la ruta completa hacia la herramienta o acceder a dicho directorio.
Si tienes dudas, te dejo el enlace de discusión por aquí abajo.




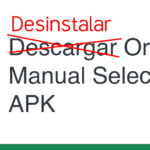
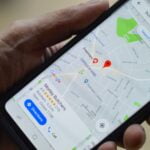


Deja una respuesta