Comprar un teléfono nuevo es emocionante, pero una vez que lo tienes en tus manos, lamentablemente tienes que pasar un tiempo considerable dedicado a transferir todos tus datos de Android a Android antes de poder utilizarlo. Sigue leyendo para averiguar cómo transferir datos de forma segura de un teléfono a otro sin perder tus archivos personales.
Tabla de contenido
Qué hacer antes de transferir datos
Antes de iniciar la transferencia de datos de Android a Android:
- Carga ambos teléfonos.
- Asegúrate de que ambos teléfonos pueden conectarse a una red WiFi.
- Salir de los Servicios de Comunicación Enriquecidos (RCS).
- Si no utilizas los contactos de Google, ve a Ajustes > Google > Ajustes para aplicaciones de Google > Sincronizar contactos de Google > Sincronizar también los contactos del dispositivo. Selecciona Hacer copia de seguridad y sincronizar automáticamente los contactos del dispositivo.
- Haz una copia de seguridad de Google Drive (a menos que hayas activado la copia de seguridad automática de Google One) para asegurarte de que tienes todos tus datos en caso de que falle la transferencia.
Lee también Cómo borrar los datos de tu Android de forma remota
Cómo transferir datos de Android a Android
Dependiendo del dispositivo y las preferencias, hay ciertas opciones disponibles para transferir datos de un teléfono Android a otro.
Cómo transferir datos de Android a Android utilizando la herramienta de transferencia integrada
Android tiene una aplicación de transferencia de datos integrada que aparece en la pantalla cuando inicias el dispositivo por primera vez. Es la aplicación de transferencia predeterminada si utilizas un teléfono Pixel y ahora es compatible con todos los nuevos dispositivos Android 12. Este método te permite transferir datos desde tu antiguo teléfono con un cable o desde una copia de seguridad de Google Drive. Este método te permite transferir datos desde tu antiguo teléfono con un cable o desde una copia de seguridad de Google Drive. Procede del siguiente modo:
Utilizando un cable:
- Enciende el nuevo teléfono.
- Selecciona la puesta en marcha.
- Conéctate a una red WiFi.
- Elige las aplicaciones y los datos que quieras copiar.
- Conecta el cable entre los dos teléfonos.
- Sigue las instrucciones de la pantalla.
Sin cable:
- Enciende el nuevo teléfono.
- Selecciona la puesta en marcha.
- Conéctate a una red WiFi.
- Elige qué aplicaciones y datos copiar al nuevo teléfono.
- Selecciona OK cuando se te pida, selecciona ¿Sin cable?
- Selecciona una copia de seguridad de un teléfono Android.
- Sigue las instrucciones de la pantalla.
Cómo transferir datos de Android a Android con Smart Switch en teléfonos Samsung
Samsung tiene una aplicación específica llamada Smart Switch para transferir datos desde cualquier dispositivo a un teléfono Galaxy. Puedes transferir datos de un teléfono a otro de forma inalámbrica, con un cable USB o con un almacenamiento externo como una tarjeta microSD o una unidad flash. Sigue estos pasos:
Utilizando un cable:
- Conecta los dos teléfonos con un cable USB.
- Enciende ambos teléfonos. Si envías datos de forma inalámbrica, coloca los teléfonos a no más de 10 cm de distancia.
- Conecta ambos teléfonos con un cable, si utilizas uno de ellos, o para cargarlos si envías datos de forma inalámbrica.
- Abre la aplicación Smart Switch en ambos teléfonos; la aplicación puede descargarse de Google Play Store si no está preinstalada.
- Ve a Ajustes > Smart Switch en el nuevo teléfono.
- Selecciona Transferencia de datos y pulsa Continuar.
- Acepta los permisos de la app.
- Selecciona enviar datos en dispositivo antiguo y luego cable o inalámbrico en teléfono antiguo.
- Selecciona Recibir datos en el nuevo teléfono.
- Selecciona Galaxy/Android y luego cable o inalámbrico, según la situación.
- Espera a que finalice el escaneado.
- Selecciona la opción de transferencia que prefieras y haz clic en Siguiente.
- Cuando finalice la transferencia, selecciona Hecho (teléfono nuevo) y Cerrar (teléfono antiguo).
Cómo transferir datos de Android a Android mediante una copia de seguridad de Google Drive
Google Drive es otra alternativa cómoda si utilizas los servicios de Google y tienes una conexión rápida. Realiza copias de seguridad de los datos de las aplicaciones, el historial de llamadas, los contactos (sólo la aplicación Contactos de Google), los ajustes, las fotos, los mensajes de texto y los vídeos. Para hacer una copia de seguridad de Google Drive, ve a Ajustes > Google > Copia de seguridad > Hacer copia de seguridad ahora. También puedes buscar copias de seguridad en Configuración. Para restaurar la copia de seguridad en el nuevo dispositivo:
- Ve a la configuración de la aplicación Google Drive y selecciona Copia de seguridad.
- Selecciona Restaurar copia de seguridad.
- Asegúrate de obtener todos tus datos antes de que se eliminen 57 días después de dejar de utilizar tu antiguo dispositivo Android.
Copia de seguridad de Google One
Alternativamente, si utilizas Google One, puedes activar la copia de seguridad automática de:
- Datos de aplicación.
- Historial de llamadas.
- Datos de contacto.
- Ajustes del dispositivo.
- Mensajes.
- Fotos y vídeo.
Sólo tienes que seguir estos pasos:
- Abre la aplicación Google One en tu antiguo teléfono.
- Selecciona la tarjeta de almacenamiento en la parte inferior de la página.
- Desplázate hasta el final de la página.
- Selecciona Mostrar detalles.
- Selecciona Establecer copia de seguridad de datos.
- Selecciona Gestión de Copias de Seguridad.
- Selecciona la autorización (si es necesaria).
- Configura las opciones de copia de seguridad.
- Selecciona Realizar copia de seguridad ahora.
- Abre la aplicación Google One en el nuevo teléfono.
- Ve a ajustes.
- Selecciona Restaurar desde copia de seguridad.
- Selecciona los archivos que deseas restaurar.
Transferir manualmente los datos del smartphone Android
También es posible transferir datos manualmente de un dispositivo a otro. Se necesita un cable USB para conectarlo al ordenador. Sigue este procedimiento en un PC:
- Conecta el teléfono antiguo al ordenador con un cable USB.
- Ve a Ajustes > Dispositivos conectados > USB > en el teléfono.
- Ve a Utilizar USB para y selecciona Transferencia de archivos.
- Crea una nueva carpeta en el escritorio del PC.
- Accede al explorador de archivos del PC.
- Selecciona el teléfono.
- Copia las carpetas deseadas en la carpeta de escritorio creada.
- Una vez finalizada la transferencia, desconecta el teléfono antiguo.
- Conecta el nuevo teléfono y repite los pasos 2 y 3.
- Selecciona el teléfono en el Explorador de archivos.
- Arrastra los archivos del escritorio a las carpetas correspondientes del nuevo teléfono (por ejemplo, las fotos a la carpeta fotos).
- Una vez finalizada la transferencia, desconecta el nuevo teléfono.
Sigue este procedimiento en un Mac:
- Abre la aplicación Android File Transfer (descárgala e instálala si aún no lo has hecho).
- Conecta el teléfono antiguo al ordenador con un cable USB.
- Ve a Ajustes > Dispositivos conectados > USB > en el teléfono.
- Ve a Utilizar USB para y selecciona Transferencia de archivos.
- Crea una nueva carpeta en el escritorio del Mac.
- Accede a la ventana de Transferencia de Archivos de Android y arrastra y suelta los archivos deseados en la nueva carpeta.
- Una vez finalizada la transferencia, desconecta el teléfono antiguo.
- Conecta el nuevo teléfono y repite los pasos 3 y 4.
- Cambia a la ventana de Transferencia de Archivos de Android y arrastra los archivos de la nueva carpeta a las carpetas correspondientes del nuevo teléfono (por ejemplo, las fotos a la carpeta de fotos).
- Una vez finalizada la transferencia, desconecta el nuevo teléfono.
Otras aplicaciones para transferir datos de Android a Android
Si no quieres transferir datos manualmente, utiliza la aplicación de transferencia predeterminada o Google Drive, puedes utilizar una aplicación de pago para transferir datos de un teléfono a otro. Sin embargo, no recomendamos esta opción porque podrías poner en riesgo innecesariamente tus datos con un desarrollador externo desconocido. Dependiendo de la aplicación, puedes encontrar una funcionalidad similar a la opción de transferencia integrada.
Resumen
- ¿Cuál es la mejor forma de transferir datos de Android a Android? La aplicación de transferencia de datos predeterminada es la mejor forma de transferir datos de Android a Android. Es el más sencillo y el que más datos transfiere. Si vas a cambiar a un dispositivo Samsung, la aplicación Smart switch es la mejor solución.
- ¿Cómo transfiero de Android a Android? Hay varias opciones disponibles para transferir datos entre dispositivos Android. Además de la aplicación de transferencia integrada de Google, puedes utilizar Samsung Smart Switch para cambiar a un nuevo dispositivo Galaxy o hacer una copia de seguridad de Google Drive, o incluso transferir datos manualmente a través de un PC. También puedes utilizar una aplicación de pago. La mejor opción para ti depende de tu aparato y de tus preferencias.
- ¿Puedo transferir aplicaciones de mi antiguo Android al nuevo? Sí, la aplicación de transferencia predeterminada te permite elegir qué aplicaciones transferir o no, aunque Samsung ofrece la herramienta de emparejamiento de aplicaciones Smart Switch. También puedes acceder a tu cuenta de Google en el nuevo teléfono y descargar manualmente cada aplicación desde Play Store.
- ¿Debo borrar completamente mi antiguo Android después de transferir mis datos? Sí. Después de transferirlo todo, es una buena idea borrar tu antiguo dispositivo Android para asegurarte de que tus datos no acaban en malas manos cuando vendas o recicles tu viejo teléfono.
Lee también ¿Deberías borrar la caché del sistema en Android?




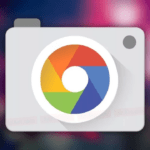


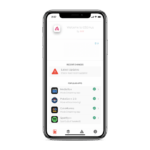
Deja una respuesta