pitonio
Simdualero de Oro
Como puse anteriormente, hablare un poco del comando mount. Para mas info buscar por internet, este post es solo para tener un poco de idea, pues es valido para android y linux
Montar dispositivos
Este es quizás uno de los puntos de más utilidad y mas importantes en los sistemas GNU/Linux. Al principio puede sonar un poco engorroso, pero con la configuración adecuada, podremos olvidarnos de todo esto, ya que podremos automatizarlo casi por completo. En linux, para utilizar un dispositivo como por ejemplo el floppy, cd-rom, camara digital, pen-drive, alguna partición, o alguna unidad de red compartida, antes hemos de montarlo (asociar una carpeta a un dispositivo). Todos los dispositivos los montamos en un directorio, y utilizaremos ese directorio para acceder al dispositivo; una vez montado podemos navegar por el CD, camara digital, etc, como si de un directorio más del sistema se tratara.
Para montar dispositivos usaremos el comando mount. Su sintaxis básica es la siguiente:
mount -t <sistema de ficheros> -o <opciones> <dispositivo> <punto de montaje>
Sistema de ficheros: Aquí decimos que sistema de ficheros utiliza el dispositivo a montar. Puede ser,entre otros, uno de los siguientes:
• ext2, ext3, ext4 --> Para particiones Linux que usen ese sistema de ficheros.
• vfat --> Para particiones Windows que usen fat32.
• ntfs --> Para particiones Windows que usen NTFS.
• iso9660 --> para CD-roms.
En android utilizaremos, logicamente, los dos primeros, y en caso excepcional el tercero (para los que les gusta probar).
Opciones: Los parámetros más comunes y útiles para el comando anterior son los siguientes (os pongo la misma definicion dos veces):
•auto/noauto, esta opción nos permitirá decidir la forma de detección del formato del archivo (en caso de dejar este campo en blanco, el valor por defecto es auto).
•exec/noexec, esta opción nos permite decidir si queremos que (en caso de los ejecutables de Windows), se abra el auto-arranque.
•ro, esta opción indica que vamos a montar este archivo para sólo lectura.
•rw, tiene relacción con la opción anterior, ya que permite el uso de lectura y escritura.
•user/nouser, indica si vamos a dejar que los usuarios monten y desmonten los archivos mediante este comando, en caso de estar marcada la opción nouser, solo podrá usar este comando el boot.
•Defaults, indica que se utilice este comando mediante las opciones predeterminadas (rw,suid,dev,exec,auto,nouser,async.)
• ro --> El dispositivo se monta con permisos de solo lectura
• rw --> El dispositivo se monta con permisos de lectura/escritura
• user --> Cualquier usuario puede montar y desmontar el dispositivo (interesante ya que en principio solo root puede hacerlo).
• auto --> El dispositivo se monta automáticamente al iniciar (o cuando usamos la opción -a)
• defaults --> Para emplear las opciones predeterminadas: rw, suid, dev, exec, auto, nouser, async.
• exec --> Para permitir la ejecución de binarios.
• uid --> <userid> Para permitir que (aparte de root) el usuario cuyo id es <userid> pueda montar el dispositivo.
• gid --> <groupid> Para permitir que (aparte de root) los usuarios cuyo id del grupo sea <groupid> puedan montar el dispositivo.
Cuando introducimos las opciones, hemos de ponerlas separadas por comas, por ejemplo: -o ro,auto,user
Dispositivo: Hemos de saber donde están físicamente los dispositivos (sobre todo en el caso de querer montar particiones, un CD, o cualquier dispositivo conectado a un cable IDE). Esto es porque en GNU/Linux se utiliza una nomenclaruta que asigna nobres según donde están conectados.
Al dispositivo conectado como master en el IDE primario se le llama hda
Al dispositivo conectado como esclavo en el IDE primario se le llama hdb
Al dispositivo conectado como master en el IDE secundario se le llama hdc
Al dispositivo conectado como esclavo en el IDE secundario se le llama hdd
Para los dispositivos scsi se usa la nomenclatura sda, sdb, etc.
Además, si el dispositivo es un disco duro, las particiones se numeran. Por ejemplo, la primera partición en el disco hda es hda1 la segunda hda2, etc. Como hemos visto en el capítulo sobre el sistema de ficheros los dispositivos están en el directorio /dev, así que nos referiremos a ellos como: /dev/hda1, /dev/hdc, etc. Todo esto es válido también para los dispositivos scsi.
Sin embargo, en android esto no es necesario pues solo tiene un disco sdd: el numero 0. En caso de poner una sdcard externa, sera el disco 1. Pero si es necesario conocer la relacion de particiones, y para ello ya hable en post anteriores del archivo fstab.
Asi que en la opcion dispositivo, buscartemos las particiones del disco 0 y 1.
Punto de montaje: Directorio en /dev donde lo montaremos.
Ejemplos: En el caso de android solo usaremos mount en recovery, pues en inicio normal (boot.img) automaticamente lo monta el mismo. En un post anterior, con el uso de ADB ya explique como montar las particiones:
mount /system
mount /data
mount/emmc
aunque en este caso los archivos de inicio ya nos lo ponen en bandeja, no tenemos que calentarnos la cabeza, pues definen la relacion de particion y dispositivo, y deja abierto la puerta para poder montar cualquier usuario.
Tambien podriamos montar automatico todo: mount -a
Pero como explique, si leemos el archivo fstab o los archivos de inicio podemos ver la relacion:
mount /dev/block/mmcblk0p3 /sytem (aqui montamos particion 3 de disco 0 en /system, es decir, el directorio system es la particion 3) Y si inspeccionamos los archivos de inicio (para ello debeis descomprimir boot.img o recovery.img) podreis ver como los "premonta", por decirlo de alguna manera: los relaciona pero deja opcion al usuario que los monte si quiere acceder a ellos.
Desmontar dispositivos: Es muy importante desmontar los dispositivops antes de desconectarlos (hemos de desmontar el cd-rom antes de quitarlo, etc), ya que si no lo hacemos así empezaremos a ver errores y puede que el dispositivo que de con alguna incoherencia en sus datos (esto es lo mismo para windows, apagar quitando el cable de corriente puede traer perdida de datos). Para ello tenemos el comando umount.
Su sintaxis es:
umount <dispositivo> o tambien vale umount <punto de montaje>
Automatizando el montaje de dispositivos: Ahora ya podemos montar nuestros dispositivos, pero es muy engorroso tener que haer esto cada vez. Además, estos comandos pueden ser bastante largos. En GNU/Linux podemos automatizar esta tarea de una forma muy sencilla, añadiendo las entradas correspondientes al ficehro /etc/fstab.
En el aranque del sistema, se montan todos los dispositivos que aparecen en este fichero y tienen la opción auto. Cada línea del fichero corresponde a un dispositivo y a cómo va a montarse
Montar dispositivos
Este es quizás uno de los puntos de más utilidad y mas importantes en los sistemas GNU/Linux. Al principio puede sonar un poco engorroso, pero con la configuración adecuada, podremos olvidarnos de todo esto, ya que podremos automatizarlo casi por completo. En linux, para utilizar un dispositivo como por ejemplo el floppy, cd-rom, camara digital, pen-drive, alguna partición, o alguna unidad de red compartida, antes hemos de montarlo (asociar una carpeta a un dispositivo). Todos los dispositivos los montamos en un directorio, y utilizaremos ese directorio para acceder al dispositivo; una vez montado podemos navegar por el CD, camara digital, etc, como si de un directorio más del sistema se tratara.
Para montar dispositivos usaremos el comando mount. Su sintaxis básica es la siguiente:
mount -t <sistema de ficheros> -o <opciones> <dispositivo> <punto de montaje>
Sistema de ficheros: Aquí decimos que sistema de ficheros utiliza el dispositivo a montar. Puede ser,entre otros, uno de los siguientes:
• ext2, ext3, ext4 --> Para particiones Linux que usen ese sistema de ficheros.
• vfat --> Para particiones Windows que usen fat32.
• ntfs --> Para particiones Windows que usen NTFS.
• iso9660 --> para CD-roms.
En android utilizaremos, logicamente, los dos primeros, y en caso excepcional el tercero (para los que les gusta probar).
Opciones: Los parámetros más comunes y útiles para el comando anterior son los siguientes (os pongo la misma definicion dos veces):
•auto/noauto, esta opción nos permitirá decidir la forma de detección del formato del archivo (en caso de dejar este campo en blanco, el valor por defecto es auto).
•exec/noexec, esta opción nos permite decidir si queremos que (en caso de los ejecutables de Windows), se abra el auto-arranque.
•ro, esta opción indica que vamos a montar este archivo para sólo lectura.
•rw, tiene relacción con la opción anterior, ya que permite el uso de lectura y escritura.
•user/nouser, indica si vamos a dejar que los usuarios monten y desmonten los archivos mediante este comando, en caso de estar marcada la opción nouser, solo podrá usar este comando el boot.
•Defaults, indica que se utilice este comando mediante las opciones predeterminadas (rw,suid,dev,exec,auto,nouser,async.)
• ro --> El dispositivo se monta con permisos de solo lectura
• rw --> El dispositivo se monta con permisos de lectura/escritura
• user --> Cualquier usuario puede montar y desmontar el dispositivo (interesante ya que en principio solo root puede hacerlo).
• auto --> El dispositivo se monta automáticamente al iniciar (o cuando usamos la opción -a)
• defaults --> Para emplear las opciones predeterminadas: rw, suid, dev, exec, auto, nouser, async.
• exec --> Para permitir la ejecución de binarios.
• uid --> <userid> Para permitir que (aparte de root) el usuario cuyo id es <userid> pueda montar el dispositivo.
• gid --> <groupid> Para permitir que (aparte de root) los usuarios cuyo id del grupo sea <groupid> puedan montar el dispositivo.
Cuando introducimos las opciones, hemos de ponerlas separadas por comas, por ejemplo: -o ro,auto,user
Dispositivo: Hemos de saber donde están físicamente los dispositivos (sobre todo en el caso de querer montar particiones, un CD, o cualquier dispositivo conectado a un cable IDE). Esto es porque en GNU/Linux se utiliza una nomenclaruta que asigna nobres según donde están conectados.
Al dispositivo conectado como master en el IDE primario se le llama hda
Al dispositivo conectado como esclavo en el IDE primario se le llama hdb
Al dispositivo conectado como master en el IDE secundario se le llama hdc
Al dispositivo conectado como esclavo en el IDE secundario se le llama hdd
Para los dispositivos scsi se usa la nomenclatura sda, sdb, etc.
Además, si el dispositivo es un disco duro, las particiones se numeran. Por ejemplo, la primera partición en el disco hda es hda1 la segunda hda2, etc. Como hemos visto en el capítulo sobre el sistema de ficheros los dispositivos están en el directorio /dev, así que nos referiremos a ellos como: /dev/hda1, /dev/hdc, etc. Todo esto es válido también para los dispositivos scsi.
Sin embargo, en android esto no es necesario pues solo tiene un disco sdd: el numero 0. En caso de poner una sdcard externa, sera el disco 1. Pero si es necesario conocer la relacion de particiones, y para ello ya hable en post anteriores del archivo fstab.
Asi que en la opcion dispositivo, buscartemos las particiones del disco 0 y 1.
Punto de montaje: Directorio en /dev donde lo montaremos.
Ejemplos: En el caso de android solo usaremos mount en recovery, pues en inicio normal (boot.img) automaticamente lo monta el mismo. En un post anterior, con el uso de ADB ya explique como montar las particiones:
mount /system
mount /data
mount/emmc
aunque en este caso los archivos de inicio ya nos lo ponen en bandeja, no tenemos que calentarnos la cabeza, pues definen la relacion de particion y dispositivo, y deja abierto la puerta para poder montar cualquier usuario.
Tambien podriamos montar automatico todo: mount -a
Pero como explique, si leemos el archivo fstab o los archivos de inicio podemos ver la relacion:
mount /dev/block/mmcblk0p3 /sytem (aqui montamos particion 3 de disco 0 en /system, es decir, el directorio system es la particion 3) Y si inspeccionamos los archivos de inicio (para ello debeis descomprimir boot.img o recovery.img) podreis ver como los "premonta", por decirlo de alguna manera: los relaciona pero deja opcion al usuario que los monte si quiere acceder a ellos.
Desmontar dispositivos: Es muy importante desmontar los dispositivops antes de desconectarlos (hemos de desmontar el cd-rom antes de quitarlo, etc), ya que si no lo hacemos así empezaremos a ver errores y puede que el dispositivo que de con alguna incoherencia en sus datos (esto es lo mismo para windows, apagar quitando el cable de corriente puede traer perdida de datos). Para ello tenemos el comando umount.
Su sintaxis es:
umount <dispositivo> o tambien vale umount <punto de montaje>
Automatizando el montaje de dispositivos: Ahora ya podemos montar nuestros dispositivos, pero es muy engorroso tener que haer esto cada vez. Además, estos comandos pueden ser bastante largos. En GNU/Linux podemos automatizar esta tarea de una forma muy sencilla, añadiendo las entradas correspondientes al ficehro /etc/fstab.
En el aranque del sistema, se montan todos los dispositivos que aparecen en este fichero y tienen la opción auto. Cada línea del fichero corresponde a un dispositivo y a cómo va a montarse

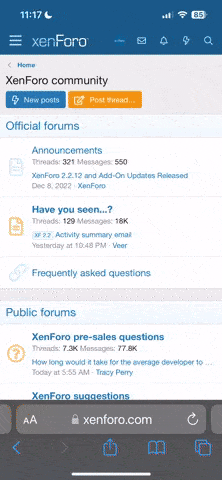
 Foro Xiaomi
Foro Xiaomi Foro Realme
Foro Realme Foro OnePlus
Foro OnePlus Foro Jiayu
Foro Jiayu Foro Lenovo
Foro Lenovo Foro Samsung
Foro Samsung Foro Nubia
Foro Nubia Foro Blackview
Foro Blackview Foro impresoras 3D
Foro impresoras 3D