¿Cómo actualizar aplicaciones en Android?. Estás aquí porque no sabes cómo actualizar las aplicaciones en tu teléfono Android, tal vez aún no conoces bien el sistema operativo, todo puede parecer un poco abrumador al principio. Ya sea que sea nuevo en los teléfonos inteligentes o haya hecho la transición desde iOS o Windows 10 Mobile, Android tiene una curva de aprendizaje para cualquiera que no esté acostumbrado a las complejidades del sistema operativo móvil de Google.
Tabla de contenido
Afortunadamente, una vez que tienes control sobre Android, es muy fácil aprender incluso las tareas más complejas. Hoy veremos cómo actualizar las apps instaladas en Android. Asegurarse de que sus aplicaciones se actualicen regularmente lo ayudará a protegerse de fallas, errores y agujeros de seguridad, mientras mantiene su dispositivo rápido y sin problemas.
Cómo actualizar aplicaciones en Android
También se agregan nuevas funciones a las aplicaciones regularmente, lo que hace que actualizar la biblioteca de aplicaciones en Android sea muy fácil.
Algunas de las aplicaciones de su sistema, como el marcador telefónico o el conjunto de aplicaciones de Google, también se actualizan a través de Play Store, de la misma manera que las aplicaciones instaladas por el usuario. Además, Android también puede actualizar automáticamente sus aplicaciones, lo que hace que todo el sistema de actualización sea sencillo. Echemos un vistazo a cómo se hace todo esto en nuestra guía sobre cómo actualizar aplicaciones en Android.
1. Abra la tienda de aplicaciones o Google Play Store
los Tienda de aplicaciones Android de Google es el equivalente de la App Store en iOS. Aquí es donde descargas todas tus aplicaciones, películas, música y libros a tu dispositivo. Ha sufrido muchos cambios en los últimos años y cada lanzamiento hace que la tienda sea un poco más fácil de administrar y navegar.
Si no ha usado mucho Play Store, es posible que no sepa cómo abrirlo. Por lo general, los nuevos dispositivos Android tendrán un ícono para Play Store en la pantalla de inicio del dispositivo, pero es posible que también deba abrir el cajón de la aplicación para acceder al ícono. En mi tableta, el icono está en la base de mi dispositivo. Simplemente toque el ícono y Play Store se abrirá en la página principal.
2. Ver las actualizaciones de su aplicación
La mayoría de las aplicaciones en Android usan un menú deslizante para navegar dentro de la aplicación, pero en esta nueva versión, el menú deslizante de la aplicación Play Store ya se eliminó. Para acceder al menú, toque el icono de su perfil en la esquina superior derecha de la pantalla. Esto abrirá el menú, dándote muchas opciones para elegir.
Seleccione «Administrar aplicaciones y dispositivos», que debería ser la primera selección del menú desde la parte superior. Esto lo llevará a las páginas tituladas «Descripción general» y «Administrar». La página Administrar tiene varias opciones, incluidas Actualizaciones instaladas y disponibles y Juegos.
La pestaña Instalado, que ya debería estar seleccionada una vez que ingrese a este menú, mostrará todas las aplicaciones instaladas en su dispositivo. La pestaña Actualizaciones disponibles mostrará aplicaciones con actualizaciones en espera de instalación. Finalmente, la pestaña Juegos mostrará todas las aplicaciones de juegos instaladas actualmente en su dispositivo.
Para nuestros propósitos, nos ceñiremos a la pestaña de actualizaciones disponibles, aunque es bueno saber qué hacen las otras pestañas. Play Store mostrará una lista de todas las actualizaciones disponibles para su dispositivo. Notarás que cada aplicación tiene un botón al lado que permite una sola actualización.
También hay una opción para actualizar todas las aplicaciones instaladas en su dispositivo de una sola vez. En la pestaña Resumen, seleccione la opción «Actualizar todo». Por lo general, este es el botón que querrá usar para actualizar aplicaciones en Android. Al presionar el botón se iniciará el proceso de actualización, con cada actualización descargada e instalada una a la vez en la lista.
Si desea ver qué ha cambiado en cada actualización de la aplicación, puede seleccionar una aplicación tocándola y leyendo «¿Qué hay de nuevo?» en la parte superior de la lista de aplicaciones.
3. App con actualización automática
La mayoría de los usuarios probablemente optarán por permitir que el dispositivo actualice automáticamente las aplicaciones, en lugar de tener que hacerlo manualmente.
Afortunadamente, es muy fácil activarlo, si aún no lo está. Simplemente abra el mismo menú que antes y seleccione la configuración en la parte inferior de la lista. Aquí hay un montón de configuraciones útiles, pero por ahora veremos cómo asegurarnos de que la opción para la actualización automática de la aplicación esté marcada.
Afortunadamente, no tenemos que sumergirnos demasiado en la configuración para encontrarlo. La segunda opción en la parte superior del menú, en Preferencias de red, es «Aplicación de actualización automática». Pulse este icono para mostrar una ventana emergente.
Aquí tiene dos opciones para actualizar aplicaciones automáticamente: en cualquier red y solo en Wi-Fi. Google Play advierte que se pueden aplicar cargos de datos cuando se selecciona la actualización automática en cualquier red, pero creo que la aplicación es bastante buena para esperar hasta que esté conectado a Wi-Fi para la actualización.
Si ocurre una actualización mientras usa datos móviles, puede detener las actualizaciones al ver la misma pantalla de Actualizaciones que vimos anteriormente.
Una vez que haya permitido las actualizaciones automáticas de aplicaciones, normalmente verá actualizaciones de aplicaciones una o dos veces al día.
Si prefiere tener un control completo sobre cuándo y qué aplicaciones se actualizan, puede dejar esta configuración deshabilitada (o deshabilitarla si ya está habilitada). Finalmente, también puede deshabilitar o habilitar las actualizaciones automáticas basadas en la aplicación visitando la lista de Play Store de la aplicación y tocando el menú de tres puntos en la esquina superior derecha y seleccionando o deseleccionando «Habilitar actualización automática».
Google y Google Play facilitan mucho la actualización de aplicaciones en Android. Las aplicaciones de actualización automática también son una excelente manera de mantener su sistema actualizado sin tener que preocuparse por administrar manualmente la biblioteca. Play Store ha recorrido un largo camino desde los días de Android Market, y administrar su biblioteca de aplicaciones nunca ha sido tan fácil.

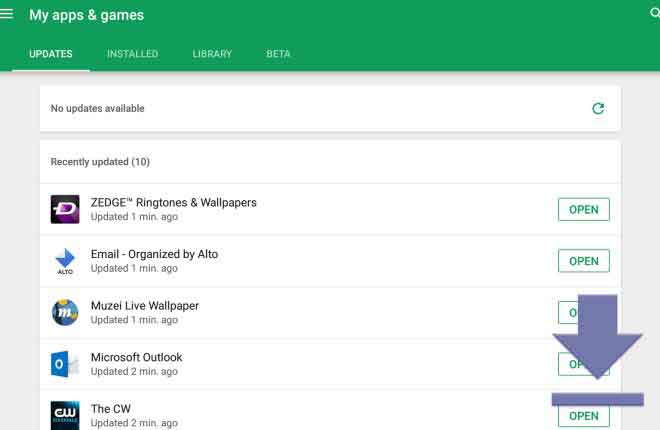

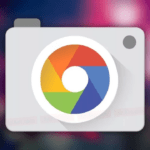



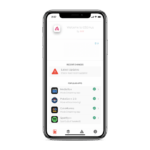
Deja una respuesta