Microsoft tiene Cortana, Amazon tiene Alexa, Apple tiene Siri y Google tiene, bueno, Google. En lugar de pensar en un nombre más humano y cercano para su asistente de voz, Google eligió el nombre sensato «Google Assistant» para su IA. Se activa el Asistente de Google diciendo «Hey Google» en lugar del enfoque más agradable «Alexa» u «Hola Siri».
Tabla de contenido
Otros podrían decir que el nombre del producto carece de imaginación, pero ciertamente no faltan funciones en el servicio del Asistente de Google. El Asistente de Google es una herramienta de software puro que ofrece muchas funciones, como la capacidad de iniciar programas en tu computadora o teléfono inteligente, iniciar programas de TV o listas de reproducción de música, incluso atenuar las luces de la casa o encender y apagar varios electrodomésticos.
Cómo cambiar OK Google a otra cosa
Puedes usar tu voz para comunicarse con amigos y familiares, dar direcciones, planificar tu próximo viaje, configurar alarmas y recordatorios, traducir idiomas y más. ¡Las posibilidades y características son infinitas!
A pesar de las muchas cosas que puede hacer el Asistente de Google, no puede realizar cambios importantes en su comando de activación por voz. Google te permitirá configurarlo en «OK Google» o, en algunos dispositivos más recientes con «Hey Google«.
Por alguna razón, posiblemente una decisión de marca tomada por marketing, la empresa quiere que digas su nombre antes de que el asistente haga algo por ti. Hacer que las personas repitan el nombre de su empresa varias veces al día es un refuerzo de marca claro, pero no necesariamente resulte tan divertido para los usuarios del Asistente de Google.
Afortunadamente, la naturaleza misma de la arquitectura de software de Google es que ses hackeable y configurable. Entonces, lo que Google no ha agregado como una función nativa, terceros han aprovechado con entusiasmo la oportunidad para añadir funciones al Asistente de Google.
Usando una pieza de software es posible cambiar la frase de activación de voz del Asistente de Google a lo que desees. En este artículo, te mostraremos los diversos métodos para conseguirlo y te guiaremos a través de cada uno de ellos. Hay dos métodos principales para cambiar el nombre de Ok Google o Google Assistant.
El primer método consiste en usar Mic +, una aplicación que funciona bastante bien pero que ya no está en desarrollo al momento de escribir este artículo.
El segundo método que discutimos implica cambiar el nombre del Asistente de Google usando la aplicación Autovoice. Este segundo enfoque (que se describe más adelante en este artículo) probablemente sea mejor que el primero, pero igual te daremos instrucciones sobre cómo usar ambos y así podrás tomar tu propia decisión.
¿Puedes ren queombrar al Asistente de Google?
Si bien la empresa no admite la opción de forma nativa, existen algunas soluciones probadas y efectivas para cambiar «Ok Google» por lo que quieras poner. Comenzaremos mostrándote cómo cambiar la «palabra de activación» para el Asistente de Google con Mic +, luego te mostraremos cómo hacer lo mismo con Autovoice (probablemente el mejor enfoque). ¡Vamos a empezar!
¿Cómo cambiar el comando OK Google a otra cosa usando la aplicación Open Mic +?
Open Mic + es una aplicación que integra el Asistente de Google y agrega una variedad de funciones, como el reconocimiento de voz sin conexión a internet y la integración con Tasker , un sistema de automatización de Android extremadamente poderoso. Sin embargo, para nuestros propósitos de hoy, estamos más interesados en la función Open Mic + que te permite reemplazar el comando de voz utilizado para activar el Asistente de Google.
Configuración de Open Mic +
Para que Open Mic + funcione, debes deshabilitar la detección de palabras activas en Google Now. Esto es fácil de hacer, aunque Google ha hecho todo lo posible para ocultar la funcionalidad requerida dentro de su jerarquía de IU prohibitiva y casi aleatoria. Primero, deberás deshabilitar el asistente de Google. Para hacer esto, sigue estos pasos:
- Activa el Asistente de Google diciendo «OK Google» o manteniendo presionado el botón de Inicio.
- Presiona el icono de Brújula en la parte inferior derecha de la aplicación para acceder al menú Explorar.
- Toca el botón de su Perfil en la parte superior derecha de la aplicación; es posible que algunos usuarios deban seleccionar Configuración según el modelo.
- Desplácese hacia abajo hasta la sección Dispositivos del asistente en la parte inferior y toque su teléfono inteligente u otros dispositivos que desees configurar.
- Desactive la configuración «Iniciar sesión con Voice Match«.
Open Mic +
- Luego, abre la aplicación Open Mic +. La misma ya no está disponible en Google Play Store, pero si puedes descargar Open Mic+ para Google Now en Amazon.
- Asegúrate de haber instalado la aplicación Amazon Store para poder descargar la aplicación Open Mic +.
- Abre la aplicación Open Mic + y verás la pantalla de bienvenida. Toca los controles deslizantes de preferencias para abrir el cuadro de diálogo de configuración.
- Una vez en la pantalla de preferencias, podrás escribir la frase de activacion que deseas utilizar de ahora en adelante.
- Es posible que desees resistir la tentación de ponerte demasiado creativo con esto; una oración demasiado larga puede ser graciosa al principio, pero envejecerá rápidamente. Es mejor que seas breve y directo, algo con lo que puedas vivir incluso cuando estés estresado o apurado.
Para nuestra demostración, utilizaremos Maricarmen. Cuando hayas terminado de escribir tu nueva frase, simplemente toca el botón «Aceptar«. Presione el botón Enter en la esquina superior izquierda para salir de las preferencias guardando los cambios.
Para concluir
Ahora deberías ver un gran botón verde con la etiqueta «Inicio». Tócalo y déjalo funcionar, ya puedes decir la palabra o no bre elegido en lugar de «OK Google» y tu Asistente de Google estará allí, listo para recibir su comando de voz.
¿Cómo cambiar el comando OK Google a otra cosa usando Tasker y AutoVoice?
Open Mic + funciona bien para cambiar el comando OK Google a otra cosa. Una forma más confiable de cambiar la palabra clave del asistente es descargar e instalar la aplicación tasker que es bastante popular. Tasker no es gratis cuesta 3,69€ pero bien merece la pena este pequeño precio por toda la funcionalidad que trae.
Tasker maneja todo tipo de tareas. Automatiza todo, desde la configuración del dispositivo hasta las fotos. Te permite personalizar más de 350 acciones, y cuando se carga con los complementos correctos, puede permitirte cambiar tu palabra clave del Asistente de Google por lo que desees.
Después de descargar Tasker, también deberás instalar la aplicación AutoVoice desarrollada por el mismo desarrollador de Tasker. Esta descarga es gratuita, pero AutoVoice se financia con publicidad.
Primero, debes ir a «Configuración» y luego elegir «Accesibilidad». En la lista de opciones, busca «AutoVoice Google Now Integration» y «Tasker«, activando los interruptores junto a estos elementos para encender la función. Debes vincular tu aplicación AutoVoice a tu cuenta de Google. Afortunadamente, el Asistente de Google puede hacerlo por ti.
- Activa el Asistente de Google.
- Di «Hablar con AutoVoice«.
- El asistente te dirá que tu cuenta no está vinculada y te pedirá permiso para vincular las cuentas. Toca «Sí«.
- Si tiene más de una cuenta de Google, aparecerá una ventana de selección que te preguntará con wué cuenta deseas vincular; selecciona la cuenta que tienes activa en este diapositivo.
- El Asistente de Google completará el enlace de AutoVoice con tu cuenta.
- Abre la aplicación Tasker, toca el signo más (+), luego añadir un «Evento». De la lista de opciones, selecciona «Complemento», luego elije «AutoVoice» y «Reconocimiento». Haga clic en el botón de edición junto a «Configuración» y luego toca «Avanzado».
- Toca «Filtro de habla». Se te pedirá que digas su nueva frase activacion. Tasker puede pedirte que aclares lo que haz dicho presentando una lista de sus mejores conjeturas; selecciona lo que realmente dijiste.
- Presiona el botón Atrás en tu teléfono. En la parte superior de la pantalla verás el texto «AutoVoice Recognized«, un círculo con una «i», una marca de verificación y una «X». Presiona la marca de verificación.
- Ahora presiona la flecha hacia atrás en la parte superior izquierda de la pantalla, al lado del texto «Editar evento».
- Aparecerá una ventana emergente que contiene «Nueva tarea +». Toca la línea «Nueva tarea +» en la ventana emergente.
- Aparecerá un cuadro de diálogo que te permitirá dar un nombre a la actividad; puedes omitir esto si lo deseas. Realmente solo necesitas nombrar tareas si hay una gran cantidad de las mismas en un flujo de trabajo y puedes confundirte. Escribe un nombre (o no) y toca la marca de verificación a la derecha del campo nombre.
- Ahora aparecerá la pantalla de edición de tareas. Aquí es donde asignarás un comando para ejecutar cuando Tasker escucha la frase de comando.
- Toca el botón + en el círculo en el lado derecho de la pantalla y aparecerá un menú de todas las acciones posibles.
- Pulsa el cuadro «Entrada», luego el cuadro «Comando de voz». Presiona el botón Atrás a la izquierda de la etiqueta «Editar acción». Ahora deberías ver la pantalla Editar actividad con su nueva actividad mostrada.
- Toca el botón «Play» para ejecutar la tarea y ahora deberías de tener un comando de voz diferente que abre el Asistente de Google.
Preguntas frecuentes
Seguir estos pasos puede parecer bastante complicado para la mayoría de los usuarios. Si todavía tienes preguntas sobre los comandos de activación del Asistente de Google, sigur leyendo.
¿Google incluirá alguna vez la opción de cambiar el comando de reactivación?
Desafortunadamente, a partir de octubre de 2021, no hay noticias oficiales de la compañía de que esta función nativa esté en proceso. Sin embargo, hay poder en la union. Puedes proporcionar comentarios a Google solicitando esta función en este enlace.
¿Puedo desactivar Ok Google?
Si. Si no te diviertes con el Asistente de Google o no quieres que te responda, abre la aplicación del Asistente de Google y toca Configuración. Luego, toca Voz> Detección de Ok Google. Aquí puedes desactivar el control deslizante y Google ya no responderá a la palabra de activación.

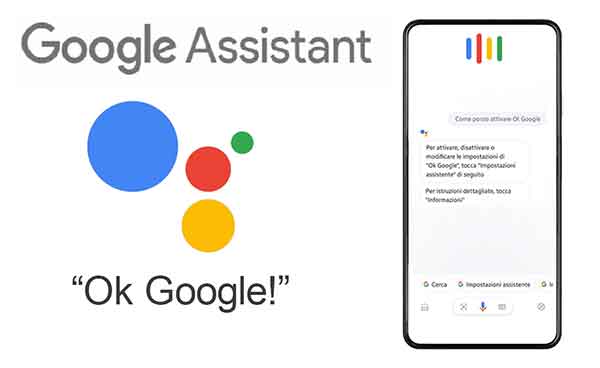

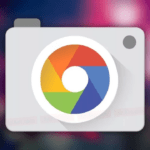



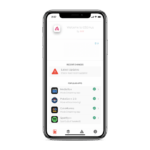
Deja una respuesta