¿Cómo hacer una captura de pantalla en dispositivos Android? Para los principiantes en tecnología, puede parecer un desafío capturar la pantalla en Android. Sin embargo, hacer una captura de pantalla en Android es bastante sencillo una vez que aprendes la secuencia correcta de teclas a presionar. Por ejemplo, imagina que estás navegando en una página web interesante y quieres guardar la información que estás viendo. Ahí es donde la captura de pantalla en Android se convierte en tu solución rápida y práctica.
Tabla de contenido
Métodos universales para capturar la pantalla en Android

En general, las capturas de pantalla se pueden tomar presionando simultáneamente los botones de encendido y volumen hacia abajo. Una alternativa conveniente es utilizar el asistente virtual Google Assistant para pedirle que capture la pantalla. Sin embargo, existen métodos específicos que varían según la marca de tu smartphone.
Capturas de pantalla en Android: instrucciones para marcas y modelos específicos
Como cada fabricante puede personalizar la interfaz de su dispositivo, los métodos para capturar la pantalla en Android pueden ser diferentes. A continuación, te ofrecemos una guía detallada sobre cómo hacer una captura de pantalla en smartphones con:
- Android stock (como Google Pixel, Android One o semi-stock)
- One UI (Samsung)
- EMUI y HarmonyOS (Huawei)
- LG UX
- MIUI (Xiaomi)
- OxygenOS (OnePlus)
- ColorOS (OPPO)
- Magic UI (HONOR)
- Sony Xperia UI
- ZenUI (ASUS)
- Funtouch OS (Vivo)
- Realme UI
- Flyme OS (Meizu)
- Nokia
- Lenovo
- Motorola
- HTC
En cada sección, encontrarás instrucciones paso a paso para capturar la pantalla en Android de manera rápida y eficiente, sin importar el modelo de tu dispositivo.
Consejos útiles para manejar las capturas de pantalla en Android
Después de capturar la pantalla en Android, las imágenes se guardan en una carpeta específica de tu dispositivo. Desde allí, puedes editarlas, compartirlas u organizarlas como desees, al igual que harías con cualquier otra foto tomada con la cámara de tu smartphone. Recuerda: la captura de pantalla en Android es una herramienta poderosa y versátil que te permite guardar y compartir momentos importantes o información útil con unos simples pasos.
Captura de pantalla en Android stock, Google Pixel y Android One
Para capturar la pantalla en dispositivos Android stock, incluidos Android One y las ROM personalizadas, así como en los Google Pixel, la combinación de teclas de encendido + bajar volumen es la solución más directa y práctica. Imagina esta combinación como un atajo para capturar instantáneamente lo que ves en tu pantalla.
Hey Google, captura la pantalla
Existe una alternativa a la famosa combinación de teclas, el uso de Google Assistant. Para activar esta función, simplemente llama al asistente virtual y pídele que capture la pantalla en Android. Antes de hacerlo, asegúrate de haber otorgado los permisos necesarios y haber habilitado la opción «Usar contexto de pantalla» en la configuración general de Assistant.
Capturas de pantalla en Android en dispositivos Samsung (One UI)
Incluso en dispositivos Samsung con la interfaz One UI, el método clásico para capturar la pantalla en Android sigue siendo la combinación de teclas de encendido + volumen hacia abajo. Pero Samsung ofrece opciones adicionales innovadoras. Por ejemplo, en algunos modelos de Samsung, al navegar por la ruta «Configuración > Funciones avanzadas > Movimientos y gestos», encontrarás la función «Captura con arrastre de palma«. Esta opción te permite capturar la pantalla en Android simplemente deslizando el lateral de la palma de tu mano sobre la pantalla. Puede parecer menos directo, pero en ciertos contextos resulta extremadamente práctico. Además, la personalización de Samsung incluye una «Barra de herramientas de captura de pantalla» que te permite capturar capturas de pantalla extendidas, dibujar en la pantalla, recortarla y compartirla de manera rápida y eficiente. Para los modelos más avanzados, está disponible la «Selección inteligente«, accesible con un deslizamiento y los paneles «Tag edge«. Esta función te permite capturar una parte específica de la pantalla, convertirla en un GIF o anclarla en superposición en la pantalla. Si tienes un Samsung Galaxy Note, también puedes aprovechar el S-Pen para capturar la pantalla en Android, redimensionar las capturas de pantalla o anotarlas directamente.
Capturas de pantalla en Android en dispositivos Huawei (EMUI y HarmonyOS)
Para capturar la pantalla en dispositivos Huawei con las interfaces EMUI y HarmonyOS, existen varios métodos. Además de la clásica combinación de teclas de encendido + volumen hacia abajo, existen alternativas efectivas, especialmente si los botones físicos no funcionan correctamente. Por ejemplo, puedes capturar capturas de pantalla con un golpe de nudillos siguiendo la ruta: «Configuración > Funciones de accesibilidad > Atajos y gestos > Captura de pantalla > Capturas de pantalla con golpe de nudillos». Otra opción es deslizar hacia abajo con tres dedos siguiendo: «Configuración > Funciones de accesibilidad > Atajos y gestos > Captura de pantalla con tres dedos». Para algunos modelos específicos, también está disponible la función «Gestos aéreos».
Captura de pantalla en Android deslizante en Huawei
Para compartir chats largos o páginas web extensas, Huawei ofrece la posibilidad de capturar capturas de pantalla deslizantes. Esto se puede hacer golpeando con un nudillo en la pantalla y manteniéndolo presionado mientras dibujas una «S», o utilizando el atajo «Captura de pantalla». Además, al golpear y mantener un nudillo en la pantalla, puedes dibujar un contorno alrededor de la parte de la pantalla que deseas capturar.
Capturas de pantalla en Android en smartphones HONOR (Magic UI)
Los smartphones HONOR, con la interfaz Magic UI o EMUI, permiten capturar capturas de pantalla utilizando la combinación de teclas de encendido y volumen hacia abajo. Dado que hasta 2020, HONOR formaba parte del grupo Huawei, algunos modelos de smartphones HONOR tienen funciones de captura de pantalla muy similares a las de los dispositivos Huawei.
Cómo capturar la pantalla en Android en Xiaomi (MIUI)
Puedes realizar una captura de pantalla en un Xiaomi con MIUI presionando simultáneamente las teclas de encendido y bajar volumen. También puedes usar gestos, como arrastrar tres dedos hacia abajo, o el atajo rápido en la cortina de notificaciones.
Capturar la pantalla en un LG UX
En los dispositivos LG con LG UX, la combinación común es la tecla de encendido + bajar volumen. También puedes utilizar la función Capture+ desde la configuración rápida, una tecla dedicada o presionando dos veces la tecla de subir volumen cuando la pantalla está apagada (¿quien quiere capturar la pantalla mientras está apagada?).
Cómo capturar la pantalla en OnePlus (OxygenOS)
En los teléfonos OnePlus con OxygenOS, puedes usar la combinación de teclas de encendido + bajar volumen. Además, puedes hacerlo intuitivamente desplazando tres dedos hacia abajo o activar la función desde el menú de apagado.
Cómo hacer una captura de pantalla en OPPO (ColorOS)
Los smartphones OPPO con ColorOS permiten capturas de pantalla usando tecla de encendido + bajar volumen. También puedes deslizar tres dedos hacia abajo o mantener presionado con tres dedos y desplazarte hacia abajo para capturas parciales.
Cómo capturar la pantalla en un móvil Android de la marca Sony
Los dispositivos Sony siguen la norma estándar de tecla de encendido + bajar volumen para capturas de pantalla. También puedes buscar un atajo en la vista multitarea.
Capturar pantalla en un Nokia
En los teléfonos Nokia con Android One o versiones similares, puedes usar la combinación de teclas de encendido y bajar volumen o arrastrar hacia abajo la barra de estado y seleccionar «Captura de pantalla».
Cómo capturar la pantalla en un Lenovo/Motorola
Tanto en dispositivos Lenovo como Motorola, mantén presionadas las teclas de encendido y bajar volumen para capturar la pantalla. Algunos modelos también ofrecen capturas mediante gesto de tres dedos o con el botón de captura en la vista de aplicaciones recientes.
Capturar pantalla en Android ASUS (ZenUI)
Los dispositivos ASUS te permiten tomar capturas de pantalla manteniendo presionadas las teclas de encendido y bajar volumen. También puedes usar el atajo en la cortina de notificaciones.
Cómo capturar la pantalla en Realme UI
En los smartphones Realme, la combinación clásica es tecla de encendido + bajar volumen funciona sin problema. También puedes activar un gesto de deslizamiento con tres dedos desde la configuración de Realme UI.
Capturar la pantalla en un Android Vivo (Funtouch OS)
En dispositivos Vivo con Funtouch OS, puedes usar la combinación de teclas de encendido + bajar volumen o el acceso rápido en la cortina de notificaciones.
Capturar la pantalla en un móvil HTC
Para los teléfonos HTC, mantén presionados los botones de encendido y bajar volumen, o usa el botón de inicio en modelos antiguos. También puedes usar el acceso rápido desde la cortina de notificaciones o el menú de apagado.
Captura de pantalla en Meizu (Flyme)
En los dispositivos Meizu con Flyme OS, la combinación principal es la tecla de encendido + bajar volumen. Algunos modelos ofrecen capturas mediante un acceso rápido en la cortina de notificaciones pero no está presente en todos.
¿Donde se guardan las capturas de pantalla en Android?
En general, las capturas de pantalla se guardan en la galería de tu dispositivo, habitualmente en una carpeta llamada «Capturas de pantalla» o «Imágenes«. Puedes editarlas, recortarlas y compartirlas a través de diversas opciones. Recuerda verificar las leyes de derechos de autor al compartir capturas de pantalla.
Y tú, ¿Qué método utilizas para capturar la pantalla de tu móvil Android? Si te ha ayudado este artículo, espero tu respuesta en los comentarios.


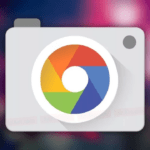




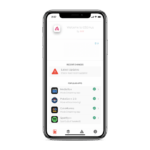
Deja una respuesta