Después de hacer algunas fotos con tu dispositivo Android, te habrás dado cuenta de que hay objetos en el fondo que las hacen menos atractivas estéticamente. No te preocupes, en esta nueva guía vamos a hablar de cómo eliminar objetos de las fotos en Android de una forma muy sencilla utilizando algunas aplicaciones gratuitas que puedes descargar desde Google Play.
Tabla de contenido
Por mucho que intentemos hacer las cosas bien con nuestra cámara, a veces se interponen objetos no deseados y no hay nada que podamos hacer al respecto. ¡Peor aún es cuando no estamos cerca de un ordenador! ¿Qué puede hacer un fotógrafo? Utilizar una aplicación para eliminar objetos de las fotos de su teléfono, ¡por supuesto! En el PC, es bastante fácil eliminar objetos de las fotos. Sólo tienes que ser lo suficientemente hábil como para utilizar Adobe Photoshop. En Android, sin embargo, las cosas se complican.
En Android, tienes que dedicar bastante tiempo a aprender a utilizar algunas aplicaciones de edición de fotos para eliminar objetos de las fotos. Actualmente, hay cientos de aplicaciones de edición de fotos disponibles en la Play Store que ofrecen una herramienta de borrado para eliminar fotos o, al menos, objetos que no tienen nada que ver con ellas. En primer lugar, tienes que elegir la aplicación que mejor se adapte a tus necesidades. Después, tienes que explorar la funcionalidad de la app para saber cómo utilizarla para borrar objetos de las fotos.
Lee también Cómo grabar la pantalla en Android
Cómo eliminar objetos de fotos en Android con Adobe Photoshop Fix
Adobe Photoshop Fix es una aplicación gratuita para Android que elimina objetos de las fotos. Esta es una pequeña aplicación que te permite retocar y restaurar fotos con tu dispositivo Android, que puede ser un teléfono móvil o una tableta. Entre sus muchas funciones hay una que te permite corregir imperfecciones utilizando contenido de zonas adyacentes. Puedes utilizar esta función para eliminar objetos de las fotos. Averigüemos cómo.
- Consigue tu dispositivo Android y procede a descargar Adobe Photoshop Fix de Google Play Store e inicia la aplicación una vez finalizada la instalación.
- En la pantalla sugerida, pulsa accede a para acceder a tu ID de Adobe o haz clic en Suscribirse gratis para crear una cuenta nueva. También puedes utilizar la aplicación con los perfiles de Google o Facebook.
- Tras dar los consentimientos necesarios a Photoshop Fix para acceder a la memoria del dispositivo, pulsa + en la esquina inferior derecha y, a continuación, selecciona la opción icono de teléfono en la parte superior para recuperar la foto de la galería.
- Tras seleccionar la imagen deseada, selecciona Corrección de la barra de herramientas de la parte inferior y pulsa Clonar.
- Ahora selecciona el contenido a replicar en lugar del objeto a eliminar y en el siguiente paso haz clic en el botón corrección presente a continuación.
- En este punto, haz clic con el botón dedos para aplicar el cambio y, a continuación, pulsa ✓ abajo a la derecha para confirmar.
- Si es necesario, utiliza las otras herramientas para aplicar los cambios deseados.
- Al final del proceso, pulsa el botón Comparte de la parte superior y elige la opción que desees entre Galería , Photoshop CC, etc.
Cómo eliminar objetos de fotos en Android usando Snapseed
Para los no iniciados, Snapseed es una popular aplicación de Google que te permite eliminar objetos de las fotos de forma rápida y sencilla. Además, esta app es considerada por muchos como un editor de fotos completo y profesional gracias a su 29 herramientas y filtros y compatibilidad con archivos JPG y RAW. Averigüemos juntos cómo sacar el máximo partido a la aplicación.
- El primer paso es descargar e instalar Snapseed de Google Play Store.
- Una vez abierta la aplicación, pulsa el botón + Permite que el programa acceda a la memoria del dispositivo en el centro de la pantalla propuesta y, a continuación, selecciona la foto que quieras editar.
- En este punto, haz clic en el menú Herramientas abajo y selecciona Corrección. Sólo tienes que retirar el objeto con el dedo.
- Si quieres deshacer el cambio o restaurarlo utilizando la función dos flechas colocadas debajo. Una vez completado el cambio, haz clic en ✓ inferior derecha y, si es necesario, realiza más cambios utilizando las distintas herramientas que se ofrecen.
- Para exportar el resultado, haz clic en Exportar en la esquina inferior derecha y elige la opción que desees entre las sugerencias.
Eliminar objetos de fotos en Android con Pixlr
Otra gran aplicación gratuita para Android que te permite eliminar objetos de las fotos, hacer retoques rápido y aplicar muchos efectos es Pixlr. Averigüemos juntos cómo utilizarlo.
- Procede a la descarga de Pixlr de Google Play Store e inícialo una vez finalizada la instalación.
- Después de hacer clic en Acepto (para aceptar el acuerdo de licencia del software), haz clic en el botón foto para seleccionar la imagen que deseas editar.
- En este punto, pulsa en el icono del pincel de la parte inferior y utiliza las opciones aclarar , scurisci o pixelado para eliminar el objeto deseado de la imagen. Evidentemente, aprovecha la tamaño e sombra y la barra de ajuste inferior.
- Cuando obtengas el resultado deseado, pulsa ✓ en la esquina inferior derecha para confirmar los cambios.
- Si no deseas aplicar más efectos a la foto, haz clic en Finalizar.
- Selecciona la opción que desees en en la esquina superior derecha para guardar la imagen.



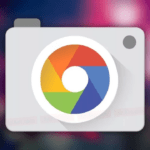

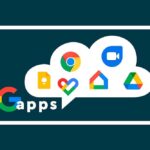

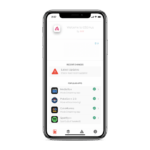
Deja una respuesta