Hacer una copia de seguridad de los datos de tu teléfono en el ordenador es muy cómodo gracias al cable USB. Pero, ¿qué hacer si el PC no reconoce el teléfono móvil? En circunstancias normales, el teléfono señala la conexión USB y te da a elegir entre el modo de sólo carga, transferencia de archivos o uso como transferencia de imágenes. Si eliges la opción de transferencia de archivos o FTP, podrás transferir archivos de Android al PC y viceversa. Lee este artículo para saber por qué tu PC no reconoce tu teléfono móvil y cómo solucionarlo.
Tabla de contenido
¿Por qué mi PC no ve mi teléfono móvil?
La causa más común de este problema son los controladores incorrectos o antiguos en el ordenador. Puedes intentar solucionar el problema actualizando los controladores. Otras causas probables pueden ser: Falta de controladores MTP. Puertos USB sucios. Cable USB defectuoso o no compatible. Controladores dañados.
¿Cómo solucionar que el PC no vea el smartphone?
El teléfono no se conectará al PC hasta que esté desbloqueado. Por lo tanto, asegúrate de desbloquear primero el teléfono y elegir la opción de transferencia de archivos/medios USB en la barra de notificaciones del mismo. Puedes cambiar la opción por defecto después de activar el modo desarrollador en tu teléfono. Algunos modelos pueden diferir, pero en general puedes activar el modo desarrollador pulsando 7 veces seguidas sobre «número de compilación» en la sección Acerca del Software en teléfono. Si tu ordenador no se conecta a tu movil Android, puedes probar las siguientes soluciones.
1. Instalar los controladores MTP
El PC no reconoce el teléfono móvil si el controlador del Protocolo de Transferencia Multimedia (MTP) está dañado o falta en el ordenador. El MTP se encarga de la transferencia de datos entre el ordenador y el teléfono. Puedes instalar el controlador siguiendo los pasos que se indican a continuación:
- Pulsa la tecla de Windows + X y haz clic en Administrador de dispositivos.
- Expande Otros dispositivos o Dispositivos portátiles.
- Haz clic con el botón derecho en el dispositivo, que puede estar etiquetado como «dispositivo no reconocido», y pulsa actualizar controlador.
- Haz clic en Examinar Mi PC para buscar los controladores.
- Haz clic en el botón Examinar, navega hasta C: > Windows > INF y haz clic en Aceptar.
- Selecciona «incluir subcarpetas» y haz clic en Permitirme elegir de una lista de controladores disponibles en mi ordenador.
- Haz clic en Teléfono Android y en Siguiente.
- Selecciona el dispositivo USB MTP y pulsa Siguiente para iniciar el proceso de instalación.
2. Instalar el controlador de Android
Puedes reinstalar los controladores del dispositivo Android en tu ordenador para solucionar el problema. El controlador USB o el controlador Android pueden estar dañados y causar el mal funcionamiento. Podemos reinstalar los controladores para instalar una copia nueva del controlador en tu PC. Estos pasos te guiaran en el proceso:
- Abre el Administrador de dispositivos.
- Despliega el Bus Serie Universal.
- Haz doble clic en Concentrador Raíz USB
- En la pestaña Controladores, haz clic en Desinstalar dispositivo
- Busca y expande Otros dispositivos o Dispositivos portátiles, haz clic con el botón derecho en el dispositivo Android y haz clic en Desinstalar.
- El controlador se reinstalará en el siguiente reinicio.
3. Comprueba el cable y los puertos USB
El polvo y la suciedad pueden afectar a las funciones básicas del USB o, a veces, inutilizarlo por completo. Puedes utilizar un pequeño palillo de dientes para extraer la suciedad y las pelusas más grandes del puerto y del USB o simplemente soplar en el puerto para eliminar la suciedad. Ten cuidado de no actuar con demasiada fuerza, ya que corres el riesgo de arañar el dispositivo y dañarlo. Un cable USB defectuoso también puede ser la causa de este problema. Los cables de mala calidad o dañados pueden hacer que el PC no reconozca el teléfono. Puedes probar a conectar el teléfono a otro ordenador para comprobar que el cable no está defectuoso. Si no funciona en otro ordenador, el cable puede ser el problema.
4. Ejecuta el programa de solución de problemas
La herramienta de solución de problemas de Windows es un software incorporado el sistema operativo de Microsoft para solucionar cualquier problema básico. Es capaz de detectar e informar de los problemas automáticamente. Estos son los pasos para realizar la solución de problemas de Windows. Pulsa la tecla de Windows + R para abrir el programa Ejecutar. Escribe msdt.exe -id DeviceDiagnostic y pulsa Intro. Pulsa Siguiente en la ventana de solución de problemas para iniciar el proceso de resolución.
5. Conecta el teléfono al ordenador como Transferencia de Archivos/ MTP
Inicialmente, y por motivos relacionados con la seguridad, Android pone el teléfono en modo solo carga cuando se conecta a un ordenador. Puede que no te des cuenta, pero aparece el mensaje «USB cargando dispositivo» en el panel de notificaciones. Para transferir archivos entre el teléfono y el ordenador, tienes que seleccionar la opción Transferencia de archivos o MTP para que el dispositivo aparezca en el ordenador. A continuación te explicamos cómo hacerlo:
- Desbloquea el teléfono y conéctalo al ordenador con un buen cable USB.
- Recibirás una notificación en cuanto el teléfono detecte la conexión. Desplázate hacia abajo en el panel de notificaciones y pulsa sobre la notificación de Android (carga USB del dispositivo).
- Ahora selecciona Transferencia de archivos (o MTP en algunos dispositivos).
- Llegados a este punto, la memoria del teléfono debería aparecer en tu ordenador. Si tu PC no ve tu smartphone, considera las otras soluciones que aparecen a continuación.
Si no quieres pasar por este procedimiento cada vez, puedes establecer la configuración USB por defecto en las Opciones de Desarrollador. Las opciones de desarrollador están ocultas en Android y contienen muchas funciones experimentales, por lo que se recomienda no tocar ajustes desconocidos. Si aún no está activado, ve a Ajustes > Sistema > Acerca del teléfono y pulsa siete veces en Número de compilación.
Confirma con tu contraseña o método de autenticación y sigue los pasos que se indican a continuación para establecer la configuración USB por defecto. Desbloquea el teléfono y ve a Ajustes > Sistema > Opciones de desarrollador. Ahora desplázate hacia abajo y busca Configuración USB predeterminada y pulsa sobre ella. Ahora elige Transferencia de archivos o Tu Android se conectará al ordenador como dispositivo multimedia cada vez que se desbloquee.
6. Activa la depuración USB en tu teléfono
Por algunas razones, a veces puede ser necesario activar la depuración USB en el teléfono para conectar los teléfonos inteligentes a los PC. Aunque la depuración USB la utilizan principalmente los desarrolladores para comunicarse, ejecutar comandos y similares desde el ordenador al teléfono Android, muchos usuarios han informado de que pueden conectar Android al PC después de activar la depuración USB. Este truco también puede funcionarte. Además, las opciones de desarrollador deben estar habilitadas para hacerlo.
Puedes consultar la primera solución anterior para habilitar las opciones de desarrollador de Android y, a continuación, seguir los pasos siguientes para habilitar la depuración USB. Inicia los Ajustes del dispositivo y pulsa en Ahora selecciona Opciones de desarrollador. Desplázate hacia abajo y busca Depuración USB. Actívala e intenta volver a conectar el ordenador para ver si funciona. Pon el ordenador en reposo y despiértalo
Otra solución que puedes probar si el PC no ve el smartphone es dejar el ordenador en reposo durante un rato y despertarlo más tarde. Probablemente no sepas que esto puede resolver el problema. En configuraciones predeterminadas, basta con pulsar el botón de encendido del ordenador para ponerlo en reposo. También puedes desconectarte del ordenador antes de ponerlo en reposo. Pulsa el botón de encendido, como de costumbre, para despertar el ordenador al cabo de unos minutos. Ahora intenta volver a conectar el teléfono para ver si funciona.



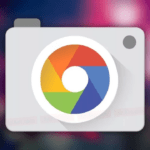

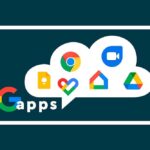


Deja una respuesta