¿Cómo iniciar un nuevo proyecto en PowerDirector? El siguiente artículo está enfocado en la aplicación de edición de vídeo PowerDirector y cómo puedes comenzar a utilizarla a través de iniciar un nuevo proyecto.
Tabla de contenido
¿Qué es PowerDirector?
Es indudable que actualmente existen muchas opciones para comenzar a editar o crear videos. Este proceso se puede llevar a cabo tanto en software de dispositivos de escritorio como en móviles y las opciones son bastante variadas. PowerDirector es un software donde puedes dar rienda suelta a tu creatividad para crear tus videos desde cero, utilizando fotos o clips con interesantes opciones de edición.
Este software fue desarrollado por Cyberlink y se encuentra disponible tanto para Windows como para Android y iOS.
Se encuentra disponible en múltiples idiomas y puede descargarse desde su página oficial o desde la tienda de aplicaciones de los dispositivos inteligentes.
Tal como ocurriría en cualquier software, para comenzar a trabajar con él deberás iniciar un nuevo proyecto. Este procedimiento no puede ser más sencillo y te lo explicaremos a continuación.
Pasos para iniciar un nuevo proyecto en PowerDirector
- Luego de haber descargado la aplicación e ingresar en ella, lo primero que verás será una ventana que lleva por nombre Nuevo proyecto.
- En esta ventana encontrarás una casilla para que ingreses el nombre de tu proyecto.
- Debajo de esta casilla deberás elegir entre 5 opciones para establecer la relación de aspecto del proyecto. Como es común en los softwares de edición de video podrás elegir entre las resoluciones que son utilizadas en las plataformas de redes sociales como 16:9, 9:16, 1:1, 21:9 y 4:5. Sin embargo, en este punto la aplicación le informa al usuario que determinados contenidos pueden no ser compatibles con los proyectos en resolución 21:9 y 4:5.
- Una vez definido el nombre y la resolución del proyecto, la aplicación le solicitará permisos para acceder a la carpeta de sus documentos multimedia.
- Luego de esto podrá comenzar a realizar su video en la aplicación. Hacia la parte central se desplegarán las carpetas donde se encuentran sus documentos multimedia y desde donde podrá cargarlo a la aplicación. Hacia lateral izquierda podrá decidir entre el tipo de formato que desea para su video; video, foto plantilla de video, música y sonido FX.
- Comience entonces a cargar los archivos hacia el espacio de trabajo de la aplicación. Este espacio está conformado por una cinta en forma de rollo de cámara en dónde irá colocando cada uno de los archivos. Agregue todos los que considere necesario para realizar su video. Podrá probar su avance presionando el icono forma de triángulo que se encuentra en la esquina superior derecha de la aplicación.
- En este mismo espacio encontrará un icono en forma de flecha que utilizará para guardar su video en la memoria de su dispositivo o compartirlo a través de las redes sociales. Debajo de este icono también podrá acceder a un pequeño icono conformado por 3 puntos para ingresar a otras opciones como Mezcla de audio, Configuración y Tutoriales.

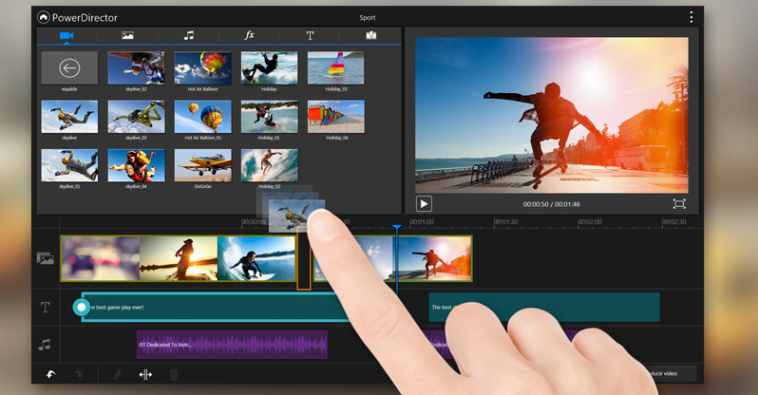




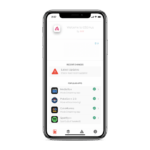

Deja una respuesta