¿Cómo agregar imágenes a un video en PowerDirector? A la hora de utilizar un programa para crear un video puedes utilizar PowerDirector. Esta aplicación no solamente se encuentra disponible para Windows sino también para iOS y Android. Por lo tanto, podrás utilizar cualquier plataforma que desees para dar rienda suelta a tu creatividad y crear impresionantes videos.
Tabla de contenido
Este artículo que encontrarás en breve, se enfoca en la posibilidad de utilizar imágenes como materia prima de tus vídeos a través del entorno de PowerDirector.
Las imágenes como materia prima en PowerDirector
En PowerDirector como ocurre en cualquier otro software de edición de video, te permitirá utilizar tanto clips de video como imágenes en tu proyecto. Por ejemplo, si necesitas realizar un video sobre una presentación de Powerpoint o simplemente una secuencia de imágenes para una boda o cualquier evento.
Para ello podrás optar por un procedimiento bastante simplificado en el que, en primera instancia, deberás otorgarle permisos a la aplicación para acceder a tu contenido multimedia, ya sea desde el dispositivo de escritorio o desde la aplicación para dispositivos inteligentes móviles.
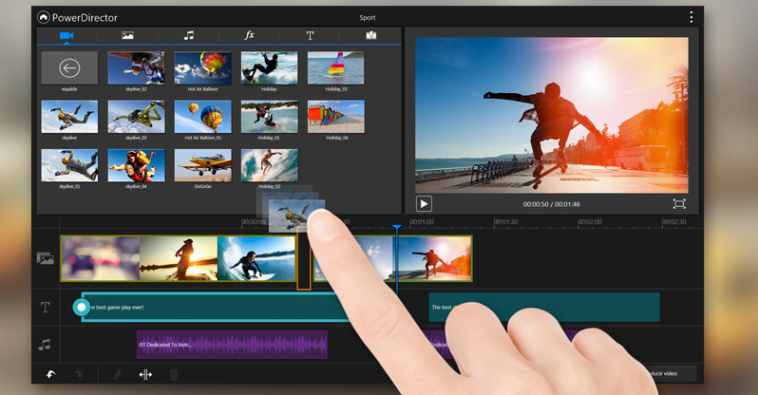
Procedimientos para agregar imágenes a tu video en PowerDirector.
- Lo primero que debes hacer es ingresar a la aplicación y luego comenzar con nuevo proyecto o simplemente continuar cualquier proyecto que se encuentre en desarrollo.
- Posteriormente, te encontrarás en la interfaz de la aplicación para la creación de tu video.
- Podrás ver que hacia lateral derecho de la aplicación se encuentra una barra vertical de opciones. En esta barra, en la segunda posición se encontrará Foto.
- Al presionar esta opción la vista principal de la aplicación volver a cambiar para mostrarte las carpetas dentro de tu dispositivo móvil donde están contenidas las imágenes o fotografías. Ingresa en cualquiera de estas carpetas para acceder a la imagen que deseas agregar a la secuencia de tu video.
- Una vez que encuentras la imagen, pulsa sobre ella y automáticamente aparecerá un icono en forma de símbolo de más encerrado en un círculo que tendrás que volver a presionar para que la imagen se cargue directamente a la secuencia del video.
- Una vez que la imagen se haya cargado a las secuencias del video, podrás hacer presión sobre ella para ubicarla en el tramo específico donde la deseas, ya que, de forma prestablecida, esta imagen se pudiera ubicar al principio de la secuencia del video.
- Esta imagen podrás editarla al pulsarla dos veces consecutivas. Esto hará desplegar una pequeña opción hacia la parte inferior izquierda de la pantalla identificada con un lápiz para acceder a diferentes opciones de edición como dividir, filtrar, ajustes, efectos, piel más suave, ajustar y rellenar, reemplazar, panorámica y zoom, recortar, girar y voltear, duplicar y duración.
- En la opción Ajustes podrás modificar el brillo, el contraste, saturación, matiz, temperatura, tinte y nitidez de la imagen.
- Para salir de la edición de la imagen solamente presiona en el icono en forma de flecha que estará ubicado hacia la esquina inferior izquierda de la aplicación.
- Procede entonces a seguir agregando más imágenes a la secuencia de tu video para continuar con tu proyecto.

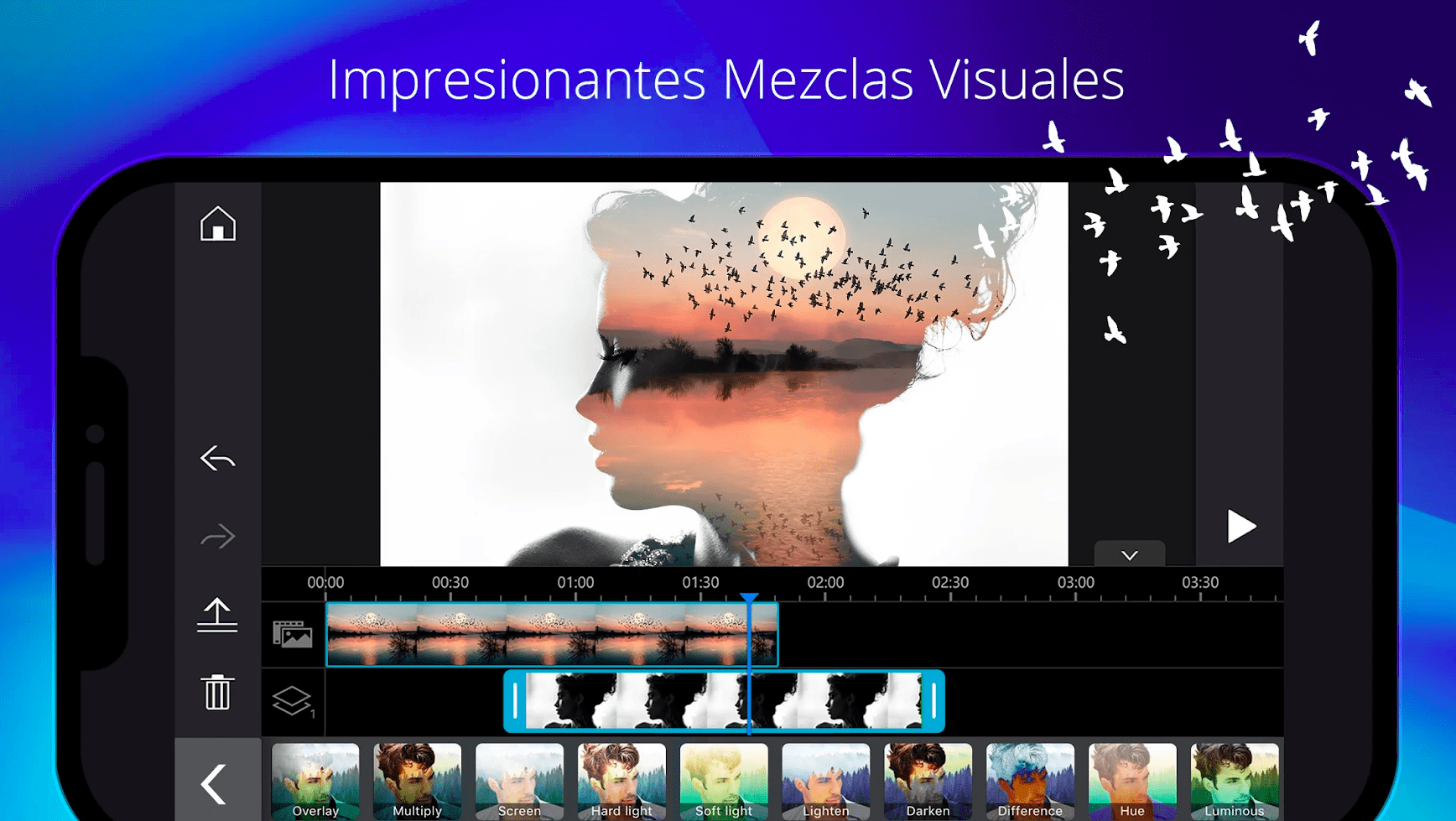






Deja una respuesta