Google Authenticator ha sido durante mucho tiempo una de las aplicaciones más populares para gestionar sistemas de autenticación en dos pasos. En lugar de depender de mensajes SMS para recibir códigos de verificación, Google Authenticator te permite acceder a tus códigos sin conexión a Internet o incluso sin una tarjeta SIM en tu móvil.
Tabla de contenido
Esta aplicación actúa como una llave maestra para tus inicios de sesión seguros. Por lo tanto, si te encuentras con la necesidad de cambiar de móvil, seguramente querrás trasladar tus datos de Google Authenticator al nuevo dispositivo para seguir accediendo a tus cuentas sin tener que reconfigurar la verificación en dos pasos para cada servicio. Afortunadamente, te explicamos cómo realizar este proceso de manera rápida y sencilla.
Método 1: Sincronizar si es a la misma cuenta de Google
Si en tu nuevo dispositivo vas a usar la misma cuenta de Google entonces es mucho más sencillo migrar Google Authenticator de un móvil a otro pues simplemente basta con seguir 1 único paso en cada uno de los dispositivos: Sincronizar con la nube.
Para ello, primero vamos al móvil antiguo y abrimos la aplicación Authenticator de Google, verás que en las nuevas versiones aparece una nube arriba a la derecha, pincha sobre ella.
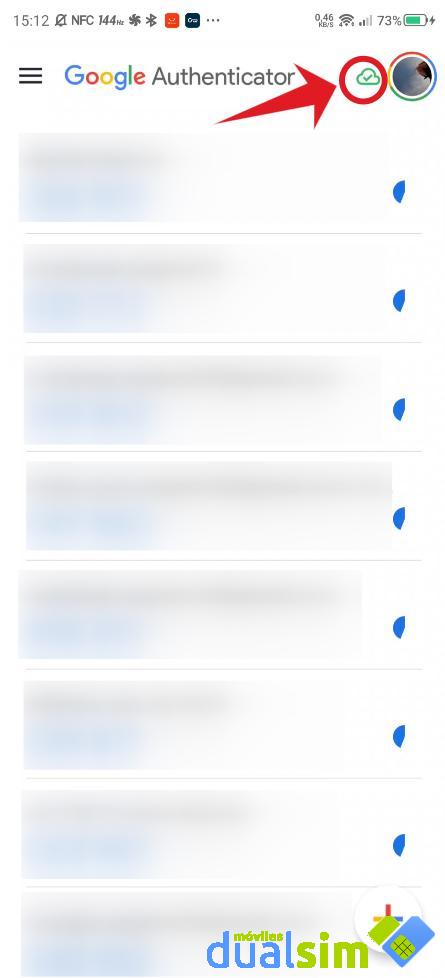
Si no te sale la nube, actualiza la aplicación, y si sigue sin aparecerte es que tu móvil no soporta las nuevas versiones, por lo que tendrás que usar el método 2 que explicaremos más abajo.
Una vez tengas la confirmación de que se han sincronizado los datos, abre Authenticator en el dispositivo nuevo y en este vuelve a hacer clic sobre la nube.
Ya deberías de tener tus cuentas de Google Authenticator migradas de un dispositivo antiguo a uno nuevo gracias a la nube.
Método 2: Exportar datos del Authenticator desde el móvil antiguo e importarlos en el nuevo
Este es un camino ligeramente más laborioso pero igualmente práctico que apenas implica 2 pasos, exportar desde el dispositivo donde tenemos las cuentas almacenadas e importar desde el nuevo donde queremos tenerlas.
Este método permite además importar cuentas desde otra cuenta de Google diferente, algo que viene bien si por ejemplo tenemos códigos que compartimos con la pareja, familia o trabajo.
Vamos a ello, sigue los pasos de abajo para conseguir llevar tus datos de Authenticator de un móvil a otro.
Exportar Google Authenticator desde tu antiguo móvil
Anteriormente, el proceso de cambiar Google Authenticator de un móvil a otro implicaba configurar manualmente cada cuenta una por una. Sin embargo, gracias a una nueva funcionalidad implementada por Google, ahora puedes exportar e importar cuentas directamente desde la aplicación para pasarlas de un móvil a otro, lo que reduce drásticamente el tiempo y esfuerzo requeridos.
El proceso de exportación e importación consta de sólo dos pasos. En primer lugar, en tu antiguo móvil (el que tiene todas tus cuentas configuradas en Google Authenticator), debes exportar las cuentas. Para ello, abre la aplicación y selecciona el botón de las opciones. Luego, elige «Transferir cuentas» y, por último, selecciona «Exportar cuentas«.
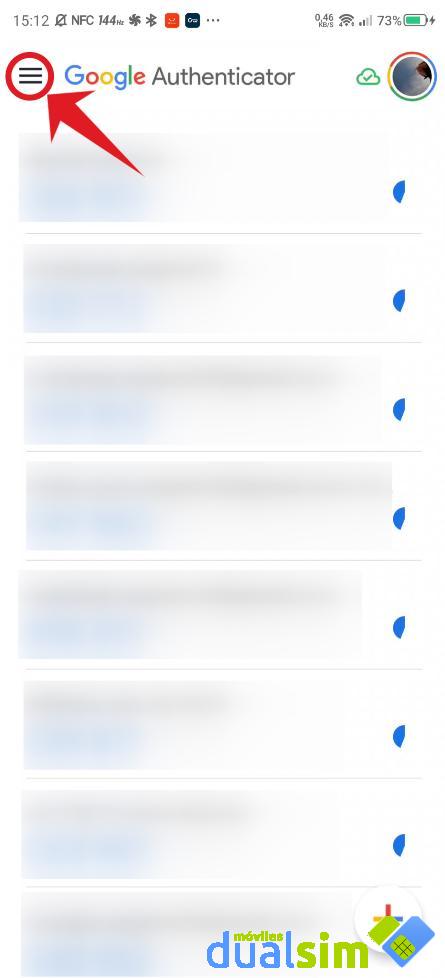
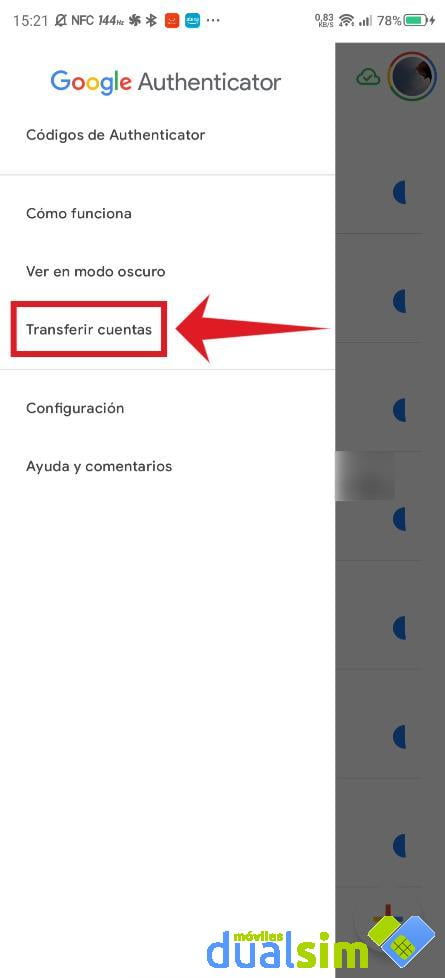
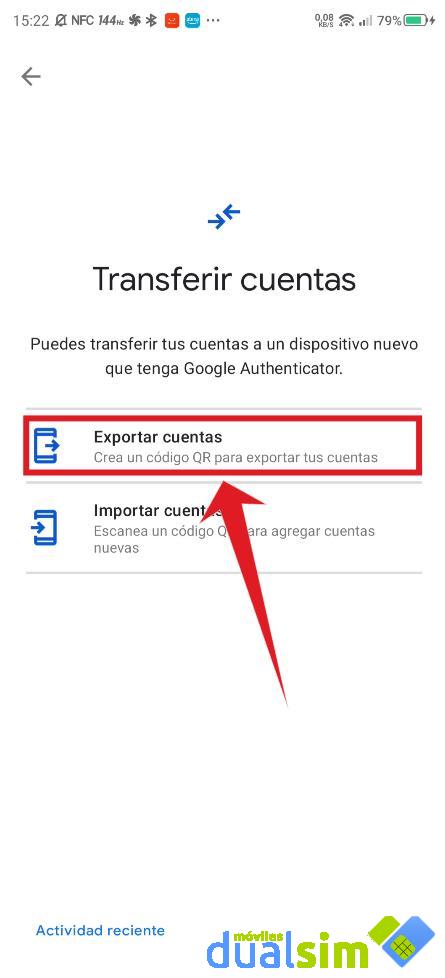
En este punto, Google Authenticator te pedirá que verifiques tu identidad, lo cual puedes hacer fácilmente usando el lector de huellas de tu móvil u otro método seguro. A continuación, podrás seleccionar las cuentas que deseas exportar marcando las casillas junto a sus nombres. De forma predeterminada, Google Authenticator seleccionará todas las cuentas, pero si hay alguna que ya no te interesa, simplemente desmárcala.
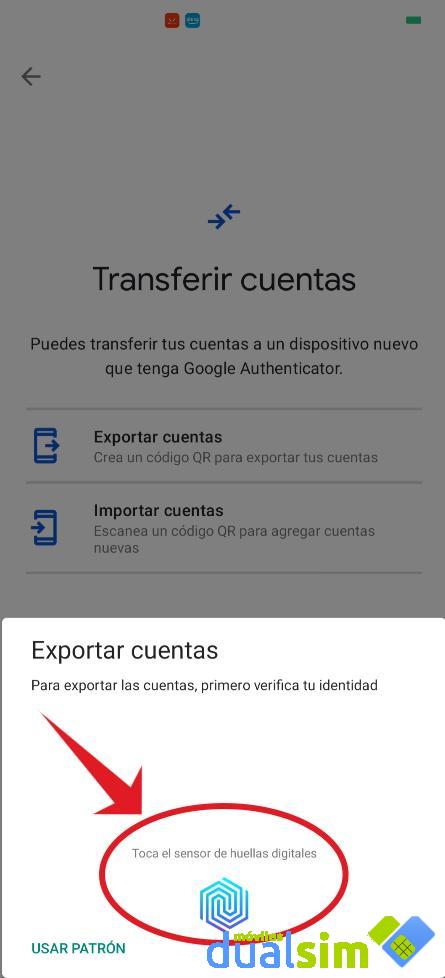
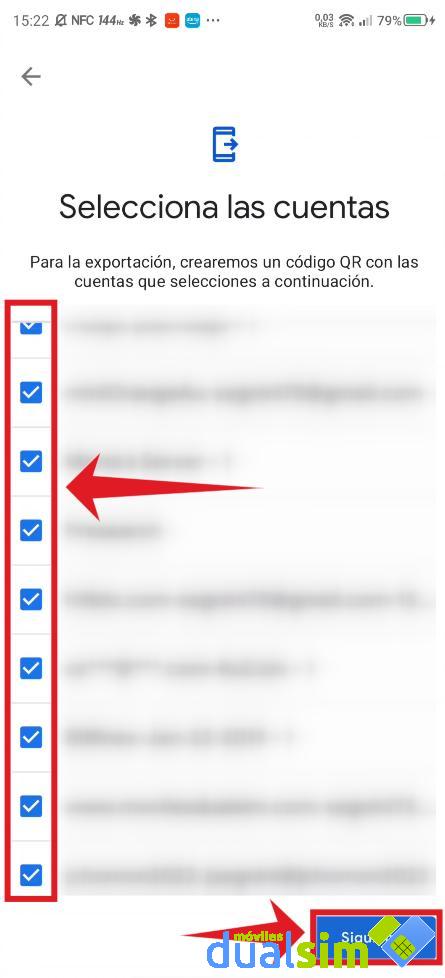
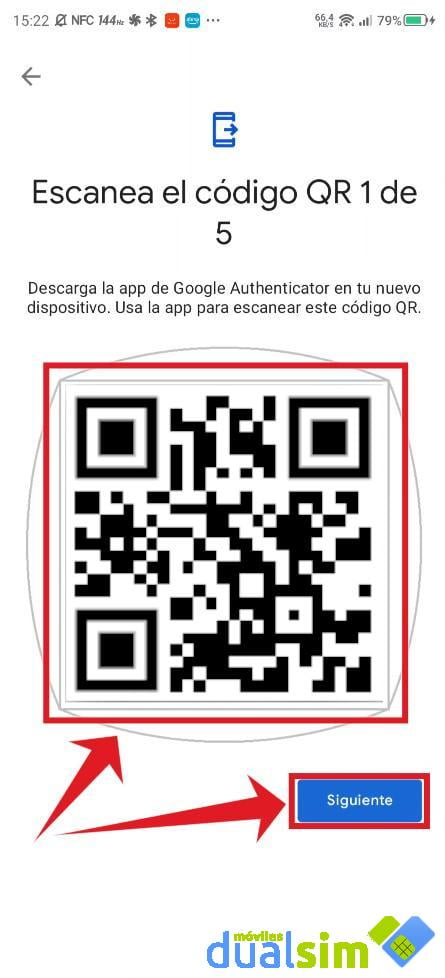
Una vez hecho esto, al pulsar el botón «Siguiente», aparecerá un código QR en pantalla. No necesitas realizar más acciones en este móvil, ya que el proceso continuará en tu nuevo dispositivo, donde deberás instalar Google Authenticator e importar las cuentas.
Importa las cuentas en tu nuevo móvil
La segunda parte del proceso consiste en escanear el código QR para añadir todas tus cuentas a Google Authenticator en el nuevo móvil. Para ello, instala la aplicación en tu dispositivo y accede al mismo menú mencionado anteriormente: opciones, «Transferir cuentas» e «Importar cuentas».
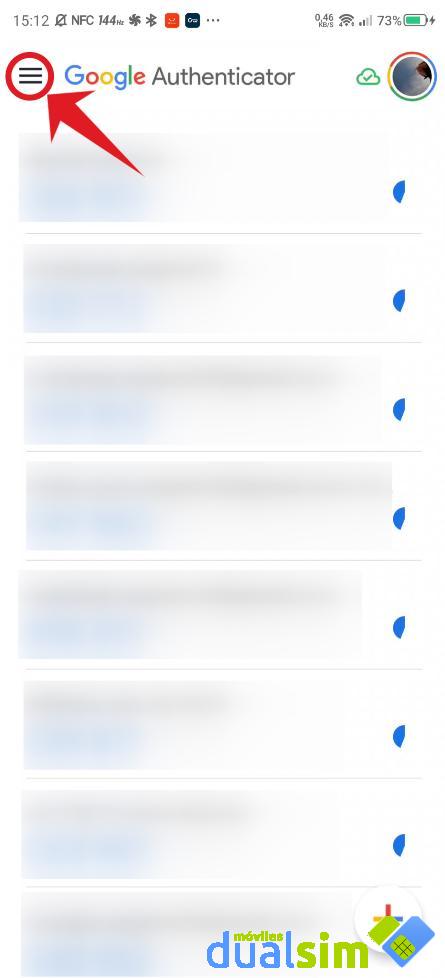
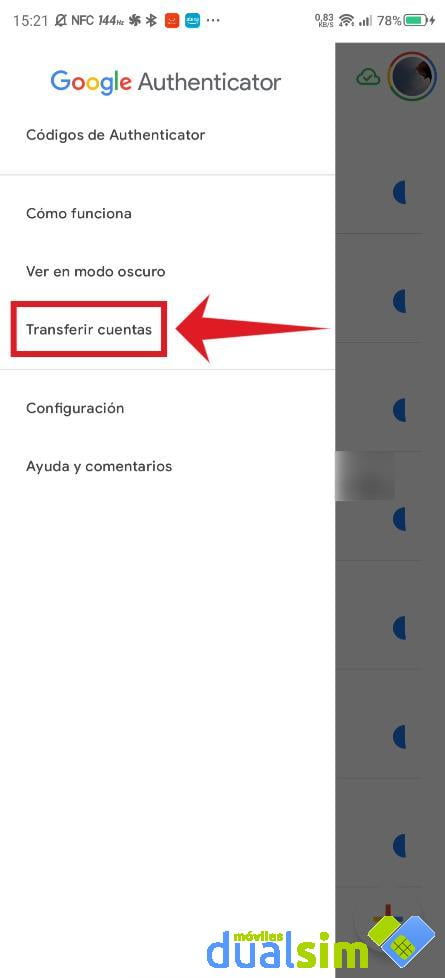
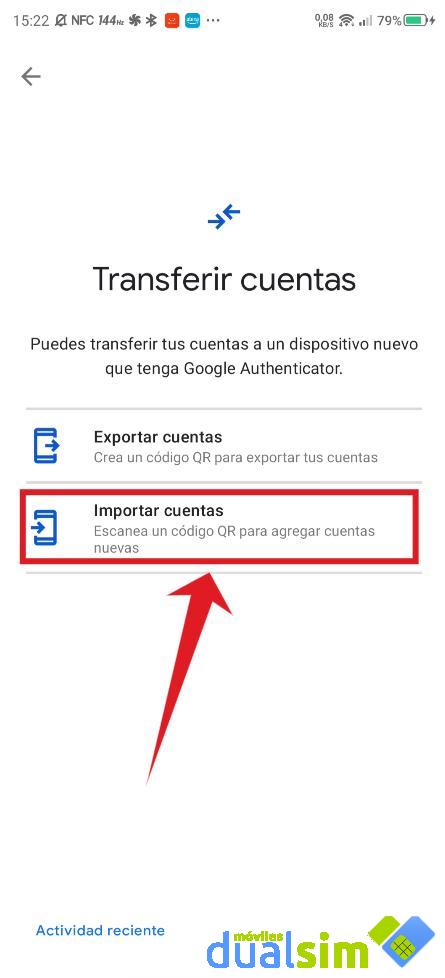
Una vez dentro, verás una ventana con información explicativa sobre el proceso de importación. Como ya has exportado las cuentas en el móvil anterior, simplemente selecciona «Escanear el código QR«. La cámara del nuevo móvil se abrirá y deberás apuntarla hacia la pantalla del antiguo dispositivo para escanear el código QR.
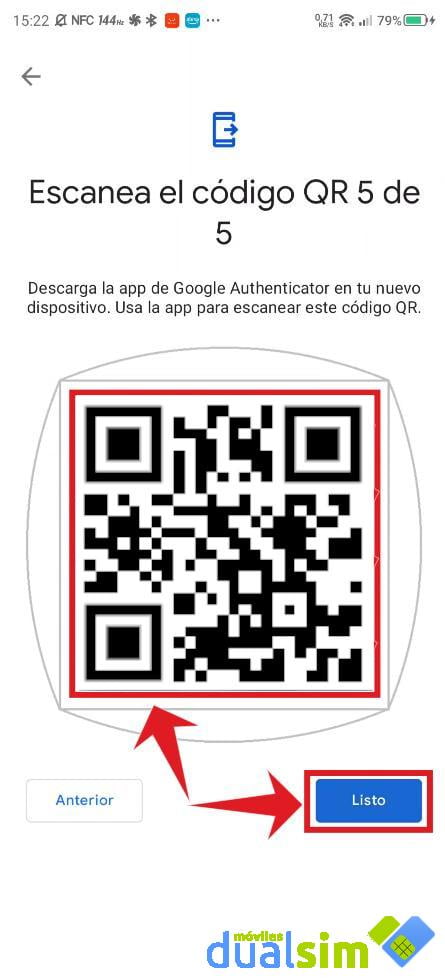
Nota: por seguridad, no hagas capturas de pantalla del código QR ni saques fotos del mismo.
Una vez que hayas escaneado el código, todas tus cuentas configuradas en el antiguo móvil se añadirán a Google Authenticator en el nuevo dispositivo. Es importante mencionar que las cuentas seguirán estando disponibles en el móvil anterior. Por lo tanto, si no tienes pensado utilizarlo más o si planeas regalarlo o venderlo, se recomienda encarecidamente que borres los datos almacenados en dicha APP para el móvil antiguo.
Descargar Google Authenticator e instalarlo en el móvil nuevo
Nota: Para importar tus datos de Google Authenticator desde el móvil nuevo, tendrás que instalar la aplicación Authenticator en dicho dispositivo, puedes hacerlo desde la Play Store:
Con estos sencillos pasos, podrás transferir todo Google Authenticator de un móvil a otro sin complicaciones. Mantén tus cuentas seguras y bien protegidas incluso cuando cambies de dispositivo. ¡Disfruta de una experiencia sin interrupciones con la verificación en dos pasos en tu nuevo móvil!



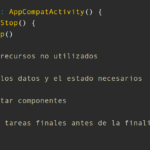




Deja una respuesta