Si necesita transferir un archivo de Android a la PC, lo primero que se le ocurre es conectar el dispositivo a la computadora mediante un cable USB. Este método suele funcionar bien. Sin embargo, si no tiene un cable USB, o si el cable USB está roto o lo ha perdido, ¿qué puede hacer? En este artículo explicamos cómo eludir el problema utilizando otra alternativa viable: la conexión Wifi. Puedes usar un muy buen programa que te permite transferir archivos de Android a través de wifi. O utiliza otros sistemas que te explicaremos a continuación.
Tabla de contenido
# 1. Pushbullet
Pushbullet es una de las aplicaciones más eficientes y convenientes para copiar documentos, hojas de cálculo, archivos e información de contacto de la computadora al teléfono móvil y viceversa. Todo esto se puede hacer instalando la aplicación Pushbullet en Android, el sitio web de la empresa o incluso uno de los complementos del navegador Chrome o Firefox.
Paso 1: Inicie sesión en su PC
Instale la aplicación Pushbullet en su PC e inicie sesión con sus credenciales de Google o Facebook.

Paso 2: Inicie sesión en su teléfono inteligente
Ahora inicie sesión con Google después de descargar la aplicación Pushbullet en su teléfono inteligente. Inicie sesión con el misma cuenta Gmail en ambos dispositivos.
Paso 3: Seleccione su teléfono inteligente
Verá el nombre del dispositivo en el panel izquierdo cuando inicie la aplicación Pushbullet en su PC.
Paso 4: Examinar archivos
Haga clic en la opción Adjunto archivo, que se encuentra en la esquina inferior derecha, y luego mueva el archivo que desee desde su PC a su teléfono inteligente Android. Para compartir archivos, también puede utilizar el método de arrastrar y soltar.
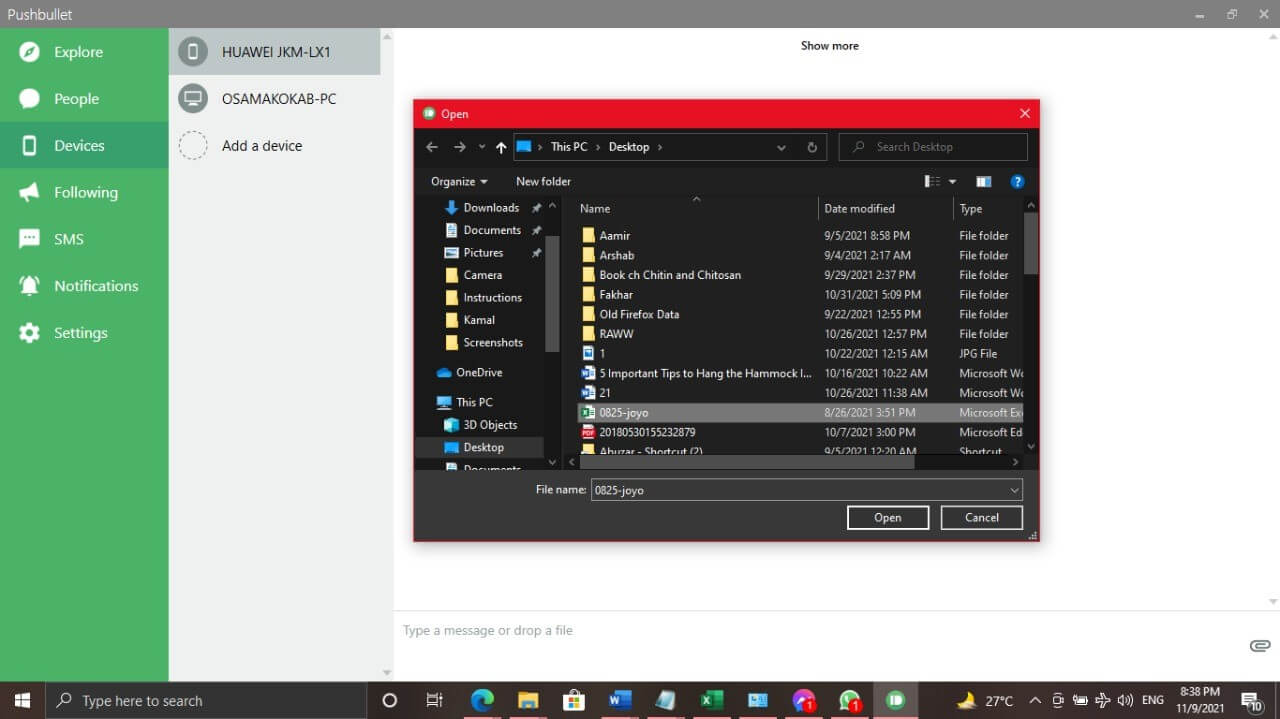
#2. Compártelo
Todos hemos oído hablar de la aplicación. SHAREit por teléfono o tableta, que es una forma útil y sencilla de transmitir fotos o archivos de un móvil a otro. Sin embargo, solo unas pocas personas saben que también existe SHAREit para PC. La instalación de SHAREit en su PC permite a los usuarios transferir archivos de una PC a otra y de una PC a un teléfono inteligente a través de wifi.
Para comenzar a usar la aplicación SHAREit, descargue e instale la aplicación SHAREit en su dispositivo Android y PC. Después de descargar la aplicación SHAREit en ambos dispositivos, siga los pasos a continuación para transferir archivos a una PC Wi-Fi en Android.
Paso 1: Inicie SHAREit
Primero, inicie la aplicación SHAREit tanto en su computadora como en su dispositivo Android.
Nota: asegúrese de que ambos dispositivos estén conectados a la misma conexión Wi-Fi.
Paso 2: Conéctese a la PC
Luego, seleccione el botón Conectar a PCseguido de la opción Ir. La aplicación reconocerá su computadora.

Paso 3: Conectar los dispositivos
Puedes escanear el código código QR desde tu dispositivo móvil para conectarlo a tu PC.
Paso 4: transferencia de datos
Ahora puede elegir el archivo para transferir a su teléfono. También puede arrastrar y soltar el archivo en la aplicación de escritorio para una transferencia rápida y fácil.
# 3. Zapyá
Hay momentos en que es necesario enviar archivos y documentos de gran tamaño desde su teléfono inteligente a otros teléfonos inteligentes o computadoras. El problema es que las transferencias de archivos grandes a datos móviles pueden ser prohibitivas. Puede comenzar a compartir y transferir datos usando buzón u otro servicio de almacenamiento en línea, pero este método requiere un acceso a Internet rápido y constante.
Esta aplicación (Zapya) te permite enviar archivos grandes a través de conexiones inalámbrica sin incurrir en ningún cargo de datos. Estos son los pasos a seguir:
Paso 1: Inicie Zapya
Primero, inicie la aplicación Zapya tanto en su computadora como en su dispositivo Android. Asegúrese de que ambos dispositivos estén conectados a la misma conexión Wifi.
Paso 2: crea un grupo
Ahora conecte su teléfono y computadora haciendo clic en Crear grupo de puntos de acceso en uno de los dispositivos y únase a ese grupo en el otro haciendo clic en el avatar del dispositivo.
Paso 3: Conectar los dispositivos
Desde la aplicación móvil de Zapya, toque el icono Conexión en la esquina superior derecha de la interfaz principal de la aplicación. Escanea el código código QR para conectar dispositivos.
Paso 4: copiar archivos
Ahora, navegue hasta el archivo desde su computadora y haga clic en la opción Enviar para transferirlo a su dispositivo Android. Los archivos transferidos aparecerán en la aplicación móvil de Zapya para guardarlos o compartirlos según sea necesario.
Transferir archivos entre Android y PC a través de USB con TunesGO
Si la transferencia de los archivos que desea no puede realizarse a través de WiFi, necesariamente deberá utilizar la conexión USB. El mejor programa para administrar datos de Android en PC definitivamente es TunesGO.
Descarga e instala el programa en tu PC. Liego, inícialo.
Si tiene una computadora Mac, lea cómo transferir archivos de Android a Mac a través de Wi-FI
Guía: Cómo transferir archivos de Android a la PC (y viceversa)
Paso 1. Inicie TunesGO y conecte su Android a la PC a través de USB
El programa TunesGO te permite transferir archivos entre Android y PC usando un cable USB. La primera vez que utilice el programa con un cable USB, la aplicación TunesGO Connector se descargará e instalará automáticamente en su dispositivo Android. Una vez conectado, el dispositivo Android será detectado automáticamente:
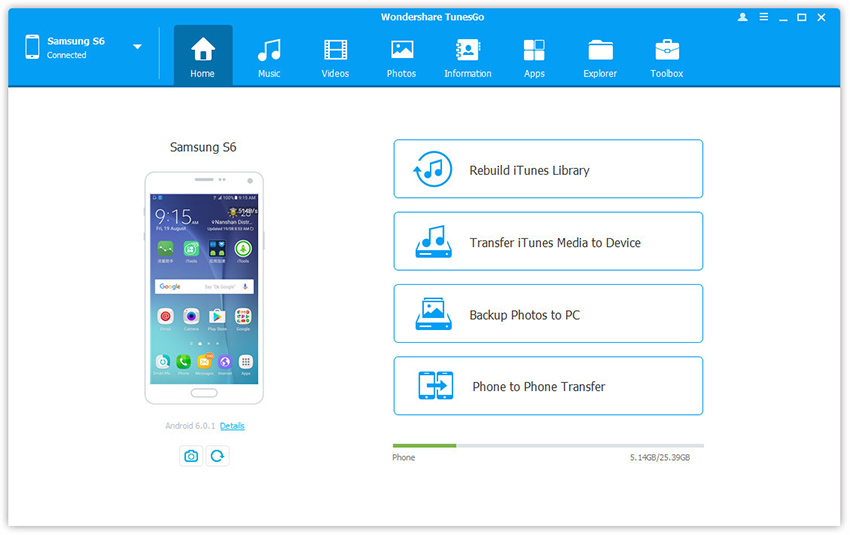
Paso 2. Transferencia de archivos
En la barra superior se encuentran las categorías de archivos que se pueden administrar. Al hacer clic en Aplicaciones, Música, Vídeos, Contactos, SMS enviados y Fotos, se abren las respectivas ventanas de gestión.
Transferir archivos de Android a PC
Haga clic en Música/Video/Foto> Elija Música, Video o Foto> Haga clic en Exportar para exportar música/video/foto a la PC.
Haga clic en Aplicaciones> Seleccionar aplicaciones> Haga clic en Exportar
Haga clic en Contactos> Elija los contactos que desee> Haga clic en Importar/Exportar> Elija Exportar los contactos seleccionados a la computadora/Exportar todos los contactos a la computadora> al archivo vCard.
Haga clic en SMS> Elija SMS> Haga clic en Importar/Exportar> Haga clic en Exportar SMS seleccionados a la computadora o Exportar todos los SMS a la computadora> Guardar SMS como archivo TXT o XML.
Importar archivos desde PC a Android a través de Wi-Fi:
Haga clic en Música/Videos/Fotos> Haga clic en Agregar para agregar su música, videos o fotos favoritos a su dispositivo Android.
Haga clic en Aplicaciones> Haga clic en Instalar para instalar aplicaciones.
Haga clic en Contactos> Haga clic en Importar/Exportar> Haga clic en Importar contactos desde la computadora> Elija del archivo vCard.
Haga clic en SMS> Haga clic en Importar/Exportar> Haga clic en Importar SMS desde la computadora> Importar archivo XML.




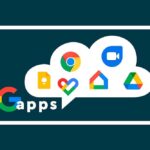


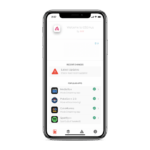
Deja una respuesta