Algunos smartphones más populares del momento son los iPhone y el Samsung de la serie Galaxy S. No son pocas las personas que se pasan de un iPhone a un móvil Samsung o viceversa. Cada vez que ocurre esta transición de móvil, surge la necesidad de pasar fotos, contactos, mensajes, videos, aplicaciones del dispositivo antiguo al nuevo. Aunque existen métodos «manuales» para copiar datos de un dispositivo a otro, estas operaciones requieren de mucha precisión, paciencia y conocimientos técnicos básicos.
Tabla de contenido
Para aquellos que no quieren arriesgarse a perder datos (y tiempo) también hay soluciones de software que te ayudan transferir tus datos del iPhone al Samsung o viceversa, esto directamente y sin hacer cosas complejas y arriesgadas. Si quieres transferir la agenda (calendarios) de un iPhone a un Samsung a continuación aprenderás cómo hacerlo. Más precisamente, señalamos dos posibles soluciones de software que pueden ayudarte en esta tarea.
# 1. Copiar el calendario de un iPhone a un Samsung con MobileTrans
La primera solución de software se llama MobileTrans. Es un software muy sofisticado pero a la vez muy sencillo de usar para copiar datos de un móvil a otro. Con este programa puedes transferir mensajes, contactos, videos, fotos, música e incluso datos de calendario. Es totalmente compatible con todos los dispositivos iOS (iPhone, iPad) y Android (Samsung, Huawei, LG, HTC, etc…).
Instale y ejecute el programa. Aparecerá esta ventana inicial:

Haga clic en la sección Transferencia de teléfono y verá la siguiente ventana:
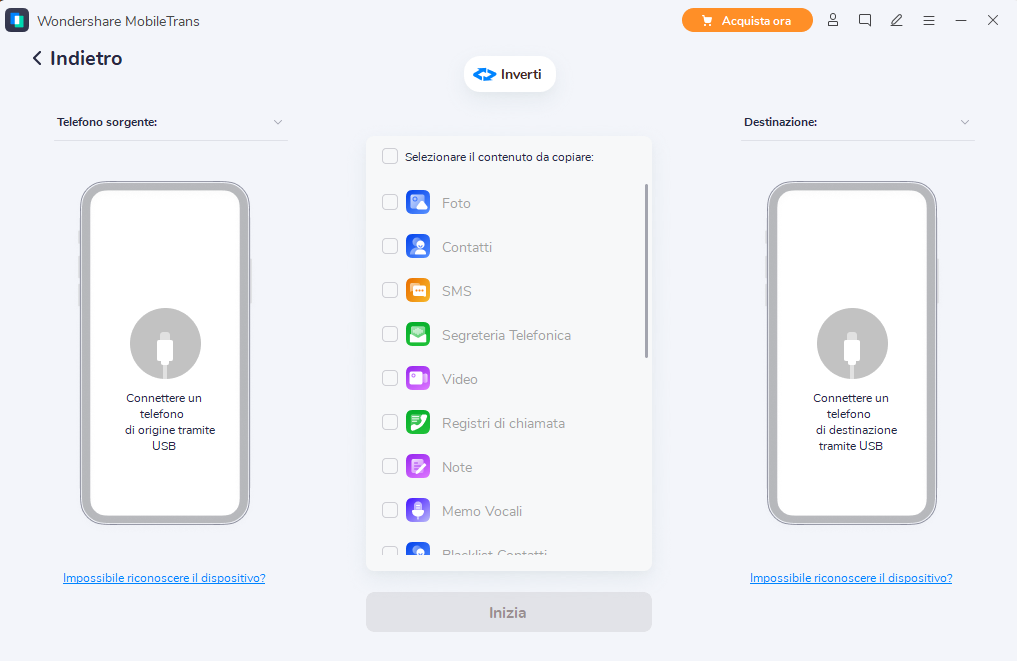
Conecte el iPhone y su Samsung a la PC mediante un cable USB. El programa los reconocerá inmediatamente y los mostrará en la pantalla. Haz que el iPhone aparezca a la izquierda y el dispositivo Android a la derecha. Para el Samsung, el programa le pedirá que habilite la depuración de USB (desde la configuración del teléfono). Si no sabe cómo hacerlo, siga las instrucciones gráficas que aparecerán en la pantalla del programa.
Una vez que los dos teléfonos móviles son detectados por Mobiletrans, todo lo que tiene que hacer es seleccionar la casilla «Calendar» En el centro y luego haga clic en «Start».
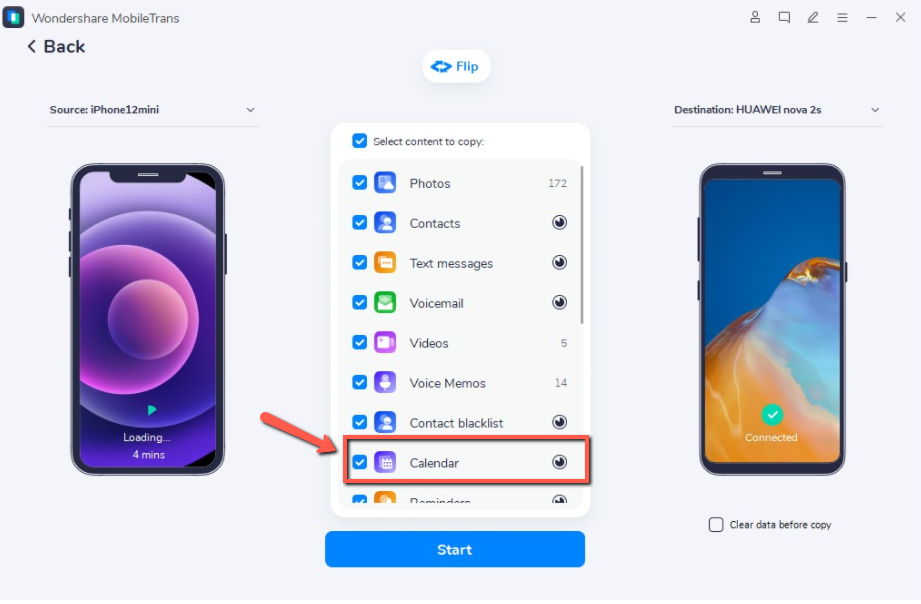
Mientras copia los datos del calendario del iPhone al Samsung, asegúrese de que los dos dispositivos permanezcan firmemente conectados a través de USB a su computadora. Una vez que se abre una ventana que le notifica el final del proceso, puede desconectarlos y verificar la presencia de los datos en el teléfono de destino.
Nota: Mobiletrans también admite la operación inversa, es decir, copiar el calendario de Samsung a iPhone. El procedimiento a seguir es el mismo que el descrito anteriormente, solo tienes que pulsar en «Flip» para intercambiar la posición de los dos teléfonos y hacer que el iPhone aparezca a la derecha del programa, como teléfono destino.
#2. Copiar el Calendario del iPhone al Samsung con dr.Fone
La segunda solución de software es la que ofrece dr.fone switch. otra solución interesantísima que permite conseguir nuestro objetivo de copiar el calendario desde un iPhone a un Samsung o al revés. Es conveniente que revises esta alternativa también.
# 3. Sincronizar manualmente el calendario y la agenda de un iPhone a un Samsung
Si no desea descargar programas en su computadora y desea hacerlo directamente en su teléfono, este es el procedimiento a seguir. Primero asegúrese de tener una cuenta de Google, para que pueda usarla para sincronizar la agenda. Luego, siga los pasos detallados a continuación para transferir el calendario de iPhone a Samsung:
Paso 1. En su iPhone, vaya a Configuración y desplácese hacia abajo haciendo clic en Correo, Contactos, Agendas y luego elija Google.
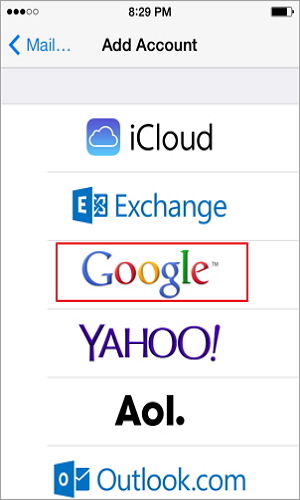
Paso 2. Introduce los datos de tu cuenta de Google: nombre, correo electrónico y contraseña. En la pantalla «Descripción», ingrese una descripción para la agenda.
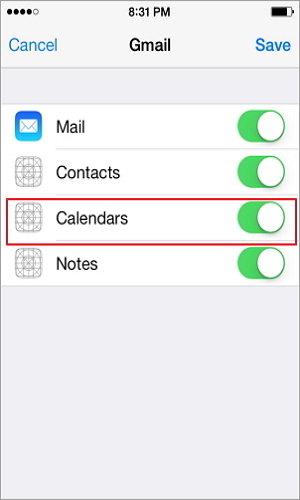
Paso 3. Haga clic en «Hacia adelante”Y haga clic en Agenda. Luego haga clic en Guardar para comenzar a sincronizar los calendarios de su iPhone con Google.
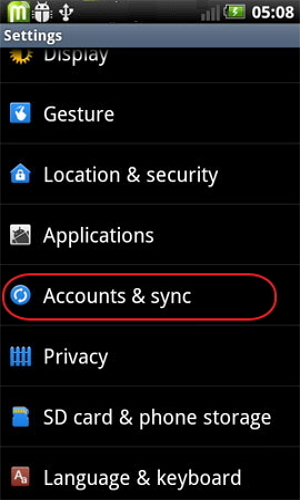
Etapa 4. En su teléfono o tableta Android, haga clic en Configuración> Cuentas y sincronización. Seleccione la cuenta de Google y haga clic en «Sincronizar calendarios» y «Sincronizar ahora».
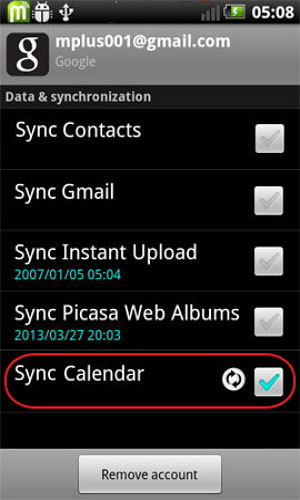
¡Eso es todo! ¡Tus calendarios se habrán copiado de iPhone a Android y podrás retomar tu vida bien organizada!

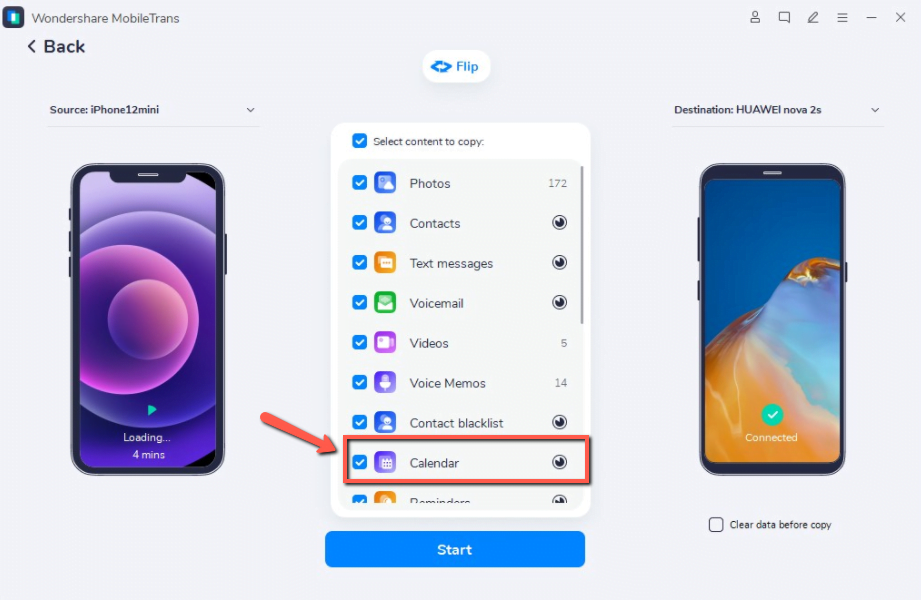


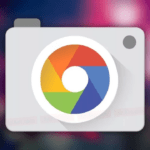


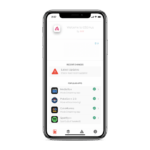
Deja una respuesta