Hola chicos.
Os voy a explicar como,incluir una marca de agua en nuestras fotos, para así identificarlas de nuestra propiedad... Empecemos:
Este programa tiene dos versiones, la lite es gratuíta y nos limita en el procesado por lotes a 50 fotos, a la vez margen mas que suficiente para no necesitar la Pro.
Una vez instalado, lo abrimos y accedemos al menú principal:

Como vemos está en inglés, no pasa nada, vamos a options...

Y en options pinchamos en Select Language

Ahora reiniciamos el programa, y ya lo tenemos en perfecto español.
Ya en espeañol, vamos al lío:
Abrimos en menu "Archivo" y veremos 2 opciones para abrir:

Agregar imagen... (flecha roja) Si queremos agregar imágenes determinadas. Al pinchar se abrirá una ventana de selección donde podemos elegir una foto, o bien si pulsamos control mientras seleccionamos, podremos seleccionar varias. Esta es la que voy a usar yo.
Agregar carpeta: Esta es util si queremos seleccionar todas las fotos de una carpeta... Si no sois tan desorganizados como yo y teneis todo bien ordenado, es la mejor opción: se abre una ventana para que eligas la carpeta y los tipos de archivo que quieres importar.
Una vez cargados pasamos ya a esta ventana

Bien, podemos ver a la izquierda una lista con los archivos seleccionados, y a la derecha, una vista previa... Ahora pinchamos abajo donde pone "Agregar marca de agua" (cuadro rojo)

En el menu seleccionamos "agregar imagen como marca de agua"
Se abrirá una ventana de seleccion y elegimos la imagen que vayamos a usar.

Como veis, en este menu de seleccion, además de seleccionar la imagen, ajustamos tambien los parametros (transparencia, tamaño, posicion...) y vemos como queda en la vista previa de la imagen en tiempo real.
Una vez conformes con el resiltado, damos a OK
Se cierra la ventana y pinchamos abajo a la izquierda en guardar imagenes, se abre otra ventana Donde seleccionamos donde guardar, el formato de salida y el tamaño, si queremos modificarlo... una vez hecho, damos a Comienzo y empezara a procesar las imagenes, una vez termine (es rápido) saltara un aviso emergente de que ha terminado, y se abrirá una ventana en el directorio de salida, donde tendremos las imágenes ya con su marca de agua...
OJO: intentad que todas las imágenes sean del mismo tamaño, porque como la marca de agua va en pixeles, si cada una es de un tamaño, la marca saldrá diferente en cada foto.
Util para pocas fotos si no queremos instalar ningún programa:
Entramos en la web https://www.watermark.ws/y accederemos a esta pagina:

Y pinchamos en Enter:

Una vez dentro, entramos en esta pantalla:

pinchamos en "create new folder"

y nos saltará a esta ventana:

Aquí ponéis el nombre que queráis, será el nombre de vuestra carpeta, en este caso, Prueba... la única limitación de esta web es que solo podemos tener 5 archivos a la vez si usamos la versión sin pagar; No es necesario ni registrarse... si te registras se guardan las fotos en tu carpeta indefinidamente, pero al estar limitados a 5, no merece la pena.
Seguimos: Pinchamos en Add folder y pasamos a esta página:

Veis que tenemos 2 opciones: Select from computer la seleccionaremos si tenemos la imagen en nuestro PC, al seleccionarla saltará una ventana de selección para que le digamos donde tenemos la imagen que queremos subir.
Si tenemos nuestra imagen en alguna red social, en box... o en un enlace cualquiera, tenemos que seleccionar Import from cloud, y pasamos a esta ventana:

como veis, a la derecha tenemos distintos sitios para loguearmos, no me voy a extender mas en esto, ya todos sabemos como. Como curiosidad, cuando os logueais en lugar de redirigiros a la web en cuestión, lo que hace es mostrar los archivos en el centro: por ejemplo, si te logueas con Gmail. os aparecerá la bandeja de entrada para que desde ahí entréis al mensaje y seleccionéis la imagen. Yo voy a hacerlo con un link cualquiera:

ponemos la dirección del enlace donde esta la flecha roja y le damos a search, y pasamos a esta ventana:

Pinchamos en select (donde la flecha roja) y en la siguiente ventana, en el botón azul de upload, y ya saltamos a la ventana de selección:

Pinchamos en edit y vamos a editarla ya (Bonus Track: Si pinchamos abajo donde pone select all, podremos editar varias en lote, eso si, máximo 5 como os he explicado antes)

Aquí vemos a tener varias opciones:
Texto: Introducimos un texto personalizado
Logo: este es el que usaré yo: os permite seleccionar vuestro propio logo
Template: usar alguna de las plantillas disponibles
Crop: Recortar la imagen
Rotate: rotarla
More:Añadir algunos efectos de edición, como sepia, blanco y negro...
Como dije, voy a poner un logo conocido
Pinchamos en logo y en la siguiente pantalla seleccionamos select logo; Se os abrirá una ventana de windows donde seleccionáis el logo que tengáis.
Pasamos a la ventana de edición:

Como veis, ya aparece el logo: lo movemos haciendo click en el y arrastrándolo donde queramos: tiene tres opciones sobre el que son la X que es para eliminarlo, las flechas en diagonal ajustamos el tamaño y la flecha circular para rotarlo.
Además, abajo vemos 4 opciones que son:
Image: Nos permite cambiar la imagen del logo por otra
Opacity: ajustamos la transparencia
Single: si pinchamos en el salen dos opciones: Single y Tiled: en tiled hace un mosaico de logos sobre la imagen, en single solo sale un logo
Lines: Si queremos añadir lineas
Una vez a nuestro gusto, pinchamos en finish y luego otra vez en finish: sale una ventana preguntando si queremos guardar el logo... le damos a Skip porque no tenemos cuenta de pago, si tuviéramos seria interesante a la hora de seleccionar el logo, pero vaya, tampoco es necesario...

y ya lo tenemos, si le damos abajo a la derecha en download se descargara a nuestro pc y ya podemos hacer de ella lo que queramos....
este es mi resultado

Espero que os haya gustado

Os voy a explicar como,incluir una marca de agua en nuestras fotos, para así identificarlas de nuestra propiedad... Empecemos:
MODO OFFLINE:
Descargamos el programa uMark 5 (Entrad en este enlace y pinchad donde dice "uMark for Windows" ) http://www.uconomix.com/Downloads.aspx
Este programa tiene dos versiones, la lite es gratuíta y nos limita en el procesado por lotes a 50 fotos, a la vez margen mas que suficiente para no necesitar la Pro.
Una vez instalado, lo abrimos y accedemos al menú principal:
Como vemos está en inglés, no pasa nada, vamos a options...
Y en options pinchamos en Select Language
Ahora reiniciamos el programa, y ya lo tenemos en perfecto español.
Ya en espeañol, vamos al lío:
Abrimos en menu "Archivo" y veremos 2 opciones para abrir:
Agregar imagen... (flecha roja) Si queremos agregar imágenes determinadas. Al pinchar se abrirá una ventana de selección donde podemos elegir una foto, o bien si pulsamos control mientras seleccionamos, podremos seleccionar varias. Esta es la que voy a usar yo.
Agregar carpeta: Esta es util si queremos seleccionar todas las fotos de una carpeta... Si no sois tan desorganizados como yo y teneis todo bien ordenado, es la mejor opción: se abre una ventana para que eligas la carpeta y los tipos de archivo que quieres importar.
Una vez cargados pasamos ya a esta ventana
Bien, podemos ver a la izquierda una lista con los archivos seleccionados, y a la derecha, una vista previa... Ahora pinchamos abajo donde pone "Agregar marca de agua" (cuadro rojo)
En el menu seleccionamos "agregar imagen como marca de agua"
Se abrirá una ventana de seleccion y elegimos la imagen que vayamos a usar.
Como veis, en este menu de seleccion, además de seleccionar la imagen, ajustamos tambien los parametros (transparencia, tamaño, posicion...) y vemos como queda en la vista previa de la imagen en tiempo real.
Una vez conformes con el resiltado, damos a OK
Se cierra la ventana y pinchamos abajo a la izquierda en guardar imagenes, se abre otra ventana Donde seleccionamos donde guardar, el formato de salida y el tamaño, si queremos modificarlo... una vez hecho, damos a Comienzo y empezara a procesar las imagenes, una vez termine (es rápido) saltara un aviso emergente de que ha terminado, y se abrirá una ventana en el directorio de salida, donde tendremos las imágenes ya con su marca de agua...
OJO: intentad que todas las imágenes sean del mismo tamaño, porque como la marca de agua va en pixeles, si cada una es de un tamaño, la marca saldrá diferente en cada foto.
MODO ONLINE:
Util para pocas fotos si no queremos instalar ningún programa:
Entramos en la web https://www.watermark.ws/y accederemos a esta pagina:
Y pinchamos en Enter:
Una vez dentro, entramos en esta pantalla:
pinchamos en "create new folder"
y nos saltará a esta ventana:
Aquí ponéis el nombre que queráis, será el nombre de vuestra carpeta, en este caso, Prueba... la única limitación de esta web es que solo podemos tener 5 archivos a la vez si usamos la versión sin pagar; No es necesario ni registrarse... si te registras se guardan las fotos en tu carpeta indefinidamente, pero al estar limitados a 5, no merece la pena.
Seguimos: Pinchamos en Add folder y pasamos a esta página:
Veis que tenemos 2 opciones: Select from computer la seleccionaremos si tenemos la imagen en nuestro PC, al seleccionarla saltará una ventana de selección para que le digamos donde tenemos la imagen que queremos subir.
Si tenemos nuestra imagen en alguna red social, en box... o en un enlace cualquiera, tenemos que seleccionar Import from cloud, y pasamos a esta ventana:
como veis, a la derecha tenemos distintos sitios para loguearmos, no me voy a extender mas en esto, ya todos sabemos como. Como curiosidad, cuando os logueais en lugar de redirigiros a la web en cuestión, lo que hace es mostrar los archivos en el centro: por ejemplo, si te logueas con Gmail. os aparecerá la bandeja de entrada para que desde ahí entréis al mensaje y seleccionéis la imagen. Yo voy a hacerlo con un link cualquiera:
ponemos la dirección del enlace donde esta la flecha roja y le damos a search, y pasamos a esta ventana:
Pinchamos en select (donde la flecha roja) y en la siguiente ventana, en el botón azul de upload, y ya saltamos a la ventana de selección:
Pinchamos en edit y vamos a editarla ya (Bonus Track: Si pinchamos abajo donde pone select all, podremos editar varias en lote, eso si, máximo 5 como os he explicado antes)
Aquí vemos a tener varias opciones:
Texto: Introducimos un texto personalizado
Logo: este es el que usaré yo: os permite seleccionar vuestro propio logo
Template: usar alguna de las plantillas disponibles
Crop: Recortar la imagen
Rotate: rotarla
More:Añadir algunos efectos de edición, como sepia, blanco y negro...
Como dije, voy a poner un logo conocido
Pinchamos en logo y en la siguiente pantalla seleccionamos select logo; Se os abrirá una ventana de windows donde seleccionáis el logo que tengáis.
Pasamos a la ventana de edición:
Como veis, ya aparece el logo: lo movemos haciendo click en el y arrastrándolo donde queramos: tiene tres opciones sobre el que son la X que es para eliminarlo, las flechas en diagonal ajustamos el tamaño y la flecha circular para rotarlo.
Además, abajo vemos 4 opciones que son:
Image: Nos permite cambiar la imagen del logo por otra
Opacity: ajustamos la transparencia
Single: si pinchamos en el salen dos opciones: Single y Tiled: en tiled hace un mosaico de logos sobre la imagen, en single solo sale un logo
Lines: Si queremos añadir lineas
Una vez a nuestro gusto, pinchamos en finish y luego otra vez en finish: sale una ventana preguntando si queremos guardar el logo... le damos a Skip porque no tenemos cuenta de pago, si tuviéramos seria interesante a la hora de seleccionar el logo, pero vaya, tampoco es necesario...
y ya lo tenemos, si le damos abajo a la derecha en download se descargara a nuestro pc y ya podemos hacer de ella lo que queramos....
este es mi resultado
Espero que os haya gustado
Última edición:

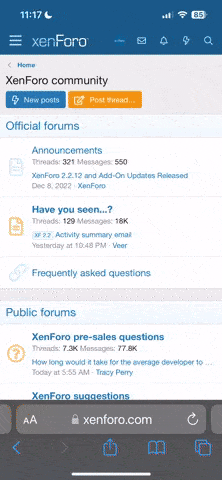
 Foro Xiaomi
Foro Xiaomi Foro Realme
Foro Realme Foro OnePlus
Foro OnePlus Foro Jiayu
Foro Jiayu Foro Lenovo
Foro Lenovo Foro Samsung
Foro Samsung Foro Nubia
Foro Nubia Foro Blackview
Foro Blackview Foro impresoras 3D
Foro impresoras 3D