Os traigo este mini tuto que me ha resuelto un problema que tenia con un driver en windows 10, en particular con la segunda tarjeta gráfica, nvidia ION, de mi Asus Eeepc 1215 N espero que os sea útil
Windows es un sistema operativo que cuenta con un índice de compatibilidad altísimo: dispositivos antiguos, modernos, portátiles, fijos… Podríamos casi asegurar que todos los componentes que conectes a tu ordenador funcionarán en Windows.
Aun así, Windows puede encontrar algún problema a la hora de reconocer un dispositivo. Por suerte reconocer e instalar los controladores de dicho dispositivo problemático es tan fácil como te vamos a explicar a continuación.
Dispositivos difíciles de reconocer, algo poco común

Normalmente, cuando nos compramos un nuevo ordenador, un componente interno o un dispositivo compatible (una cámara de fotos con conexión USB, por ejemplo), el fabricante suele incluir unCD/DVD o enlace web con los controladores para hacerlo funcionar correctamente en Windows.
A veces ocurre que, una vez realizada la instalación de la forma habitual, comprobamos que el dispositivo no funciona correctamente y además es imposible reconocer exactamente cual dispositivo es el que falla (de entre tantos como tiene un ordenador).
Windows nos aporta un método efectivo para conocer la identidad del dispositivo en cuestión e incluso descargar sus drivers de forma rápida.
Paso 1: Acceder al Administrador de dispositivos
Para comprobar cual o cuales son los dispositivos conflictivos desconocidos, tendremos que dirigirnos al Administrador de dispositivos del sistema, al cual podremos acceder de dos formas distintas:

Para ello tendremos que acceder a Configuración, desde el panel lateral de Windows, y desde ahí aPanel de Control.
Una vez dentro, ya podremos acceder al apartado de Hardware y Sonido, y aquí podremos entrar enAdministrador de dispositivos.


Dentro del Administrador de dispositivos tendremos acceso a la lista de dispositivos desconocidos, que para este ejemplo es un solo caso.
Paso 2: Identificar el dispositivo problemático

Ya tenemos delante la lista de dispositivos que nos interesa, pero tenemos que averiguar su código de identificación de hardware, para ello tan solo tenemos que pulsar encima de él con el botón derechodel ratón, y en el nuevo menú emergente que nos aparece, debemos seleccionar Propiedades.

En la nueva ventana que nos aparece, debemos dirigirnos a la pestaña Detalles. En ella aparece una gran lista desplegable bajo la palabra Propiedad, aquí debemos escoger la opción Id. de hardware.

Ahora tendremos ante nosotros un par de líneas de código que suelen comenzar por PCI... o USB... y similares. Éstos códigos nos especifican, de forma númerica, el tipo de dispositivo que es, elfabricante y el modelo concreto.

A nosotros nos interesará copiar la segunda línea de las que aparecen pulsando el botón derechodel ratón encima y dándole a copiar.
Paso 3: Buscar el dispositivo en la red
Ya solo nos queda irnos a la web DevID.info y realizar la búsqueda del dispositivo desconocido, para ello tendremos que pegar la línea completa que acabamos de copiar en el buscador integrado en dicha web.

Si todo funciona correctamente, nos deberá aparecer una lista de drivers compatibles con dicho dispositivo que nos indican, por fin, exactamente el tipo de dispositivo que es, su modelo y su fabricante.
Paso 4: Descarga e instalación de drivers
Este proceso es el más sencillo, ahora que tenemos la lista de drivers a nuestro alcance, con un simple clic nos dirigirán al enlace de descarga del archivo instalable que necesitamos para configurar los drivers.
Si no encontrásemos enlace directo, simplemente con conocer el fabricante y el modelo nos podremos dirigir a su página web y descargarlo manualmente en las secciones de Soporte o Descarga de Drivers de sus webs oficiales.

En el 99% de los casos, contaremos con archivos ejecutables que instalan los drivers de forma automática, sin necesidad de configurar nada que no sea darle al típico botón “Siguiente/Next” varias veces hasta finalizar la instalación y reiniciar el equipo.
fuente: http://www.xatakawindows.com/bienve...esconocidos-en-windows-e-instalar-sus-drivers
Windows es un sistema operativo que cuenta con un índice de compatibilidad altísimo: dispositivos antiguos, modernos, portátiles, fijos… Podríamos casi asegurar que todos los componentes que conectes a tu ordenador funcionarán en Windows.
Aun así, Windows puede encontrar algún problema a la hora de reconocer un dispositivo. Por suerte reconocer e instalar los controladores de dicho dispositivo problemático es tan fácil como te vamos a explicar a continuación.
Dispositivos difíciles de reconocer, algo poco común
Normalmente, cuando nos compramos un nuevo ordenador, un componente interno o un dispositivo compatible (una cámara de fotos con conexión USB, por ejemplo), el fabricante suele incluir unCD/DVD o enlace web con los controladores para hacerlo funcionar correctamente en Windows.
A veces ocurre que, una vez realizada la instalación de la forma habitual, comprobamos que el dispositivo no funciona correctamente y además es imposible reconocer exactamente cual dispositivo es el que falla (de entre tantos como tiene un ordenador).
Windows nos aporta un método efectivo para conocer la identidad del dispositivo en cuestión e incluso descargar sus drivers de forma rápida.
Paso 1: Acceder al Administrador de dispositivos
Para comprobar cual o cuales son los dispositivos conflictivos desconocidos, tendremos que dirigirnos al Administrador de dispositivos del sistema, al cual podremos acceder de dos formas distintas:
- 1. Mediante el Panel de control:
Para ello tendremos que acceder a Configuración, desde el panel lateral de Windows, y desde ahí aPanel de Control.
Una vez dentro, ya podremos acceder al apartado de Hardware y Sonido, y aquí podremos entrar enAdministrador de dispositivos.
- 2. Mediante el icono Este equipo:
Dentro del Administrador de dispositivos tendremos acceso a la lista de dispositivos desconocidos, que para este ejemplo es un solo caso.
Paso 2: Identificar el dispositivo problemático
Ya tenemos delante la lista de dispositivos que nos interesa, pero tenemos que averiguar su código de identificación de hardware, para ello tan solo tenemos que pulsar encima de él con el botón derechodel ratón, y en el nuevo menú emergente que nos aparece, debemos seleccionar Propiedades.
En la nueva ventana que nos aparece, debemos dirigirnos a la pestaña Detalles. En ella aparece una gran lista desplegable bajo la palabra Propiedad, aquí debemos escoger la opción Id. de hardware.
Ahora tendremos ante nosotros un par de líneas de código que suelen comenzar por PCI... o USB... y similares. Éstos códigos nos especifican, de forma númerica, el tipo de dispositivo que es, elfabricante y el modelo concreto.
A nosotros nos interesará copiar la segunda línea de las que aparecen pulsando el botón derechodel ratón encima y dándole a copiar.
Paso 3: Buscar el dispositivo en la red
Ya solo nos queda irnos a la web DevID.info y realizar la búsqueda del dispositivo desconocido, para ello tendremos que pegar la línea completa que acabamos de copiar en el buscador integrado en dicha web.
Si todo funciona correctamente, nos deberá aparecer una lista de drivers compatibles con dicho dispositivo que nos indican, por fin, exactamente el tipo de dispositivo que es, su modelo y su fabricante.
Paso 4: Descarga e instalación de drivers
Este proceso es el más sencillo, ahora que tenemos la lista de drivers a nuestro alcance, con un simple clic nos dirigirán al enlace de descarga del archivo instalable que necesitamos para configurar los drivers.
Si no encontrásemos enlace directo, simplemente con conocer el fabricante y el modelo nos podremos dirigir a su página web y descargarlo manualmente en las secciones de Soporte o Descarga de Drivers de sus webs oficiales.
En el 99% de los casos, contaremos con archivos ejecutables que instalan los drivers de forma automática, sin necesidad de configurar nada que no sea darle al típico botón “Siguiente/Next” varias veces hasta finalizar la instalación y reiniciar el equipo.
fuente: http://www.xatakawindows.com/bienve...esconocidos-en-windows-e-instalar-sus-drivers

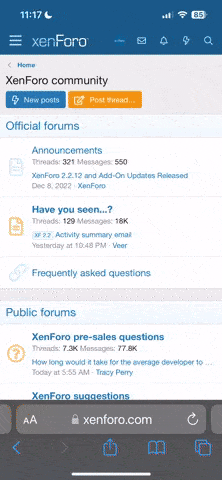
 Foro Xiaomi
Foro Xiaomi Foro Realme
Foro Realme Foro OnePlus
Foro OnePlus Foro Jiayu
Foro Jiayu Foro Lenovo
Foro Lenovo Foro Samsung
Foro Samsung Foro Nubia
Foro Nubia Foro Blackview
Foro Blackview Foro impresoras 3D
Foro impresoras 3D