Más Aplicaciones de interés
Estas aplicaciones que seguidamente vamos a comentar las podemos encontrar en Google Play, aptoideTV, buscador de Google, o algunas pocas en nuestros archivos del grupo en
Telegram. ¿Dónde están los archivos del grupo? Hay que hacer click sobre el título de nuestro grupo "
Xiaomi Mi Box S" y verás una sección Archivos/Multimedia. En ella tienes todas las aplicaciones que no están disponibles en Google Play o consideramos tenerlas en el grupo. ¿Cómo se descargan los archivos del grupo? Dejamos pulsado 2 segundos el archivo a descargar hasta que aparezca un icono en forma de ojo y pulsamos sobre el ojo. Nos dirijirá al chat donde se colgó en su momento y además es posible que veamos algún comentario del archivo en concreto. Pulsamos a la flecha que mira hacia abajo (descargar) y una vez este descargado pulsaremos sobre los tres puntitos de la derecha y guardar en archivos... Ya lo tenemos en nuestro dispositivo móvil para ser instalado o enviado a Mi Box.
Vamos a ver algunas de las aplicaciones más interesantes para Mi Box ( ARM7 32 BITS):
Android TV REMOTE CONTROL
No recomendamos teclados físicos para este sistema. Controla y escribe en tu Mi Box desde tu dispositivo móvil con esta aplicación. Además, permite copiar y pegar texto manteniendo pulsado un segundo en el recuadro correspondiente. Si no nos funciona, sólo con borrar la caché de esta aplicación desde las aplicaciones del sistema y reiniciando el aparato conseguimos que funcione. Disponible en Play Store de tu dispositivo móvil.
SET ORIENTATION
Permite girar aplicaciones de android (móvil/tableta) que se muestran horizontales en nuestras TVs. Abriendo la aplicación veremos varias opciones, debemos usar "automático" o "landscape". La opción que gire la pantalla para siempre. Disponible en los archivos del grupo.
ARENA4VIEWER (Deportes en directo). Mejor aplicación
Primer paso: Instalamos "Acestream" desde la Google Play.
Segunda paso: Nos dirigimos a la página
Arena4Viewer - Sports everywhere (THE OFFICIAL APP) y descargamos la versión para android TV, NO android.
Una vez instaladas las dos, abrimos arena4viewer y buscamos el evento que queramos. Lo abrimos con "ACE PLAYER", que es el reproductor integrado en Acestream. Si usamos cualquier otro diferente a éste se nos cortarán las emisiones a los 5 minutos siempre. Por lo tanto, siempre se ha de usar Ace Player.
MOVISTAR ( Versión de android de móvil/tableta)
Para ver los eventos deportivos (fútbol) desde movistar con Mi Box. Los canales de fútbol de la aplicación oficial de Google Play en Mi Box están capados si estás fuera del domicilio donde lo tienes contratado. Deberemos usar la aplicación de Movistar de android. Disponible en los archivos del grupo, posiblemente haya alguna versión mas reciente si la buscas con Google. Una vez instalada en Mi Box, la aplicación se muestra en horizontal, tenemos que girarla con la aplicación comentada anteriormente (Set orientation) y, además, es necesario ratón físico o airmouse para poder navegar por ella. Disponible en los archivos del grupo.
TVTAP
Canales en directo, se instala en tu dispositivo móvil y se envía a través de Chromecast a Mi Box. Disponible en Play Store de tu dispositivo móvil.
TVDEDE - MASDEDE TV - DIXMAX TV- OCTOSTREAM TV
Cuatro aplicaciones diferentes y más utilizadas para ver películas y series en Mi Box. Se encuentran facilmente usando el buscador de Google, buscamos las últimas versiones si es posible. Para registrarnos en estas aplicaciones dirígete a estas páginas web,
el registro es completamente gratuito en todas ellas:
TVDede
DixmaxTV
OctostreamTV
REPELISPLUS
Necesario ratón. Otra aplicación para ver películas. Usamos el buscador de Google para encontrarla.
PELISMAGNET
Otra buena aplicación para películas. Puede necesitar de espacio en almacenamiento compartido, usa torrents. Necesario ratón. Usamos el buscador de Google para encontrarla.
KODI
Kodi es un centro multimedia de entretenimiento. Hay infinidad de addons gratuitos para poder instalar en kodi. Entre ellos, los más conocidos son alpha (combinándolo con Elementum) y Palantir , entre muchos otros. Funciona instalando addons. Disponible en Google Play. Addons más usados:
Palantir
Cristal Azul
Balandro
Alfa
Kelebek
Elementum
1X2
Alfa y Elementum trabajan conjuntamente para visionar archivos torrents al "vuelo" sin necesidad de usar pendrive. Sin duda una combinación excelente.
APTOIDE TV
Aplicación similar a Google Play donde podremos descargar e instalar muchas aplicaciones de android sin necesidad de otros medios. NO confundir con aptoide de móvil, se ha de instalar aptoideTV. Disponible en su web oficial.
PUFFIN TV
Navegador de internet optimizado para android TV y para usar con el mando sin necesidad de un ratón de PC. Disponible en Google Play. Atención: Este navegador ya no permite descargas! La última versión que puffin TV permitía esto era la 7.7.2 y que no se encuentra en Google Play. Disponible en los archivos del grupo.
CHROME o FIREFOX
Necesario ratón. Se descargan desde APTOIDE TV o se buscan con el buscador de google en su versión compatible ARM. Tenemos que mencionar que Mi Box es un aparato con una función de ver contenido en streaming. Por lo tanto, no será la misma experiencia usar estos navegadores en Mi Box que, por ejemplo, en un PC o dispositivo móvil. De hecho la mayoría del grupo no utiliza navegadores en este dispositivo.
FIREFOX TV navegador de internet
Firefox TV, optimizado para android TV. No necesita ratón pero no es posible descargar archivos.
SMART
YOUTUBE
Youtube sin publicidad, con autorefresco y HDR. Descargar la versión estable (Apartado Downloads -Stable release) desde su web:
https://smartyoutubetv.github.io
SIDELOAD LAUNCHER
Muestra todas las aplicaciones de android que instalamos y no las vemos por ningún sitio, solo desde ajustes/aplicaciones. Volvemos a recordar que las aplicaciones que no están optimizadas para android TV no se muestran. Con esta aplicación instalada podremos verlas. Disponible en Google Play.
ATV LAUNCHER
Un lanzador alternativo para Android TV. Disponible en los archivos del grupo. Personalmente no lo recomiendo, es preferible un lanzador dinámico, como el que viene de serie, a uno estático como ATV Launcher. Este launcher se utiliza más por usuarios que consumen aplicaciones de android de móvil/tableta, así pueden ver todas sus aplicaciones en la pantalla principal sin problemas pero sin ningún dinamismo. Usamos el buscador de Google para encontrarla.
TIVIMATE
La mejor aplicación para listas TV, con autorefresco.
IPTV EXTREME
Aplicación para listas TV. Disponible en Google Play. Tiene muy pocos anuncios, así que nos sirve la aplicación gratuita. Si queremos comprarla por 1,19 euros se nos quitarán los anuncios. Tiene autorefresco.
DOCUMENTS Readdle ( iOS )
Pasar archivos desde un móvil Iphone a Mi Box. Por ejemplo por FTP. Instalar mixplorer en Mi Box y documents en iOS. Abrimos el puerto FTP en mixplorer y enviamos desde documents el archivo por FTP. Se descarga desde la store de tu móvil. Sin anuncios, muy bueno.
YATSE
¿Usuario de Kodi? ¿Quieres escribir con el móvil dentro de kodi? Instala yatse desde la play store de tu móvil y podrás hacerlo. Recuerda activar en Kodi las opciones para poder utilizar este control remoto, de lo contrario esta aplicación no funcionará. Link
GOOGLE HOME
Para instalar en el móvil. Aplicación oficial de Chromecast. Disponible en Play Store de tu dispositivo móvil.
ANALITI
Indispensable aplicación. Comprueba la velocidad (megas) que te está llegando a la Mi Box para saber si tenemos una buena conexion. Recordamos que la media del grupo en cuanto a velocidades de Mi box rondan los 200Mb tanto vía Wi-fi o Ethernet. Comprueba la tuya. Disponible en Google Play de tu Mi Box.
WIFI ANALIZER
Comprueba que canal de tu router está menos saturado y evita las interferencias de terceros (vecinos) todo lo posible. Una vez averiguado el mejor canal, dejarlo cómo canal fijo. Esta comprobación se realiza desde el móvil y se cambia en el router. Disponible en tu Play Store de tu dispositivo móvil o en nuestros archivos la versión PRO. En la actualidad los router son más "inteligentes" y buscan los mejores canales automáticamente. Nunca está de más cerciorarse con esta app que, efectivamente, nuestro router está eligiendo el mejor canal.
GALERíA DE
FOTOS Y SALVAPANTALLAS (Photo gallery and screensaver)
Disponible en Google Play de Mi Box, podemos poner nuestras fotos propias de fondo de pantalla.
SPOTIFY de android TV
Se instala la misma aplicación tanto en el móvil como en Mi Box. Se manda el contenido desde el móvil a Mi Box por chromecast (Spotify Connect). O bien, instalamos Spotify, versión para android TV, directamente en nuestra Mi Box. Disponible en Google play.
DEEZER TV
Se instala en Mi Box. Disponible en Google Play.
WISEPLAY
Disponible en Google Play. Reproductor de listas TV gratuitas, dejamos un enlace pero se pueden encontrar más utilizando el buscador de google:
Wiseplay listas IPTV remotas actualizadas gratis 【 2020 】
ANDROID BOX REMOTE
Air mouse y cierre de aplicaciones en segundo plano desde tu dispositivo móvil android, suponemos.
Mousse toggle dejo de funcionar desde Oreo 8.1 pero ya tenemos esta otra alternativa; "Android box remote", la cual instalaremos en nuestro dispositivo móvil y Mi Box, en este último caso lo haremos desde un PC/portátil vía
ADB. Vamos a proceder, no es fácil un proceso fácil:
Instalamos esta aplicación en nuestro dispositivo móvil desde aquí.
Ahora debemos descargar "
ADB TOOLS" desde aquí en nuestro PC/portátil desde aquí y descomprimirlo en cualquier carpeta:
Descargad también la APK de "android remote" en el PC/Portátil desde aquí:
Colocar la APK descargada en la misma carpeta de
ADB en el PC/portátil. Iniciamos símbolo del sistema en
Windows y ejecutamos
ADB. Ahora desde la consola debemos instalar esta aplicación "android remote" en Mi box, pero como servicio. No sirve de nada instalar esta APK en Mi Box desde Google Play.
Ahora vamos a usar estos comandos por
ADB desde el PC/portátil. Recordar también que debéis activar el depurador USB desde las opciones de desarrollador para poder establecer la conexión por
ADB y ACEPTAR en Mi Box la conexión al realizar este primer paso:
1) Conectamos a Mi box desde la consola
ADB con este comando:
adb connect ipmibox:5555
Donde "ipmibox" es la IP de nuestra Mi Box.
2) Una vez conectados instalamos la APK:
adb install -g xxxxxxx.apk (es posible que no necesites escribir el "
adb" delante)
Donde "xxxxxxx" es el nombre de la APK descargada en el PC.
Bien ya tenemos instalado el servicio de control remoto en nuestra Mi Box. Vemos si lo tenemos habilitado desde el apartado accesibilidad de Mi Box. Desde el móvil ya podemos controlar el puntero, cerrar aplicaciones en segundo plano y más opciones. Podemos controlar el puntero del ratón con el dedo o moviendo y apuntando con el mismo dispositivo móvil, activando la opción. Gran aplicación.
Recordamos que tener activado este servicio en accesibilidad hace que al pulsar para abrir cualquier aplicación desde la interfaz de android TV nos salga un submenú con tres opciones, igual que ocurría con mouse toggle. Para volver a la normalidad tenemos que desactivar el servicio "android remote" desde accesibilidad.
Ya podemos desactivar la depuración USB en las opciones de desarrollador, lo cual hace que esta aplicación sirva para todo el mundo. El "CLICK" del ratón solo funciona dentro de las aplicaciones, el puntero sí se puede ver en toda la interfaz de android TV.
Ampliación de memoria en Mi Box
Mucha gente se pregunta por el ampliamiento de la memoria interna del Mi Box mediante pendrives. Recordamos que la capacidad con el que viene de fábrica este dispositivo es de 8GB -> 4GB libres. ¿Realmente es necesario ampliar la memoria? Sólo es necesario si vas a utilizar aplicaciones que usan torrents y que necesitan de memoria ROM (estos 4GB libres) para su almacenaje. Tal vez vas a guardar contenido de otro tipo o vas a instalar muchísimas aplicaciones y necesitas más espacio.
Dicho esto, me gusta recordar que si este aparato viene con 8 GB es porque, en principio, no se necesitan más. Es un aparato enfocado para la reproducción en streaming (TV en directo) y no necesita de almacenaje. Recomendamos no usar pendrives para ampliar la memoria interna en Mi Box S. De todas formas, cada uno es libre de aumentarla, dependiendo de lo que quiera instalar, faltaría más, y teniendo la convicción de que realmente lo vas a necesitar.
En el caso que decidas ampliar la memoria interna finalmente, es un punto CLAVE comprar una memoria con una buena tasa de velocidad en
lectura y escritura, además de ser compatible con Mi Box, no todas lo son. De lo contrario, puedes sufrir de inestabilidad en el sistema y sufrir lentitud en todo él, haciendo INUTILIZABLE el uso del aparato.
Para llevar a cabo el formateo interno solo se ha de colocar el pendrive en el puerto USB y una vez insertado el sistema te preguntará si quieres formatearlo como memoria interna, le decimos que sí.
Recomendamos una capacidad de 32/64 GB, creemos que es suficiente para la mayoría de usuarios. Depende de cada uno comprar más cantidad.
Una vez hecho el formateo de este pendrive en nuestra Mi Box no lo leerá ningún otro dispositivo (PC por ejemplo) porque el formateo de este pendrive se ejecuta en un sistema de ficheros de
linux ( ext ), no reconocible en un PC.
*Si se quiere dejar de usar este pendrive cómo almacenamiento interno, recordamos que debemos utilizar un PC, y desde el administrador de DISCOS de windows, eliminaremos la partición (linux) comentada en el punto de arriba, para formaterla de nuevo en fat32/NTFS/exFAT. De lo contrario, este pendrive no nos funcionará en ningún otro equipo. También hay gente que dijo de usar la aplicación "minitool partition" de Windows, otro programa para llevar a cabo el formateo del pendrive.
Por norma general NO recomendamos utilizar el puerto USB para nada (Hub, discos duros, teclados, pendrives...), a lo sumo solo podemos recomendar un hub para ETHERNET (cable), en caso de que tu conexión WI-FI no sea la idónea o quieras visualizar archivos grandes (4K) en streaming.
¿Por qué no recomendamos utilizar ningún pendrive? Generalmente todo lo que puedes hacer con un pendrive lo puedes hacer sin él. Las aplicaciones para android TV ocupan muy poco espacio (Excepto Kodi si se usa con addons de terceros) y en la mayoria de los casos los 4 GB son suficientes para las aplicaciones que usaremos, en principio no deberían ser tantas. Es recomendable buscar aplicaciones adecuadas para nuestro aparato y así dejar de lado la compra de un pendrive. Quien no usa periféricos podemos decir que se evita posibles problemas.
Funciones teclas mando a distancia
REINICIAR EL APARATO
Mantener el botón de apagar hasta ver la opción de reiniciar. Seguidamente "click" botón central y reiniciaremos.
BOTÓN LIVE DEL MANDO (activarlo)
Este botón se activa incluyendo una lista de canales de TV con las aplicaciones TVirl, culumus TV y TVHeadend. Hay muy pocas aplicaciones para poder hacer funcionar este botón, no hacen falta más tampoco.
VOLVER A SINCRONIZAR MANDO A DISTANCIA
Mantener pulsados los dos botones a la vez. Botón circulo + botón aplicaciones ( Botón con nueve puntitos dibujados). Se hace a poca distancia de Mi Box, a unos 20 cm es lo recomendable.
Mi Box no se apaga. Cuando pulsamos el botón de apagar desde el mando lo que hacemos es dejarla en stand-by, como muchos aparatos modernos. Su consumo en este estado práticamente nulo.
Preguntas frecuentes y problemas conocidos
1. Ralentización del sistema, cortes, lentitud
2. Conexión Wi-Fi
3. Mejorar el rendimiento
4. Imagen poco fluida (Judder)
5. Teclados externos y mapeo de teclas
6. Problemas conectividad Bluetooh
7. Problemas para actualizar desde Google Play
8. Imagen sobresale de mi pantalla
9. Imagen verde/azul en Sony y
Philips antiguas
10. Encendido automático TVs Sony
11. Imposibilidad de colocar un launcher de terceros
12. Factory reset (Reset de fábrica)
13. Volver a la versión anterior del firmware
14. Mibox en bucle al encender (Brick)
15. Pantalla en negro pero con sonido
16. Entrar en el
recovery
RALENTIZACIÓN DEL SISTEMA, CORTES, LENTITUD...
Algunos pocos usuarios sufren este problema y no se percatan provocando diferentes fallos.
¿Tienes cortes en todas las aplicaciones? ¿El sistema de Mi Box está ralentizado? ¿Tienes problemas con el wifi 5GHz? ¿Te está llegando muy poca velocidad de conexión a internet (pocos megas) y no encuentras solución?
Tenemos soluciones.
Antes de comenzar a identificar este problema queremos recalcar que este aparato, Mi box, es totalmente fluido.
Identificando el problema.
Modo reposo (Stand-By): Es el estado en el que se encuentra Mi Box cuando lo apagamos desde el mando a distancia. El problema radica aquí. Digamos que cuando dejamos el aparato "dormido", en reposo, y volvemos a encender Mi box desde el mando a distancia, al cabo de unas horas, el aparato funciona pero sigue en estado "dormido" y el procesador no da todo el rendimiento que debería dar. Por lo tanto, el aparato no funciona a pleno rendimiento. No todo el mundo sufre este problema, pero sí algunos.
Fallos a considerar después de salir del modo reposo (Stand-By):
Conexiones a internet muy ridículas.
Imposibilidad de cargar aplicaciones o lentitud en acceder al contenido, cortes durante la reproducción cada dos por tres, sea Netflix,
Amazon prime, etc... Imposible reproducir nada con fluidez.
Posibles desconexiones del mando a distancia.
Lentitud en todo el sistema (algunos le llaman lag).
Errores inesperados y multitud de problemas varios.
¿Cómo sé si tengo este problema? Digamos que, simplemente al encender nuestra Mi Box para utilizarla de nuevo, al cabo de unas horas, notaremos que todo es poco fluido, tarda todo en ejecutarse una barbaridad, el control remoto tarda en responder... Un caos.
Para identificar este problema vamos a utilizar un medidor de velocidad (Analiti en Google Play) para saber cuántos megas estamos recibiendo en nuestra Mi Box. Si el resultado es mucho más bajo de lo esperado y contratado con nuestro operador, posiblemente estamos sufriendo este grave problema.
Ejemplo: imaginamos que tenemos contratado 300 megas con nuestro operador y Mi box está recibiendo solamente 25 (entre un 5 y un 15% aproximadamente de lo contratado). Si reiniciamos seguidamente el aparato, bien mediante la opción reiniciar desde el mando, bien desenchufando de la corriente, y volvemos a hacer el test de velocidad obteniendo una gran diferencia en el resultado es que sufrimos el problema. Este indicio, con esta forma de diagnosticar dicho problema, puede llevarnos a la conclusión definitiva.
Este problema es nuestra pequeña "pesadilla" y es bastante común sufrirlo. La gente nueva no sabe de esto y hacen de este aparato una experiencia realmente "trágica" y desesperante.
Por suerte podemos solucionar, en la mayoría de los casos, este problema activando el HDMI-CEC de nuestro TV (siempre que tenga esta opción) y activándolo en Mi Box también. Para activar el HDMI-CEC en Mi Box solo hace falta ir a ajustes (rueda dentada) y buscar HDMI-CEC. Activamos las tres opciones, o solo la primera y segunda, a gusto del consumidor. Vamos a nuestro televisor y buscamos HDMI-CEC (puede tener otro nombre según el fabricante, lo vemos a continuación) lo activamos también.
HDMI-CEC, según marcas:
Samsung: ANYNET+
Sony: BRAVIA SYNC
LG: SIMPLINK
Panasonic: VIERA LINK, HDAVI CONTROL, EZ-SYNC
Philips: EASYLINK
Sharp: AQUOS LINK
Toshiba: CE-LINK, REGZA LINK
Usuarios comentan que también es recomendable activar "pantalla activa siempre" en las opciones de desarrollador, aunque no tenemos la certeza de que esta opción sea efectiva (HDMI-CEC sí). Pasos para activar esta opción:
- Rueda dentada (ajustes) - Información - Abajo del todo tenemos compilación, pulsamos 7 veces seguidas con el mando y se habilitarán las opciones de desarrollador.
- Una vez habilitadas, vamos a rueda dentada (ajustes) - opciones de desarrollador y una vez dentro activamos la segunda opción (Pantalla activa).
Nota: Si activamos pantalla activa no funcionará el salvapantallas de Mi box.
Definitivamente estas son las opciones a considerar para el problema del reposo en caso de no conseguir una solución con la opción HDMI-CEC:
Reiniciar el aparato desde el mando a distancia al despertarla del stand-by. No a todo el mundo le funciona pero sí a una gran mayoría.
Podemos comprar una regleta con interruptor de encendido/apagado o un interruptor Wi-Fi muy barato, entre 2 y 5 euros. Así cada vez que encendamos Mi Box no tendremos este problema porque no pasamos por el famoso estado de reposo (Stand-By).
Dejar siempre encendida Mi Box. Recordamos que Mi Box tiene un consumo en general muy bajo, incluso a pleno rendimiento. El gasto anual de Mi Box en estado encendido pero sin usarse (idle), sería de unos 7 euros anuales. No parece la mejor solución pero algunos usuarios en nuestro canal de Telegram la llevan a cabo sin problemas.
La mejor opción, sin duda, es activar HDMI/CEC y pantalla activa para, en el caso de funcionarnos, olvidarnos definitivamente de este problema.
Conexión WIFI
Sabemos que podemos conectarnos con Mi Box a nuestro router mediante las bandas 2,4GHz ó 5GHz en la mayoría de los routers actuales. Se recomienda utilizar siempre la banda 5GHz, es ideal para streaming.
Si no tenemos esta banda de 5GHz solo nos queda conectarnos al rúter mediante la banda 2,4GHz. Recordamos que Mi Box sólo reconoce los canales desde el 1 hasta el 11 en esta banda 2,4GHz, por lo tanto, si nuestro router le asigna un canal más alto automáticamente, no conseguiremos tener conexión WI-FI. La solución es entrar al router, con nuestro usuario y contraseña, y asignar un canal manualmente del 1 al 11, dejándolo fijo para siempre. Recomendamos que para diagnosticar el mejor canal, y menos saturado por terceros, se puede realizar con la aplicación "Wifi Analizer", disponible en Play Store de tu dispositivo móvil o la versión PRO desde nuestros archivos. Te dirá que canal es el mejor para tí respecto a todos los usados por tus vecinos más próximos, para así evitar interferencias todo lo posible.
Recordamos que algunos routers gratis que ofrencen las compañias son generalmente de poca calidad y no ofrecen la mejor conexión Wi-Fi.
Cambiar a IP estática y DNS en Mi Box
Es recomendable cambiar las DNS en mibox y dejar una IP estática. Esto lo podemos hacer desde:
Ajustes (Rueda dentada) > Red e Internet > Click sobre nuestra conexión sea WI-FI o ETHERNET> Ajustes de IP.
Las DNS recomendables son las de Google, aunque podemos usar otras que queramos. Seguidamente dejamos las usadas por Google:
Primaria: 8.8.8.8
Secundaria: 8.8.4.4
Hay aplicaciones que hacen exactamente lo mismo, como por ejemplo Intra u otras, pero nosotros preferimos prescindir de ellas y colocar las DNS directamente en Mi Box.
MEJORAR EL RENDIMIENTO DE MI BOX.
En las opciones de desarrollador, tenemos unas opciones interesantes para optimizar un poco el rendimiento de Mi Box. Estas opciones son las siguientes:
Escala de animación de ventana: Por defecto está en 1X - Cambiamos a 0,5X
Escala de transición - animación: Por defecto en 1X - Cambiamos a 0,5X
Escala de duración de animación: Por defecto en 1X - Cambiamos a 0,5X
También vemos una opción en las opciones de desarrollador llamada -Limitar procesos en segundo plano- Podemos cambiar de límite estándar que viene por defecto a máximo 2 procesos y nos podemos olvidar de forzar el cierre en todas las aplicaciones, se encargará el sistema. Además, la memoria RAM la gestiona muy bien el sistema operativo Android, no debemos preocuparnos en exceso por este tema. De hecho, en mi caso, esta opción la tengo desactivada. Cerrar las aplicaciones siempre desde su menú es una buena recomendación. Reiniciar el aparato una vez por semana es conveniente también.
Recalcar que tocar otras opciones en estas opciones de desarrollador, no comentadas aquí, podrían provocar inestabilidad en el sistema.
¿Dónde están las opciones de desarrollador?
Rueda dentada (ajustes) - Información - Abajo del todo tenemos compilación, pulsamos 7 veces seguidas con el botón central del mando y se habilitarán las opciones de desarrollador.
Una vez habilitadas, vamos a rueda dentada (ajustes) - y ya tenemos disponible el apartado -opciones de desarrollador- entre la lista.
Una vez activada esta opción ya no hará falta activarlas nunca más.
IMAGEN POCO FLUIDA AL REPRODUCIR CONTENIDO. (Judder)
Desde el 10 de abril de 2019 Xiaomi lanzó la actualización del refresco automático, dando así un gran paso. A partir de ahora recomendamos utilizar aplicaciones que tengan auto refresco y así evitar el judder (tironcitos en la imagen, bastante molestas para muchos). El autorefresco se activa siempre en las aplicaciones, no existe ninguna opción para activar en el sistema de Mi Box.
Algunas aplicaciones importantes con autorefresco son:
KODI - Se activa en sus opciones de vídeo "Ajustar tasa de refresco" al "Empezar/Parar"
PLEX
TIVIMATE
PERFECT PLAYER
SMART YOUTUBE
ARCHOS VIDEO PLAYER
Configuración de pantalla en nuestra Mi Box dependiendo de las resolución nativa de tu televisor. Por ejemplo:
TV FULL HD: En opciones pondremos 1080p/60Hz ó 50Hz
TV 4K: En opciones dejaremos 4K o 2160p/60Hz ó 50Hz
A partir de aquí, y si usas aplicaciones con autorefresco, cómo las comentadas anteriormente, dichas aplicaciones cambiarán automáticamente (activando esta opción dentro de ellas) el refresco de pantalla según el contenido que vayas a reproducir. Evitando así el molesto judder y disfrutar de total fluidez en el visionado sin tener que preocuparte por nada.
Recordamos también que aplicaciones de Android de móvil/tableta NO tienen auto refresco y no podemos ver con fluidez estas aplicaciones en nuestra TV de manera automática, habría que cambiar manualmente el refresco de pantalla cada vez que quieras visionar un contenido u otro. Recordamos:
Películas siempre estarán grabadas a 24 FPS. Lo que "equivaldría" a un refresco de pantalla configurada en 24Hz.
Contenido de TV en España a 50 FPS. Lo que "equivaldría" a un refresco de pantalla configurada en 50Hz.
Cambiar el refresco de pantalla automáticamente en aplicaciones como Netflix, Prime Vídeo, HBO para evitar el judder.
Sabemos que la mejor configuración de pantalla para la interfaz de android TV y aplicaciones es 1080/60Hz ó 4K/60Hz, además del tema pulldown. Sabemos también que las películas están grabadas a 23,976 FPS. Lo que tratamos es de hacer coincidir el refresco de pantalla de nuestra TV con el contenido de estas aplicaciones para evitar el molesto judder. El problema radica en que esta aplicaciones como Netflix,
Amazon Prime, HBO, etc, no tienen la opción de autorefresco de pantalla, incomprensiblemente.
Vamos a ver cómo configurar una aplicación que nos haga este cambio de refresco de pantalla automáticamente al entrar en estas aplicaciones. Las aplicación que utilizaremos será "refresh rate". Descargamos los dos ficheros mostrados debajo de este post, las pasamos a Mi Box y las instalados. Primero instalaremos la APK "Installfirstrefresh...", seguidamente "refreshrate2.5.0". Estas dos APK las tenemos en los archivos del grupo. Una vez instaladas nos dirigimos a ajustes/accesibilidad y veremos que "refresh rate" está desactivada, la activamos y pulsamos en configuración, seguidamente activamos "Show system apps". Ahora solo nos queda pulsar en aquellas aplicaciones que queramos (Netflix, Prime Video...) y darles la configuración apropiada, en estos casos 1080/23,976 ó 4K/23,976Hz. Con esta versión podemos cambiar el refresco de pantalla de nuestra TV en cualquier momento. Lo podemos llevar a cabo asignando, desde esta misma aplicación, cualquier tecla del mando a distancia de mibox ( en mi caso uso la tecla del cajón de aplicaciones que es la que no uso ).
No tenemos autorefresco en todas las aplicaciones pero con esta opción, y a tan solo unas pocas pulsaciones, conseguimos ajustar el refresco de pantalla de cualquier aplicación y en cualquier momento, incluso en plena reproducción. Ya no tenemos el problema entre contenidos, ahora ya podemos escoger entre 24 ó 50Hz según nos convenga.
Matizamos que Netflix y televisores 4K no te mostrarán este tipo de contenido UHD cambiando en la aplicación a 24Hz con la app refresh rate, debido a lo siguiente:
Netflix está transmitiendo sus títulos HDR (incluyendo el patrón de prueba en cuestión) a 4K60 4:4:4 10-bit. La misma web de Netflix dice lo siguiente:
¿Qué necesito para hacer streaming en Ultra HD?
Un monitor o un televisor de 60 Hz compatible con el streaming Ultra HD de Netflix.
TECLADOS EXTERNOS Y PROBLEMAS CON EL MAPEO DE TECLAS
Me bajé de Google Play el "External keyboard Helper Demo" que sirve para teclados externos USB/Bluetooth. El S.O. me presentó la opción de elegir el teclado por defecto (el virtual) o el External keyboard Helper Demo. Una vez seleccionado, lo configuré con el idioma "español/Int" y ya me apareció la "ñ"... pero no podía utilizar la @ porque me salía o el "2" o las ""... buceando en la configuración del External encontré que puede distinguir o no, entre la tecla "Alt" y la tecla "Alt Gr"; indicando que las diferencié, asunto resuelto.
La @ sale marcando Alt Gr+2.
A pesar de ser una demo funciona sin problemas y no hace falta comprar la versión de pago. En nuestros archivos tenemos la versión PRO.
PROBLEMAS CON DISPOSITIVOS BLUETOOTH
En ocasiones se comenta la imposibilidad de vincular algún dispositivo bluetooth y esto no es una soución para todo el mundo. Tenemos una aplicación que pudiera ayudar a vincular solo dispositivos de AUDIO según se comenta. Habrá que instalar esta aplicación en Mi Box. Descargamos esta aplicación desde aquí.
Además podemos combinarla con esta otra aplicación en caso que no sea suficiente con la aplicación comentada anteriormente: Aquí (Esta aplicación precisa de ratón).
Los mandos de PS4 mayoritariamente no funcionan. Parece ser que dependiendo de la versión/fabricación del mando algunos sí funcionan y otros no.
PROBLEMAS PARA ACTUALIZAR LAS APLICACIONES DESDE GOOGLE PLAY, ESTADO: "Pendiente"
Parece que la solución, o soluciones, pasan por reiniciar Mi Box. Si la cosa no mejora una solución que si nos funciona a todos es pausar todas las aplicaciones en estado pendiente y actualizarlas una a una. Otra posible solución que se ha dado es quitar el cable ethernet y utilizar el WI-FI para esto. Otra solución más: Debemos ir a aplicaciones instaladas del sistema, buscar Google Play (o Play Store) y le damos a "detener", seguidamente "Borrar datos". Volvemos a abrir Google Play e introduces tu cuenta de nuevo.
LA IMAGEN SOBRESALE DE MI PANTALLA
¿La imagen de tu Mi Box sobresale por los costados de tu TV? ¿Te es imposible leer algunos textos o ver algunos iconos en las esquinas de tu pantalla? Si la imagen que muestra Mi Box sobrepasa tu TV es, posiblemente, debido a una opción en la configuración de tu TV. Revisa las configuraciones de tu TV y adapta bien la imagen. Algunos televisores tienen opciones como OVERSCAN o PIXEL COMPLETO (puede tener otro nombre) que provocan esto.
Mi Box tiene una opción en el escalado de la imagen en sus ajustes de pantalla, pero siempre hay que dejar esta opción 100% si es posible. No recomendamos tocar las opciones de escalado en Mi Box, sea de sistema o aplicaciones. Si por cualquier razón no se encontrase ninguna opción en nuestra TV para solucionar esto, no quedaría otra que bajar el escalado desde Mi Box, perdiendo así calidad de imagen.
IMAGEN EN COLOR VERDE/AZUL EN SONY Y PHILIPS ANTIGUAS
Existen problemas con el espacio de color en estas dos marcas de TV. En todo caso hablamos de televisores bastante antiguos. Para corregir estos pantallazos verdes se ha de configurar el espacio de color en la Mi Box en modo RGB desde los ajustes de pantalla.
ENCENDIDO AUTOMÁTICO TV SONY
¿Se te enciende tu TV Sony automáticamente? Hay que seguir estos pasos en el menu de tv: Guía Oficial
ENTRAR EN EL RECOVERY
Podemos lastimar para siempre nuestra Mi Box si no sabemos lo que hacemos. Desconectamos de la corriente Mi Box, extraemos las pilas del mando y las volvemos a colocar,aunque realmente para algunos esto no es necesario. Seguidamente mantenemos pulsado el botón de OK (botón central) y flecha atrás de nuestro mando a distancia y sin soltarlos volvemos a conectar Mi box a la toma de corriente. Veremos que, en lugar de entrar normalmente en el sistema, entraremos en el modo recovery. Puede que haya que realizar varias veces este proceso hasta lograr poder entrar en el recovery.
IMPOSIBILIDAD DE COLOCAR UN LAUNCHER DE TERCEROS
Por defecto en android TV 9 no es posible cambiar el launcher. Tendrá que conectarse a su MI Box a través de
ADB y deshabilitar la aplicación Android TV Home usando
ADB shell. Una vez que está deshabilitado, puede configurar cualquier lanzador que desee. Cómo habilitar un lanzador alternativo en MI Box después de actualizar a Pie: Mantenga el MI Box encendido en su televisor para que pueda habilitar la depuración USB y poder aceptar la solicitud de autorización USB cuando se presente.
- Conecte el MI Box a su PC / Laptop usando un cable USB macho a macho. Supongo que puede hacerse también sin necesidad de este cable mediante la IP de tu mibox vía WiFi o ethernet.
- Habilite la depuración de USB en MI Box Device Preferences (Configuración) - Opciones de desarrollador y acepte cualquier solicitud de autorización de USB que aparezca en tu TV.
- Abra un símbolo del sistema (cmd.exe) en su PC / computadora portátil e ingrese estos comandos para desactivar Android TV Home por defecto:
adb shell pm disable-user --user 0 com.google.android.tvlauncher
NOTA:
Asegúrese de instalar un iniciador de terceros antes de deshabilitar el iniciador de stock a través del shell
ADB. Si en caso de que olvidó instalar otro iniciador, siempre puede volver a habilitar Android TV Home Launcher mediante el siguiente comando:
Para habilitar el Launcher de serie Android TV Home de nuevo:
adb shell pm enable --user 0 com.google.android.tvlauncher
NOTA:
una vez completado, apague la depuración USB en el MI Box, a menos que tenga un motivo específico para mantenerlo habilitado.
FACTORY RESET - RESTABLECIMIENTO DE FÁBRICA
Nos dirijimos a ajustes (rueda dentada) -> preferencias del dispositivo -> Recuperar.
No apagar el televisor ni, logicamente, Mibox en pleno proceso.
VOLVER A LA VERSIÓN ANTERIOR DEL FIRMWARE
Volver a Oreo 8.1 desde android Pie (9). Sigue las intrucciones meticulosamente.Método comprobado 100%. Un paso muy importante es
marcar
la casilla "Erase normal" y
desmarcar
la casilla "Erase bootloader" para no perder los certificados de Mibox. Método comprobado 100%. Esta página esta en ruso, tradúcela al español con Google Chrome.
MIBOX ENTRA EN BUCLE AL ARRANCAR SIN PODER ACCEDER AL SISTEMA. (BRICK)
Fallo en la instalación de un nuevo firmware y Mi box ya no puede iniciarse. Recuperación de un brick. Sigue las intrucciones meticulosamente. Método comprobado 100%. Un paso muy importante es
marcar
la casilla "Erase normal" y
desmarcar
la casilla "Erase bootloader" para no perder los certificados de Mibox. Esta página esta en ruso, tradúcela al español con Google Chrome.
PANTALLA EN NEGRO PERO CON SONIDO
La pantalla en negro pero con sonido cuando se transmite vídeo protegido contra copia siempre apunta a un fallo HDMI HDCP. Apague y reinicie, cambie de puerto HDMI o incluso puede necesitar cables HDMI 2.0 de 18 Gbps con certificación Premium de mejor calidad. Asegúrate de que no sean estúpidamente largos estos cables HDMI. Se recomienda probar todos los puertos HDMI de tu televisor con Mi Box y usar el cable HDMI que se incluye en la caja.
Si no funciona Netflix, HBO, Amazon Prime, etc, puede ser del televisor que no tenga la certificación HDCP actualizada y eso pasa con muy pocos modelos antiguos o de mi box defectuosas que no tienen activada correctamente la certificación HDCP necesaria para estas aplicaciones.
Instalar DRM info (disponible en la Play Store de Mi Box) y comprobar los certificados Google Wideline Modular DRM.
HDCP Level > HDCP-1.x > Correcto.
HDCP Level > Unprotected > Defectuoso.
Si falla el DRM INFO en varios televisores = Mi box defectuosa = Solicitar devolución
Si da los resultados correctos en otros televisores = Fallo de certificación HDCP de ese televisor que usas.
MIBOX ENTRA EN BUCLE AL ARRANCAR SIN PODER ACCEDER AL SISTEMA. (BRICK)
Fallo en la instalación de un nuevo firmware y Mi box ya no puede iniciarse. Recuperación de un brick. Sigue las intrucciones meticulosamente. Método comprobado 100%. Un paso muy importante es marcar la casilla "Erase normal" y desmarcar la casilla "Erase bootloader" para no perder los certificados de Mibox.

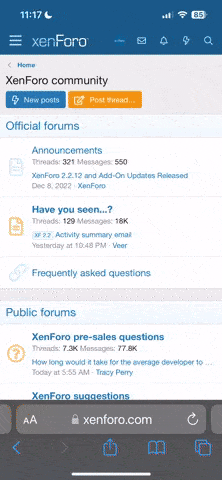
 Foro Xiaomi
Foro Xiaomi Foro Realme
Foro Realme Foro OnePlus
Foro OnePlus Foro Jiayu
Foro Jiayu Foro Lenovo
Foro Lenovo Foro Samsung
Foro Samsung Foro Nubia
Foro Nubia Foro Blackview
Foro Blackview Foro impresoras 3D
Foro impresoras 3D