Un portátil Gaming con el procesador Inter Core i9
He tenido varios pc y portátiles de varias marcas y modelos, pero tengo que decir que por ahora la marca que más confianza me ha dado, a sido la marca MSI Gaming.
Con el portátil MSI GL75, el cual ya tiene sus 4 años y pocos meses.
Así que hoy os traigo otro modelo de la marca MSI Garming, es el siguiente modelo; MSI KATANA 17 B13VGK, INTER CORE I9, sin el sistema operativo, pero que ya se puede instalar el Windows 11 Pro.
- Procesador hasta Intel® Core™ i9
- Hasta GeForce RTX™ 40 GPU para portátiles.
- Con la tecnología de NVIDIA DLSS 3, el arco Ada Lovelace ultraeficiente y las tecnologías Max-Q.
- El modo de gráficos discretos (diseño MUX) exprime el rendimiento al nivel extremo.
- Tecnología exclusiva Cooler Boost 5
- Centro MSI con modo de juego exclusivo
- MSI App Player para una experiencia de juego perfecta entre dispositivos móviles y PC
- Preparado para audio de alta resolución.
- Procesador Raptor Lake i9-13900H
- Memoria RAM DDR5 16GB*2
- Almacenamiento 1TB NVMe PCIe SSD Gen4x4 w/o DRAM
- Unidad óptica No
- Pantalla 17.3" QHD (2560*1440), 240Hz DCI-P3 100% typical
- Controlador gráfico RTX 4070, GDDR6 8GB
- Conectividad Intel Wi-Fi 6 AX201(2*2 ax) + BT5.2 + Gb LAN
- Webcam HD type (30fps@720p)
- Micrófono Sí
- Teclado 4-Zone RGB Gaming Keyboard + num
- Batería 3 cell, 53.5Whr
- Conexiones
- 1x Type-C (USB3.2 Gen1 / DP)
- 1x Type-C USB3.2 Gen1
- 2x Type-A USB3.2 Gen1
- 1x Type-A USB2.0
- 1x RJ45
- Sistema operativo
- SIN SISTEMA OPERATIVO
- Dimensiones (Ancho x Profundidad x Altura) 398 (W) x 273 (D) x 25.2 (H) mm
- Peso 2.6 kg
- Color Negro
Como en el anterior portátil MSI GL75, antes que me llegara a mi domicilio el nuevo portátil, he ido recopilando todos los controladores desde la página oficial de MSI.
Al tener la experiencia del anterior, el instalar el Windows 11 Pro y luego sus controladores, ¡sería coser y cantar!
No más lejos de la realidad, pero en su momento os contaré todo lo que me paso hasta instalar el sistema operativo Windows 11 Pro.


Caja de cartón dura para que no sufra el producto en el viaje. También caja de cartón duro, donde viene el portátil.


Seguimos viendo que el embalaje lleva otra tapa de cartón para que el portátil no se mueva y se encuentra bien encajado.

Ya tenemos a la vista el portátil, manual de instrucciones, y el buen cargador que trae.

Puesto el USB del ratón para poder encender más adelante el portátil.


Un buen detalle el que traiga el salva teclado para cuando no estás utilizando el portátil.
Como en el MSI GL 75, el portátil se debe encender con el cargador puesto, ya que, si lo enciendes sin el cargador, no hace nada, supongo que es por no tener los controladores.
En el momento que lo encendemos con el cargador, lo primero que veremos es el logo del dragón, después nos saldrá en la pantalla lo que vais a ver en la imagen que os pongo.

Una vez que se da al power para que se encienda, se ilumina en color naranja claro el teclado.

Para luego quedar todo el teclado iluminado con estos colores.
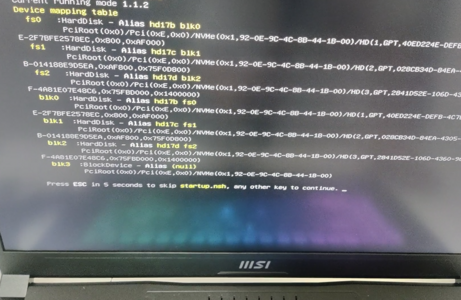
Ahí está el primer encendido del MSI KATANA 17.
Tenemos que apagar el portátil para poder entrar en los BIOS, y ver cómo están configurados.
En el MSI KATANA 17, la tecla suprimir se encuentra en la cuarta posición comenzando a contar desde el teclado de encender el portátil.
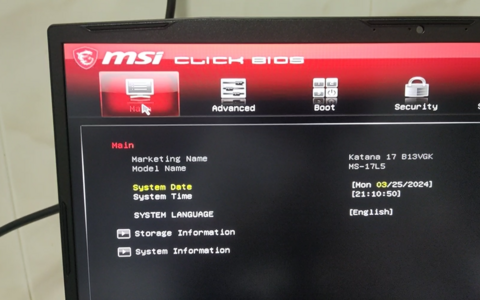
Ya estamos en los BIOS, vamos a dar un pequeño repaso.
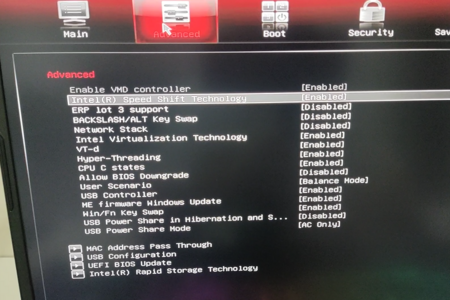
Iremos viendo un poco la información que nos va dando.
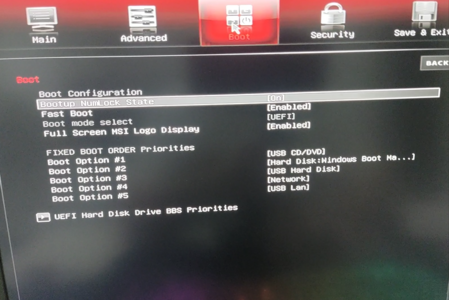
Por ahora es la imagen que más nos interesa, ver la información y en qué orden va el sistema de arranque.
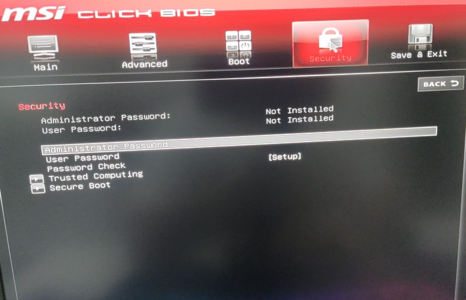
Un poco más de información.
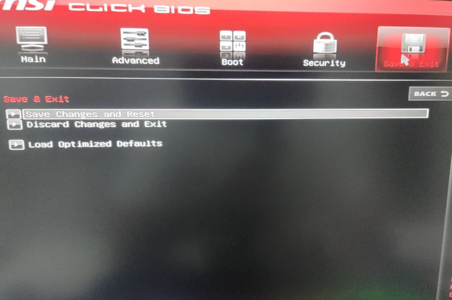
El último para salir una vez que hayamos configurado los BIOS del BOOT, para su arranque.
Última edición por un moderador:

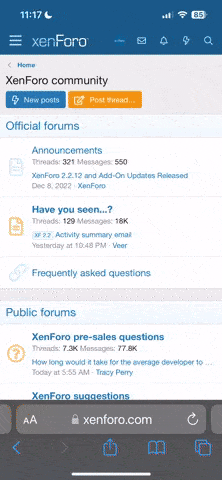
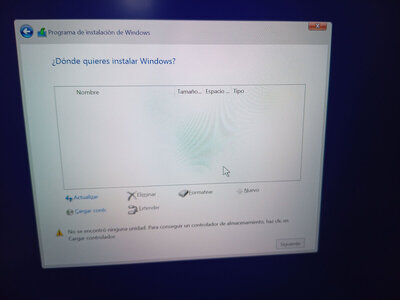
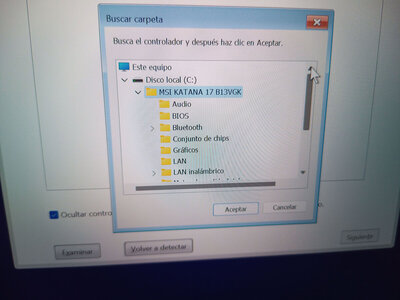
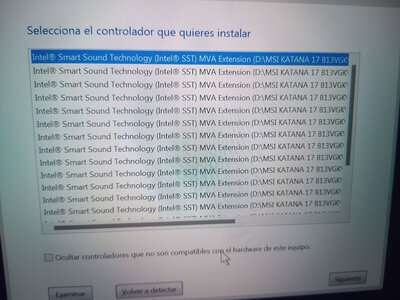
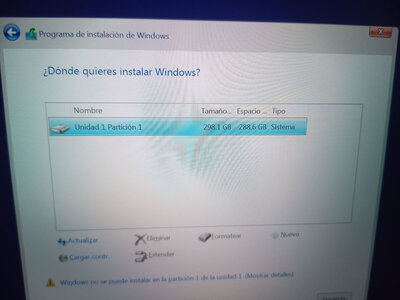


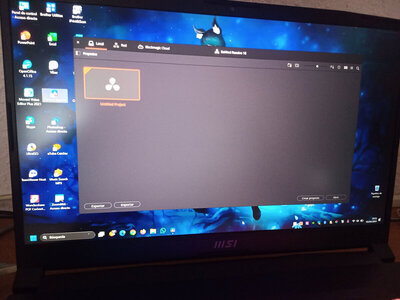
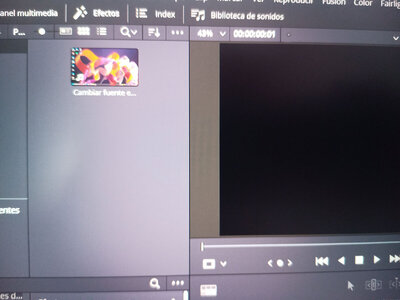
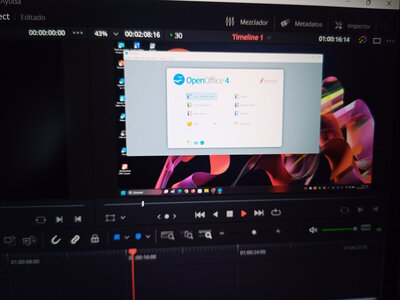
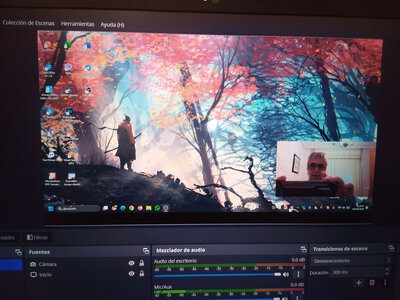

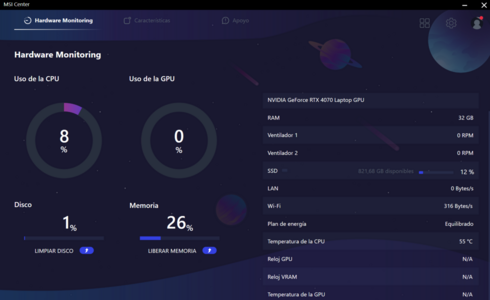
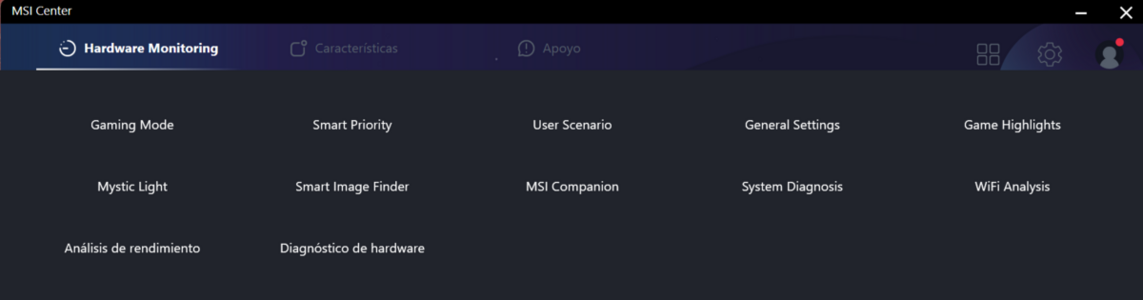
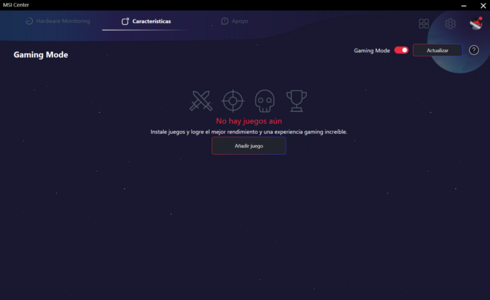
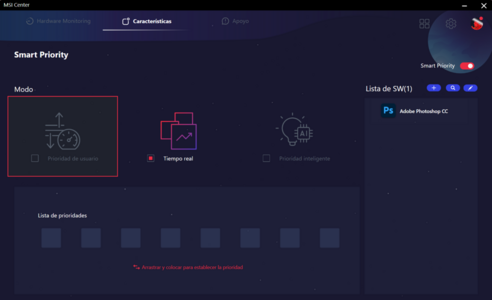
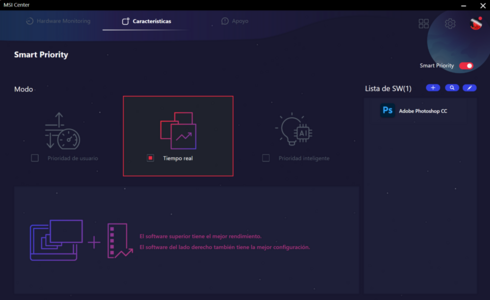
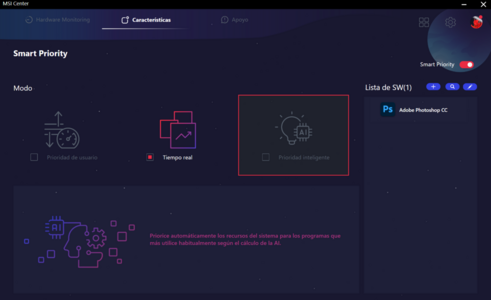
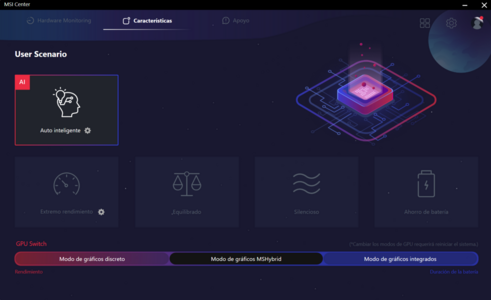
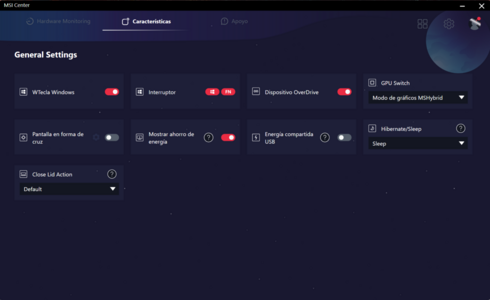
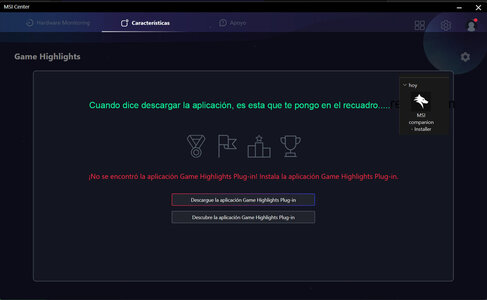
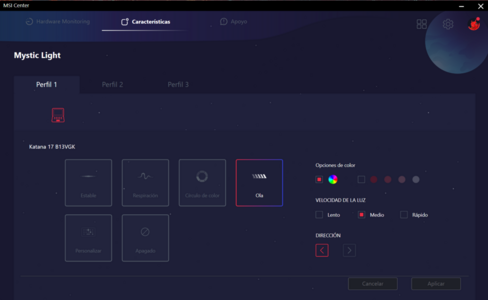
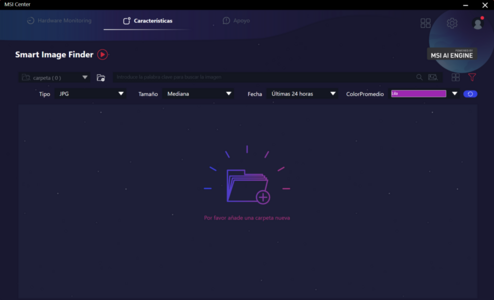
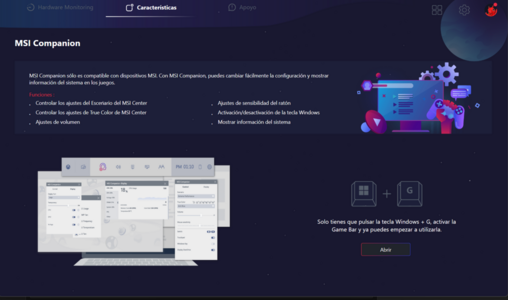
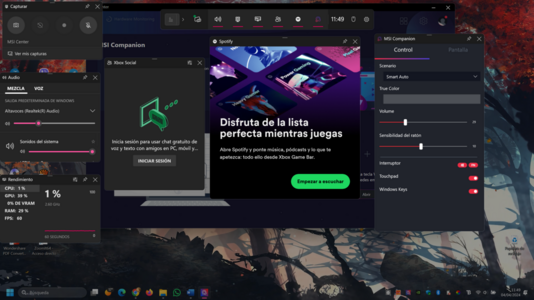
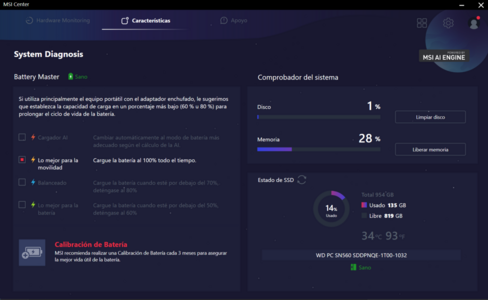
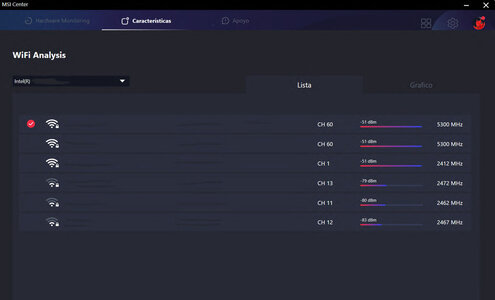
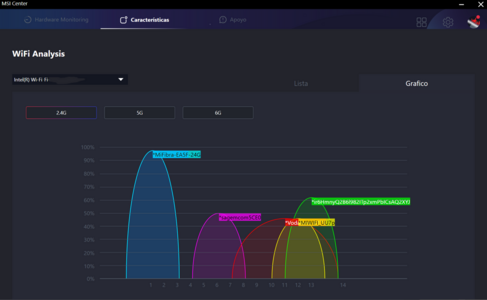
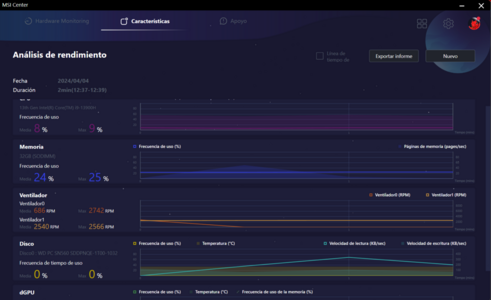
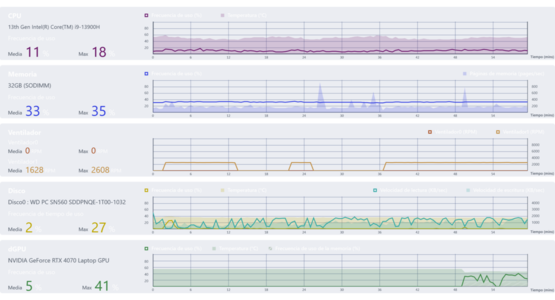
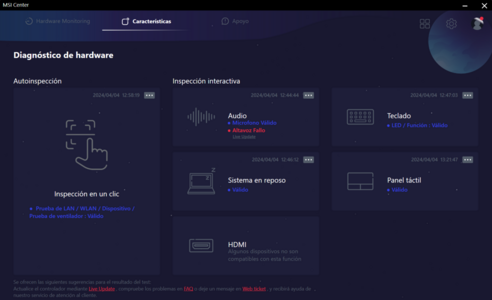
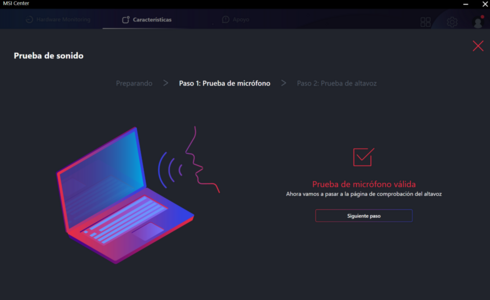
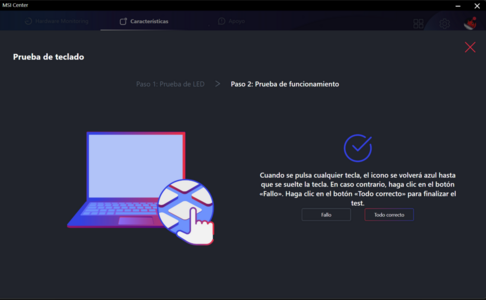
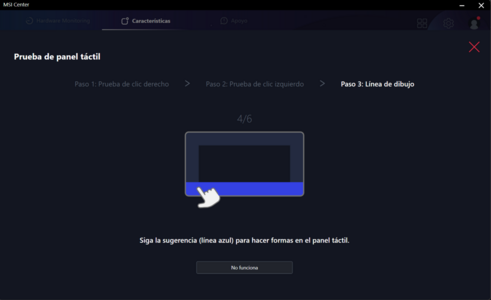
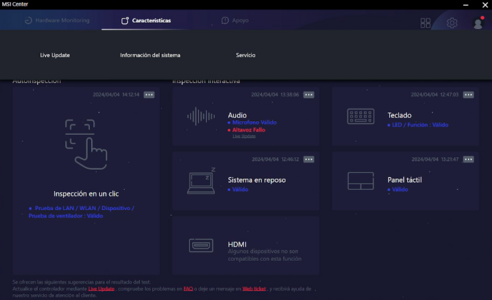
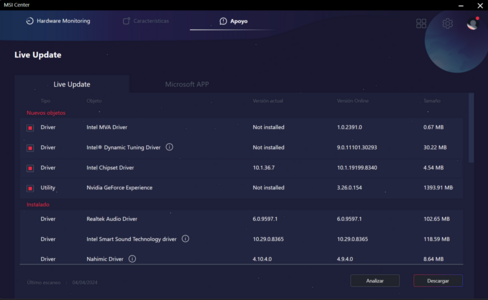
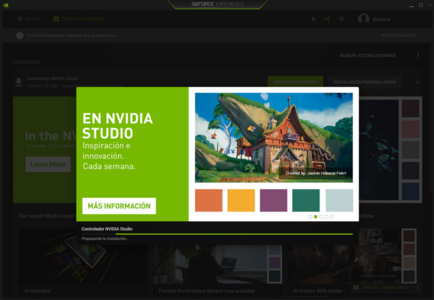
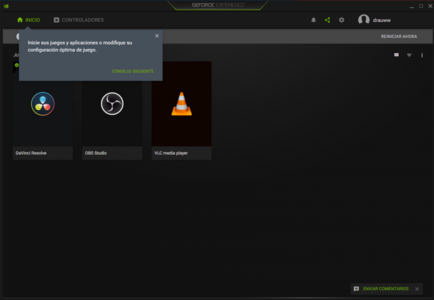
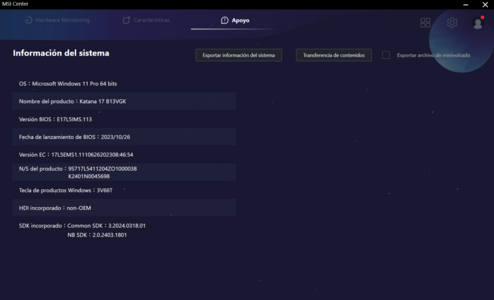
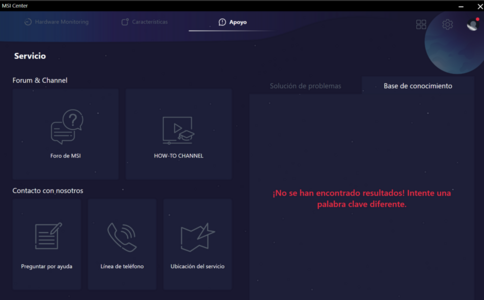
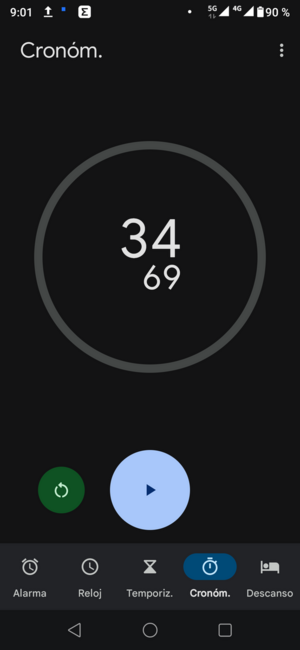
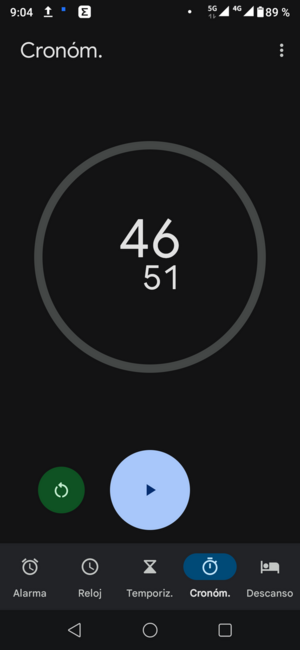
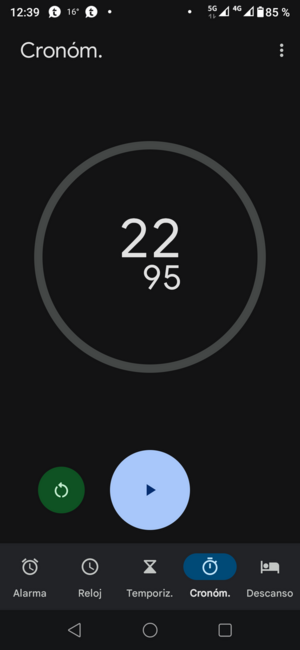
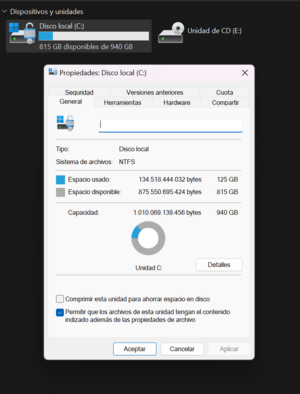
 Foro Xiaomi
Foro Xiaomi Foro Realme
Foro Realme Foro OnePlus
Foro OnePlus Foro Jiayu
Foro Jiayu Foro Lenovo
Foro Lenovo Foro Samsung
Foro Samsung Foro Nubia
Foro Nubia Foro Blackview
Foro Blackview Foro impresoras 3D
Foro impresoras 3D