js2r
Platino
Cuando recibí el terminal únicamente existía el manual en Chino, así que recopilé instrucciones de uso básico (lo que equivale a un manual de usuario) para tenerlo en español
Recientemente ha aparecido un manual oficial en inglés, que podéis consultar en: Enlace roto eliminado
En el segundo mensaje aparece un manual de usuario avanzado (para usuarios con mayor experiencia)
Meizu M2 Note: MANUAL DE USUARIO BÁSICO
Julio 2015
Consulta del estado del terminal
Almacenamiento
Muestra el estado de la memoria (espacio ocupado por cada tipo de contenido, espacio libre). Se accede desde ajustes -> información sobre el teléfono -> Almacenamiento
Modelo de teléfono, version de Android, versión de Flyme, etc
Muestra información sobre el teléfono. Se accede desde ajustes -> información sobre el teléfono
Obtención del IMEI (ej para verificar que se trata de un teléfono original)
Desde la aplicación teléfono marcar *#*#64663#*#* y luego *#06#
Modificacion del estado del terminal
Modifica fecha/hora
Desde ajustes -> idioma y fecha.
Fija modo manual, selecciona zona horaria (ej Madrid), ajusta hora, fija de nuevo en automático
Modifica idioma
Desde ajustes -> idioma y fecha -> idioma
Ajustes de teclado
Desde ajustes -> idioma y fecha -> teclado del sistema
Puede soportar varios idiomas simultáneos, y al escribir podemos cambiar de idioma desde el propio teclado
Personalización
Desde ajustes -> personalización.
Se pude cambiar la apariencia de los iconos, aspecto global (tema) e imagen de fondo (wallpaper)
Instala aplicaciones de Google
Lanza appCenter:
Luego podemos eliminar Google installer
Desinstala aplicaciones (Ej. aplicaciones chinas)
Desde ajustes -> aplicaciones
Buscamos por nombre las aplicaciones que deseamos desinstalar. Para des-instalar una aplicación sólo hay que seleccionarla: se abre información sobre la misma y aparece un botón para desinstalar
Cuenta Flyme
Podemos crear de forma gratuita una cuenta Flyme (cuenta para usuarios del Sistema Operativo Flyme, o sea usuarios de Meizu). Facilita algunas operaciones:
Crear
Desde ajustes -> cuentas -> my Flyme.
Selecciona la cuenta, y pulsa `log out' (aparece al final)
Actualiza sistema desde el terminal
Aplicación update. Determina si hay alguna versión más reciente que la que tenemos instalada, y en su caso nos pide permiso para descargar y aplicar.
Traslada los contactos desde la cuenta de google (y calendario, gmail, etc)
Añade tu cuenta de google desde ajustes -> cuentas
Screenshoot (imagen de pantalla)
Pulsa simultáneamente power y volumen -
Backup
Desde ajustes -> información sobre el teléfono -> almacenamiento -> backup
Modo invitado
Podemos tener un segundo código de acceso para entrar en modo invitado (un pin para acceso en modo 'propietario' y otro pin distinto para acceso como 'invitado).
La diferencia es que en modo invitado la funcionalidad está limitada. Muy útil si nos piden el teléfono un momento y no queremos arriesgarnos a que accedan a información personal o modifiquen la configuración del terminal.
Se selecciona desde ajustes/seguridad/clave desbloqueo. Cuando se activa nos pide introducir cuál será el pin de invitado, y permite configurar si le permitimos realizar llamadas o no, y si le permitimos instalar aplicaciones o no.
Cuando desbloqueamos la pantalla usando el pin de invitado sólo tenemos acceso a la configuración inicial (sin personalización) y las aplicaciones nativas (a menos que esté activa la opción que permite instalar aplicaciones), de forma que por ejemplo no podemos leer ni enviar mensajes desde whatsapp, ni acceder a google play, ni leer correos desde gmail, ....
Qué hacer si perdemos (o nos roban) el móvil
Más vale prevenir
Ahora que tienes el teléfono en la mano, en 'ajustes/cuentas/MyFly/localizador del telefono' marcas la opción de localizar el teléfono, y report new number (para recibir un aviso cuando el ladrón usa otra sim en el terminal)
Tras perder el teléfono
Entramos en finder.flyme.cn desde un navegador (o desde un móvil con la app 'Phone Finder' instalada)
Ajustes
Aparece una lista vertical de iconos en la parte izquierda, y al seleccionar cada uno entramos en un tipo de ajuste distinto (si se desplaza la parte derecha más a la derecha aparecen los nombres de los iconos):
Gestos
Cada icono corresponde a una función, y se seleccionan/deseleccionan tocándolo. Para desplegar posibles opciones, pulsar sobre la flecha de la parte inferior del icono.
Se pueden visualizar todos con el icono que contiene una matriz de puntos. Se pueden reordenar para que estén en la primera fila (siempre visibles) los que más nos interesen.
Aparecen bajo los settings. Se borran con el icono de las lineas. Al seleccionar un aviso se abre la aplicación que lo ha generado. Cuando hay avisos se enciende el led de notificaciones en la parte superior del terminal.
Barra de estado
Poco personalizable. Poner/quitar el ancho de banda que estemos usando (ajustes -> accesibilidad -> current network speed).
Ajustes
Multidioma, con posibilidad de sugerir autocompletar. Cumple, pero por supuesto podemos instalar otros
Aplicaciones preinstaladas: AppCenter
Para descargar aplicaciones. En chino, pero si buscamos (con la lupa) podemos introducir la aplicación que nos interese (en inglés). Todas las aplicaciones son gratuitas, incluyendo muchas que son de pago en google play. No aconsejo desinstalar aunque instalemos google play
La aplicación se instala en el idioma en que tengamos configurado el móvil
Aplicaciones preinstaladas: Centro de seguridad
Funciona muy bien (carga las páginas muy rápidamente, interfaz correcta, sin problemas destacables)
Es bastante completo: permite marcar páginas favoritas, navegar de incógnito, abrir varias paginas (he proibado hasta 10 sin problemas), etc
Otros aspectos menos habituales, pero muy comodos:
Acceso a foto con la cámara principal, video, y selfie (cámara frontal)
Inicialmente en modo foto con la cámara principal
En la parte superior un menu de modos, y en la inferior dos lineas de iconos (principal con 3 y secundaria con 4)
Por defecto en modo automático, y se pasa al resto de modos (ej manual) pulsando el icono en el menu de la parte superior:
Reloj
Funciona como reloj múltiple (ej. para ver la hora en varios países/ciudades de forma simultánea), despertador (alarma), cronómetro y termporizador. El modo inicial es reloj/alarma, y en la parte inferior aparecen los iconos que corresponden a pasar al modo reloj/alarma, modo cronómetro, y modo temporizador respectivamente
Calculadora
Calculadora básica, con mejoras interesantes
Características típicas. Desde el wiget podemos pulsar sobre la fecha para tener acceso al calendario, sobre uno de los eventos para detalles sobre el mismo, o sobre + para añadir eventos.
Enlaza con nuestro calendario en Google, por lo que muestra nuestras anotaciones y los festivos y demás conrrespondientes al calendario español.
Metereología
La he eliminado, porque no he conseguido introducir localizaciones (está todo en Chino, y no me reconoce otros nombres). La he sustituido por el widget 1weather
Notas
La he sustituido por un widget keep 3x1 (me dá acceso directo a la cámara, a tomar notas con distintas mejoras, etc)
Música
En chino y con acceso sólo a una parte de los cantantes y grupos 'occidentales'. Eso sí, permite descarga directa y gratuita. No aconsejo desinstalar, aunque por supuesto podemos instalar otras que nos gusten más
Vídeo
La he probado poco. Curioso ver peliculas en ingles con subtítulos en chino. En principio mismos comentarios que para la musica
Recientemente ha aparecido un manual oficial en inglés, que podéis consultar en: Enlace roto eliminado
En el segundo mensaje aparece un manual de usuario avanzado (para usuarios con mayor experiencia)
Meizu M2 Note: MANUAL DE USUARIO BÁSICO
Julio 2015
Consulta del estado del terminal
Almacenamiento
Muestra el estado de la memoria (espacio ocupado por cada tipo de contenido, espacio libre). Se accede desde ajustes -> información sobre el teléfono -> Almacenamiento
Modelo de teléfono, version de Android, versión de Flyme, etc
Muestra información sobre el teléfono. Se accede desde ajustes -> información sobre el teléfono
Obtención del IMEI (ej para verificar que se trata de un teléfono original)
Desde la aplicación teléfono marcar *#*#64663#*#* y luego *#06#
Modificacion del estado del terminal
Modifica fecha/hora
Desde ajustes -> idioma y fecha.
Fija modo manual, selecciona zona horaria (ej Madrid), ajusta hora, fija de nuevo en automático
Modifica idioma
Desde ajustes -> idioma y fecha -> idioma
Ajustes de teclado
Desde ajustes -> idioma y fecha -> teclado del sistema
Puede soportar varios idiomas simultáneos, y al escribir podemos cambiar de idioma desde el propio teclado
Personalización
Desde ajustes -> personalización.
Se pude cambiar la apariencia de los iconos, aspecto global (tema) e imagen de fondo (wallpaper)
Instala aplicaciones de Google
Lanza appCenter:
- Aparece todo en chino, pero pulsamos la lupa y buscamos "Google Installer"
- Pincha en la primera opción y selecciona instalar
- Ejecuta Google installer, indica que instale aplicaciones google
Luego podemos eliminar Google installer
Desinstala aplicaciones (Ej. aplicaciones chinas)
Desde ajustes -> aplicaciones
Buscamos por nombre las aplicaciones que deseamos desinstalar. Para des-instalar una aplicación sólo hay que seleccionarla: se abre información sobre la misma y aparece un botón para desinstalar
Cuenta Flyme
Podemos crear de forma gratuita una cuenta Flyme (cuenta para usuarios del Sistema Operativo Flyme, o sea usuarios de Meizu). Facilita algunas operaciones:
- Permite obtener permisos root
- Proporciona seguridad (ej. si nos roban el móvil podemos marcarlo desvincularlo de la cuenta y no podrá usarse
- Es necesario para poder utilizar algunas aplicaciones (ej. música)
- En el caso de China proporciona aplicaciones gratuitas para llamadas teléfonicas e intercambio de mensajes sin coste, almacenamiento en la nube, ...
Crear
- Desde el movil.- En teoría hay que seguir pasos simples. Desde ajustes -> cuentas -> mi flyme. En mi caso he decidido descartarlo porque se negaba a aceptar el número de teléfono (parece que espera el formato chino de 11 dígitos)
- Desde la web (ej. desde el PC)
- Desde el navegador accede a la dirección Register a New Account
- Sigue los pasos indicados (introduce nombre de usuario y contraseña, etc)
- Posteriormente, desde el teléfono accede a ajustes $\rightarrow$ cuentas $\rightarrow$ my Flyme, y vincula la cuenta al telefono
Desde ajustes -> cuentas -> my Flyme.
Selecciona la cuenta, y pulsa `log out' (aparece al final)
Actualiza sistema desde el terminal
Aplicación update. Determina si hay alguna versión más reciente que la que tenemos instalada, y en su caso nos pide permiso para descargar y aplicar.
Traslada los contactos desde la cuenta de google (y calendario, gmail, etc)
Añade tu cuenta de google desde ajustes -> cuentas
Screenshoot (imagen de pantalla)
Pulsa simultáneamente power y volumen -
Backup
Desde ajustes -> información sobre el teléfono -> almacenamiento -> backup
Modo invitado
Podemos tener un segundo código de acceso para entrar en modo invitado (un pin para acceso en modo 'propietario' y otro pin distinto para acceso como 'invitado).
La diferencia es que en modo invitado la funcionalidad está limitada. Muy útil si nos piden el teléfono un momento y no queremos arriesgarnos a que accedan a información personal o modifiquen la configuración del terminal.
Se selecciona desde ajustes/seguridad/clave desbloqueo. Cuando se activa nos pide introducir cuál será el pin de invitado, y permite configurar si le permitimos realizar llamadas o no, y si le permitimos instalar aplicaciones o no.
Cuando desbloqueamos la pantalla usando el pin de invitado sólo tenemos acceso a la configuración inicial (sin personalización) y las aplicaciones nativas (a menos que esté activa la opción que permite instalar aplicaciones), de forma que por ejemplo no podemos leer ni enviar mensajes desde whatsapp, ni acceder a google play, ni leer correos desde gmail, ....
Qué hacer si perdemos (o nos roban) el móvil
Más vale prevenir
Ahora que tienes el teléfono en la mano, en 'ajustes/cuentas/MyFly/localizador del telefono' marcas la opción de localizar el teléfono, y report new number (para recibir un aviso cuando el ladrón usa otra sim en el terminal)
Tras perder el teléfono
Entramos en finder.flyme.cn desde un navegador (o desde un móvil con la app 'Phone Finder' instalada)
- Para tener información sobre el ladrón y la ubicación del teléfono
- take photo
- get number
- refresca información de localización
- Tambien podemos deshabilitar apps, prohibir el modo recovery en el terminal, e introducir un limite en el num de introduccion de pin incorrecto
- Si tenemos información privada importante en el teléfono
- lock system
- wipe data
Ajustes
Aparece una lista vertical de iconos en la parte izquierda, y al seleccionar cada uno entramos en un tipo de ajuste distinto (si se desplaza la parte derecha más a la derecha aparecen los nombres de los iconos):
- Personalización.- Permite cambiar la forma en que se dibujan los iconos y la imagen de fondo
- Cuentas.- Permite crear una cuenta Flyme o conectar con otras cuentas propias (ej gmail o whatsapp)
- SIM.- Para cada una de las dos posibles tarjetas SIM permite indicar el modo de acceso a los datos (operador, red 4g/3g/2g, roaming o no, ... Además es posible indicar el uso del móvil para crear una red privada virtual (VPN), dar acceso a internet a otros dispositivos (hotspot), etc
- WIFI.- Permite activar/desactivar redes wifi, muestra las alternativas disponibles, y permite conectar a una concreta (o desconectar)
- Bluetooth.- permite activar/desactivar bluetooth y hacer visible el dispositivo para emparejarlo con otro
- Sonido.- permite regular el nivel de sonido en timbre y avisos, enmudecer el terminal, hacer que vibre al sonar, elegir el tipo de timbre y de avisos (ej se puede indicar uno distinto para mensaje, correo, calendario, etc), y el tipo de sonido que se genera ante distintos eventos (pulsar tecla en el teclado, bloquear pantalla, marcar número de teléfono, disparar foto, etc.)
- Pantalla.- Permite ajustar brillo (incluyendo modo automático para tener en cuenta la luz ambiente), temperatura de color, talla de font
- Batería.- Permite ajustar el modo de funcionamiento (por defecto equilibrado, pero también se puede primar el ahorro de batería o las prestaciones). Se puede determinar el porcentaje de consumo de batería de cada una de las aplicaciones activas
- Seguridad.- permite indicar el pin para desbloquear la SIM (o no tener pin), bloquear aplicaciones concretas, especificar clave para desbloquear pantalla, etc.
- Servicios de localización (GPS).- activar o no el GPS y el servicio para localizar el teléfono. Además permite indicar qué aplicaciones tienen permiso para acceder a nuestra ubicación
- Idioma y fecha.- Permite seleccionar el idioma, configuración de teclado (idiomas, predicción, etc.), entrada de datos mediante voz, etc
- Aplicaciones.- Muestra todas las aplicaciones, las que están en ejecución, o las que tienen datos almacenados en el terminal. Al seleccionar una aplicación podemos acceder a detalles sobre almacenamiento, permisos, dónde almacena sus datos, etc. y modificarlos. También podemos desinstalar las aplicaciones que queramos
- Accesibilidad.- permite ajustar la forma en que el terminal interpreta nuestros gestos (ver más detalle en el apartado Flyme OS)
- Información sobre el teléfono.- nombre del dispositivo (se puede cambiar), estado del almacenamiento, estado (de la batería, SIM, dirección IP, dirección MAC, etc), información local, modelo de teléfono, IMEI, versión de Android, versión de Flyme, etc
Gestos
- Gestos sobre el botón home
- ligero toque = back
- pulsación = home
- pulsación prolongada = reconocimiento voz (smartvoice) o bien apagado de la pantalla
- Se puede configurar desde ajustes
- smartvoice está en chino (de momento no he conseguido que entienda/hable español)
- Lista de tareas
- apertura: Gesto hacia arriba desde los laterales de home
- eliminar tarea desplazando icono hacia arriba
- eliminar todas desplazando icono hacia abajo
- mantener la que nos interese (pulsacion prolongada sobre el icono) -> aunque se cierren todas esa permanece, aunque podemos eliminarla de forma explicita desplazandola hacia arriba
- Barra inteligente
- Aparece en pantalla una pequeña zona circular sobre la que se pueden interpretar los gestos (es configurable). Ej. soporta back, home, etc
- Nota: podemos quitar/poner los botones de retroceso y de opciones en: ajustes>accesibilidad>Ocultar barra inteligente
- Aparece en pantalla una pequeña zona circular sobre la que se pueden interpretar los gestos (es configurable). Ej. soporta back, home, etc
- Gestos con la pantalla apagada
- Permiten desbloquear o abrir una aplicación directamente desde la pantalla apagada. Se pueden configurar en ajustes -> accesibilidad -> activación rápida
- un doble toque enciende la pantalla
- un gesto de arriba hacia abajo muestra las notificaciones
- dibujar una letra del grupo c,e,m,o,s,v,w,z abre la aplicación indicada (ej asociamos C a la cámara, W al whatsapp, etc).
- Gestos en la pantalla de bloqueo
- En la pantalla de bloqueo se puede configurar que se abra una aplicación cuando desplazamos el dedo desde la izquierda de la pantalla hacia la derecha o al revés. Esta opción se encuentra en ajustes>accesibilidad>slide rightward
- Si desplazamos el dedo desde arriba hacia abajo aparece la cortinilla de notificaciones: gesto de abajo hacia arriba muestra el escritorio.
Cada icono corresponde a una función, y se seleccionan/deseleccionan tocándolo. Para desplegar posibles opciones, pulsar sobre la flecha de la parte inferior del icono.
Se pueden visualizar todos con el icono que contiene una matriz de puntos. Se pueden reordenar para que estén en la primera fila (siempre visibles) los que más nos interesen.
- WIFI
- banda (preferencia a 4g, 3g, 2g)
- Bluetooth
- brillo
- silencio
- vibracion
- avion
- rotación
- encendido flash (linterna)
- gps
- vpn (red privada virtual)
- Hotspot (punto de acceso a internet)
- DND mode (Do Not Disturb = modo no molestar)
- Desactiva cualquier aviso (llamadas, mensajes, etc.), excepto desde ciertos teléfonos
- En ajustes -> sonido -> modo DND se puede:
- indicar si se puede activar de forma manual
- indicar si se activa de forma planificada (en determinados horarios y días)
- elegir si nos avisa iluminando la pantalla (pero sin que suele nada)
- elegir si avisa ante llandas repetidas desde el mismo número
- establecer la lista de teléfonos permitidos (podemos rellenarla a partir de los contactos)
- Desactiva cualquier aviso (llamadas, mensajes, etc.), excepto desde ciertos teléfonos
- smart touch (activa/desactva la barra inteligente)
Aparecen bajo los settings. Se borran con el icono de las lineas. Al seleccionar un aviso se abre la aplicación que lo ha generado. Cuando hay avisos se enciende el led de notificaciones en la parte superior del terminal.
Barra de estado
Poco personalizable. Poner/quitar el ancho de banda que estemos usando (ajustes -> accesibilidad -> current network speed).
Ajustes
- accesibilidad.-Encendido y apagado programado (horario de encendido/apagado del movil asociado a cada día de la semana)
- sleep.-Horario para que el teléfono pase a modo sleep ...
Multidioma, con posibilidad de sugerir autocompletar. Cumple, pero por supuesto podemos instalar otros
Aplicaciones preinstaladas: AppCenter
Para descargar aplicaciones. En chino, pero si buscamos (con la lupa) podemos introducir la aplicación que nos interese (en inglés). Todas las aplicaciones son gratuitas, incluyendo muchas que son de pago en google play. No aconsejo desinstalar aunque instalemos google play
La aplicación se instala en el idioma en que tengamos configurado el móvil
Aplicaciones preinstaladas: Centro de seguridad
- vaciar basura (libera espacio en el dispositivo)
- buscar archivos grandes que ocupan mucho espacio
- desinstalador sencillo y rápido
- antivirus
- opciones de permiso
- qué aplicaciones se pueden iniciar de forma automática
- qué aplicaciones nos pueden lanzar notificaciones
- permisos que tiene cada app instalada (los podemos modificar)
- opciones de gestión de tráfico. Permite configurar:
- un plan de datos mensual
- un límite de datos que podemos consumir en un mes
- ver que aplicaciones son las que han estado consumiendo datos y que cantidad
Funciona muy bien (carga las páginas muy rápidamente, interfaz correcta, sin problemas destacables)
Es bastante completo: permite marcar páginas favoritas, navegar de incógnito, abrir varias paginas (he proibado hasta 10 sin problemas), etc
Otros aspectos menos habituales, pero muy comodos:
- Existe un modo lectura (un icono en la parte superior derecha con una A y varias lineas para entrar, click en cualquier parte de la pág para salir)-> no lo soportan todas las pags
- cierre rapido ventana actual: arrastrar hacia arriba desde el icono de la parte inferior que muestra la cantidad de pags abiertas
- Zoom: doble click en la zona que queremos centrar y luego deslizar arriba (reduce) o abajo (amplia)
- Posee un modo noche que cambia los colores para mejorar legibilidad con poca luz
Acceso a foto con la cámara principal, video, y selfie (cámara frontal)
Inicialmente en modo foto con la cámara principal
En la parte superior un menu de modos, y en la inferior dos lineas de iconos (principal con 3 y secundaria con 4)
Por defecto en modo automático, y se pasa al resto de modos (ej manual) pulsando el icono en el menu de la parte superior:
- Modo manual: permite modificar:
- velocidad del disparador (tiempo de exposición). +tiempo = mas luz = mejor foto. Pero si el objeto está en movimiento aparece movida. -tiempo = menos luz, pero capta emjor objetos en movimiento. El rango posible es mayor que otros teléfonos: [1/8000s (0,000125s) .. 20s]
- ISO (sensibilidad del sensor ante la luz). +ISO = capta mejor la luz (util en entornos oscuros) pero introduce mas ruido en la foto. Rango [100..1600]
- compensación de la exposición. Compensar un poco lo que hayamos seleccionado en la velocidad de disparo. Permite disparar rápido para captar movimiento pero a la vez mejorar la luminosidad de la toma
- longitud focal. Es un enfoque manual (podemos manipularlo hasta conseguir que quede bien enfocado el punto de la escena que nos interese)
- Modo embellecedor. se supone que mejora los ojos o el tono de la piel
- Modo panoramico. Para hacer varias fotos que se unen en una única panorámica
- Modo mayor luminosidad (para escenas poco iluminadas)
- Modo qr (para reconocer códigos QR)
- Modo slow (para filmar en cámara lenta -creo que 60fps-)
- Al seleccionar video se pone a grabar directamente, hasta que cortemos la grabación
- El botón inferior derecho corresponde a la galería de fotos y vídeos (cambia a reproducción)
Reloj
Funciona como reloj múltiple (ej. para ver la hora en varios países/ciudades de forma simultánea), despertador (alarma), cronómetro y termporizador. El modo inicial es reloj/alarma, y en la parte inferior aparecen los iconos que corresponden a pasar al modo reloj/alarma, modo cronómetro, y modo temporizador respectivamente
- reloj.- permite añadir nuevas ciudades, y muestra de forma simultánea la hora en todas estas ciudades. Se añaden una ciudad pulsando el círculo con el símbolo +, y todos los relojes excepto los dós últimos se pueden borrar arrastrándolos fuera de la pantalla
- despertador (alarma).- Permite disponer de varias alarmas pre-programadas que podemos activar/desactivar de forma independiente. Se pueden añadir (nueva alarma) o eliminar alarmas de la lista.
- Cada alarma está fijada a una hora y día concretos (se puede indicar que se repita determinados días)
- Al pulsar sobre una alarma aparecen detalles de la misma (se puede fijar hora, días, etiqueta, periodo de repetición tras apagarla (snooze), melodía y volumen, si vibra mientras suena, y si debe ignorarse en festivos
- Al final de los detalles de una alarma aparece la opción de eliminarla
- Tras programar y activar una alarma aparece un mensaje que indica el tiempo restante hasta su activación. En la línea de estado aparece dibujado el reloj
- Cuando suena se puede apagar desde la pantalla, pero en ese caso se aplicar la repetición (ej vuelve a sonar minutos más tarde). Desde el mensaje de notificación podemos desactivarla por completo
- cronómetro.- Aparece un botón de reset (puesta a 0) y start
- Al pulsar start empieza a contar, y el boton que anteriormente estaba etiquetado como reset aparece como lap y start aparece como pause. Cuando se pulsa pausa el crono para hasta que pulsamos continue. Cuando pulsamos lap el crono actual se añade a una lista en la parte inferior
- El botón reset permite volver a 0
- temporizador.- Inicia una cuenta atras y avisa al llegar a 0
- Como en el caso de las alarmas, tenemos una lista de temporizadores programados
- En cada temporización podemos tener varios pasos, de forma que al finalizar la primera cuenta atrás (primer paso) avisa e inicia la cuenta atrás del segundo paso
- Se puede elegir la melodía en todos los temporizadores
- Los temporizadores se pueden compartir entre usuarios distintos, y podemos asociarles etiquetas
Calculadora
Calculadora básica, con mejoras interesantes
- Escribe la expresión que estamos calculando, y sólo al pulsar = la sustituye por el resultado
- Tambien muestra el resultado anterior (ej. por si queremos re-utilizarlo)
- El símbolo raíz cuadrada da acceso a funciones de calculadora científica.
- En los iconos bajo la calculadora aparece dibujada la propia calculadora, un icono que representa la conversión entre unidades, y otro que representa el tamaño (pantalla completa o no)
- al pulsar calculadora pasamos al modo inicial (calculadora)
- al pulsar conversión entre unidades aparece conversión entre monedas (donde NO aparece el euro. En ese modo donde estaba la raiz cuadrada aparece el tipo de conversión: al pulsarlo permite cambiar a conversión entre distintos tipos de unidades (longitud, área, peso y volumen)
- el icono de tamaño de pantalla conmuta entre pantalla completa o tamaño reducido
Características típicas. Desde el wiget podemos pulsar sobre la fecha para tener acceso al calendario, sobre uno de los eventos para detalles sobre el mismo, o sobre + para añadir eventos.
Enlaza con nuestro calendario en Google, por lo que muestra nuestras anotaciones y los festivos y demás conrrespondientes al calendario español.
Metereología
La he eliminado, porque no he conseguido introducir localizaciones (está todo en Chino, y no me reconoce otros nombres). La he sustituido por el widget 1weather
Notas
La he sustituido por un widget keep 3x1 (me dá acceso directo a la cámara, a tomar notas con distintas mejoras, etc)
Música
En chino y con acceso sólo a una parte de los cantantes y grupos 'occidentales'. Eso sí, permite descarga directa y gratuita. No aconsejo desinstalar, aunque por supuesto podemos instalar otras que nos gusten más
Vídeo
La he probado poco. Curioso ver peliculas en ingles con subtítulos en chino. En principio mismos comentarios que para la musica
Última edición por un moderador:

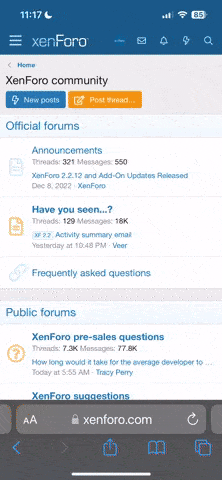
 Foro Xiaomi
Foro Xiaomi Foro Realme
Foro Realme Foro OnePlus
Foro OnePlus Foro Jiayu
Foro Jiayu Foro Lenovo
Foro Lenovo Foro Samsung
Foro Samsung Foro Nubia
Foro Nubia Foro Blackview
Foro Blackview Foro impresoras 3D
Foro impresoras 3D