El asistente de voz de Google está presente en las Android TV y esto significa que podremos controlar nuestro televisor con nuestra voz, sin depender tanto del mando a distancia. Podemos controlar nuestra Android TV con nuestra voz desde nuestro móvil, un altavoz de Google Home o el propio mando de la tele si el modelo incluye micrófono.
Tabla de contenido
Cómo controlar tu TV por voz con Android TV
Si controlamos Android TV directamente desde tu mando, no tendrás que decir el nombre del dispositivo. Si lo controlamos desde otro dispositivo, hay que decir su nombre o decir “en la tele” después del comando que queramos ejecutar. Si el mando a distancia de nuestro televisor no dispone de micrófono, podemos utilizar nuestro teléfono móvil y la Aplicación Google TV.
Controlaremos nuestra televisión mediante el Asistente de Google, por lo que si no queremos tocar nada tendremos que decir “Ok Google” o ”Hey Google” para que nuestro móvil o altavoz de Google Home se active, reciba el comando y lo envíe directo a la tele.
Gracias a Google TV podemos ajustar el volumen, ver vídeos, series, películas, escuchar música, controlar la reproducción y mucho más. Aquí te mostramos todos los comandos de voz que puedes usar con Android TV:
Globales testeados
- «Aumenta el volumen …»
- «Baja el volumen …»
- «Volumen máximo…»
- «Volumen mínimo…»
- «Volumen al 15% en»
- «Pausa»
- «Continuar / reanudar»
- «Detener»
- «Encender» (*solo en algunos modelos y configuraciones)
- «Apagar «
Vídeo: Youtube
- “Ver vídeo de [canal / categoría / tema] … «
- “Pon el vídeo de [canal / categoría / tema] … «
- “Reproduce el último vídeo de [canal / categoría / tema] … «
- «Ver el trailer [del film] … «
- «Siguiente vídeo»
- «Desactivar subtítulos»
Ejemplo: «Ok Google, pon el último vídeo de Shakira en la televisión»
Series, películas y documentales: Netflix
- «Pon [serie / film / documentario] en «
- «El próximo capítulo»
- «Avanzar [tiempo] segundos/minutos»
- «Regresar [tempo] segundos/minutos»
- “Pon subtítulos en [idioma]»
- «Desactivar subtítulos»
- “Pon en idioma [idioma]»
- «Ver en idioma [idioma]»
Ejemplo: «Ok Google, muestra Stranger Things en la televisión»
Música: Spotify, Google Play Music y YouTube Music
- “Escuchra música de [Spotify / Google Play Music / YouTube] en
- «Pon música [género] en [Spotify / Google Play Music / YouTube] en
- «Escuchar [artista / álbum / canción] en el
- «Escuchar [artista / álbum / canción] de [Spotify / Google Play Music / YouTube] en
- «Siguiente»
- «Anterior»
- «Avanzar [tiempo] segundos/minutos»
- «Regresar [tempo] segundos/minutos»
Ejemplo: “Ok Google, escuchar música rock de Spotify en la TV”.
Aplicaciones
- «Abre [aplicación] en «
Ejemplo: «Ok Google, abre YouTube en la TV».
Buscar
- «Busca [categoría / palabra clave]»
Ejemplos: “Ok Google, busca comedias”, “Ok Google, busca las mejores películas del 2022”.
Información
- «Buscar información sobre
«
Ejemplo: “Ok Google, busca información sobre Los anillos de poder”.



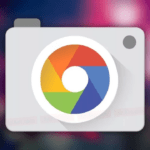

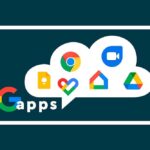


Deja una respuesta