En este post te explicaremos desde donde puedes descargar la herramienta para hacer flash Samsung Odin compatible con ordenadores Windows. Hablamos de la última versión de Odin, así como todas las versiones anteriores, junto con un puñado de versiones parcheadas. Además, te explicaremos algunos de los usos más comunes de la herramienta Odin, su terminología y te mostraremos cómo utilizar Odin para instalar el firmware stock en dispositivos Samsung Galaxy.
Tabla de contenido
¿Qué es Odín?
Odin para Samsung (también llamado Odin3, Odin Downloader u Odin Flash Tool) es el software de flasheo de firmware oficial de Samsung que se comunica con los dispositivos Galaxy en modo Descarga.
Odin se puede utilizar para instalar el firmware stock oficial, instalar actualizaciones manuales de software o para desbloquear el dispositivo. También se puede usar para instalar un recovery personalizado (como TWRP o Safetstrap) o binarios de firmware parcheados con Magisk para rootear los dispositivos Samsung.
El software Odin suele ser utilizado por Samsung internamente, en centros de servicio autorizados y en las fábricas para flashear y probar el software. Sin embargo, se ha filtrado al público a través de XDA-Developers y ahora está disponible libremente para los usuarios finales. Odin soporta el flasheo de binarios de firmware en formatos .tar (tarball) y .tar.md5 y puede utilizarse en cualquier ordenador con Windows 11, Windows 10, Windows 8/8.1, Windows 7, Windows Vista y Windows XP.
Descargar Samsung Odin
A continuación encontrarás los enlaces para descargar todas las versiones de Odin Samsung Flash Tool, incluida la última versión disponible y algunas versiones parcheadas. ¿Qué versión de Odin debo descargar? En la mayoría de los casos, recomendamos utilizar la última versión de Odin para Android, ya que admite la instalación del firmware de Android 13 , Android 12 (One UI 3.1) y Android 10 (One UI 2.5) en los últimos dispositivos Samsung Galaxy, como Galaxy S23, Galaxy S22, Galaxy Note 20, Galaxy Z Flip, Galaxy Tab S8, Galaxy Tab S6 Lite, Galaxy Fold, etc.
Información importante sobre Odin v3.14.4
Recientemente, se ha publicado en Internet una nueva versión llamada Samsung Odin software v3.14.4. Según el miembro/desarrollador de XDA realbbb: «Parece ser una versión pirateada 3.14.1 (mismo tamaño de archivo); tiene cambios internos e incluye una dll de comunicación cliente-servidor basada en la nube conocida (cpprest141_2_10.dll)». Aquí tienes pequeña discusión entre usuarios sobre el mismo tema en XDA. Por tanto, es mejor evitarla y utilizar en su lugar la versión 3.14.1.
Descarga la última versión de Odin v3.14.1
Nombre: Odín 3.14.1
Versión: v3.14.1
Desarrollador: Samsung Electronics Co.
Sistemas operativos compatibles: Microsoft Windows
Tamaño del archivo: 3 MB
Enlace de descarga: Odin3_v3.14.1.zip
Descargar todas las versiones anteriores de Samsung Odin
Si quieres utilizar una versión anterior de Odin, consulta la tabla siguiente para ver todas las versiones y sus enlaces de descarga.
| Odin v3.13.3 | Galaxy S10, S20, Note 10, e Note 20 |
| Odin v3.13.1 | Android 9 Pie |
| Odin v3.12.10 | |
| Odin v3.12.7 | |
| Odin v3.12.5 | Android 7.0/7.1 Nougat firmware |
| Odin v3.12.4.4 | |
| Odin v3.12.3 | |
| Odin v3.11.2 | |
| Odin v3.11.1 | Android 6.0 Marshmallow |
| Odin v3.10.7 | |
| Odin v3.10.6 | |
| Odin v3.10.5 | |
| Odin v3.10.0 | |
| Odin v3.09 | Android Jelly Bean and KitKat |
| Odin v3.07 | |
| Odin v3.06 | |
| Odin v3.04 | |
| Odin v2.10 | |
| Odin v1.86 | |
| Odin v1.85 | Android Gingerbread e Ice Cream Sandwich |
| Odin v1.84 | |
| Odin v1.83 | |
| Odin v1.82 | |
| Odin v1.70 | |
| Odin v1.30 | |
| Odin v4.44 |
Usos comunes de Samsung Odin
Odín puede utilizarse para muchos fines distintos. Los usuarios de teléfonos inteligentes y tabletas Samsung Galaxy, pueden usar Odin para:
- Actualiza el software a la fuerza flasheando el último firmware de stock.
- Instalar binarios personalizados como un recovery personalizado (TWRP o ClockWorkMod; para dispositivos antiguos) o binarios root como la imagen de firmware Magisk parcheada/CF-AutoRoot para rootear smartphones y tablets Samsung.
- Restaurar firmware/ROM original si el usuario ha flasheado previamente un binario personalizado y desea volver al firmware de fábrica.
- Resolver posibles problemas de software, como bucles de arranque, el aumento del consumo de batería, la degradación del rendimiento causada por el tiempo y mucho más.
- Hacer downgrade del software del dispositivo Samsung Galaxy a una versión anterior. Sin embargo, esto está limitado a casos excepcionales, ya que no es posible hacer un downgrade a una versión de software con una revisión del gestor de arranque más antigua que la instalada actualmente.
En conclusión, Odin Tool es útil tanto para un usuario medio como para un entusiasta que desee personalizar el software de su dispositivo Samsung Galaxy.
¿Cómo utilizar Samsung Odin? Terminología
Odin es un programa para Windows muy fácil de usar y la mayoría de las opciones/partes de su interfaz gráfica de usuario se explican por sí mismas. Sin embargo, para los que no conozcan el programa, puede resultar un poco confuso al principio. A continuación enumeramos las distintas opciones disponibles en la GUI de Odin, junto con una breve explicación de cada una de ellas.
- Cuadro de estado: Situado en la parte superior de la interfaz gráfica de usuario de Odin. El cuadro de estado muestra el estado actual de las operaciones realizadas por el programa. Por ejemplo, mostrará el estado «¡¡¡Added!!! (Añadido)» cuando se conecte un dispositivo Samsung compatible, «¡¡¡Pass!!! (Superado)» cuando el proceso de flasheo finalice correctamente, o «¡¡¡Failed!!! (Falló)» cuando falle la instalación del firmware.
- Barra de progreso: La barra de progreso se encuentra justo debajo del panel de estado y muestra el progreso en tiempo real del flasheo de los binarios del firmware.
- Foso (Tab): Te permite cargar el archivo específico del dispositivo Tabla de información de particiones (.pit) y flashearlo en el teléfono/tableta Android de Samsung para reparar la memoria del dispositivo (eMMC).
- ID:COM Esta entrada indica el puerto serie COM del ordenador al que está conectado el dispositivo Android de Samsung.
- BL (botón)Permite cargar y flashear el firmware binario del cargador de arranque (archivo BL).
- AP (botón): Te permite cargar y flashear el firmware binario del proceso de aplicación (archivo AP), que es el archivo de firmware principal que almacena el sistema/OS. También conocido como «PDA» en versiones anteriores de Odin.
- CP (botón): Te permite cargar y flashear el firmware binario del Proceso Central (archivo CP) o el módem/radio. También conocido como «Teléfono» en versiones antiguas de Odin.
- CSC (botón): Te permite cargar y flashear el archivo CSC (Personalización del Software del Consumidor) para la región/portador del teléfono. También conocido como «Código específico del país».
- USERDATA (botón): Te permite cargar y flashear la partición de datos de usuario (/data) de tu teléfono. También conocido como «UMS» en versiones anteriores de Odin.
- Registro (Tab): La sección de registro de la interfaz del programa muestra la información sin procesar de cada evento que se produce al utilizar Odin.
Opciones (pestaña):
- Reinicio automático (casilla de verificación): Esta opción te permite reiniciar el aparato en cuanto finalice el proceso de flasheo del firmware.
- Borrado Nand (Casilla de verificación): Esta opción borra completamente todas las particiones lógicas del dispositivo. A veces el borrado Nand puede ser útil para resolver particiones corruptas del firmware del dispositivo, como EFS (por pérdida de IMEI), etc.
- Volver a particionar (casilla de verificación) Esta opción (junto con un binario PIT compatible) te permite reflashear la tabla de particiones del teléfono. Es útil para reparar memorias dañadas (eMMC o UFS) debido a un flasheo incorrecto del firmware.
- F. Restablecer hora (casilla de verificación) Esta opción reinicia el temporizador de flasheo una vez finalizado el proceso de flasheo del firmware.
- DeviceInfo (Casilla de verificación): Comprueba la información del dispositivo correspondiente al flashear el núcleo.
- Bloqueo Flash (Casilla de verificación) Esta opción indica al software Odin que desbloquee el bloqueo «ODIN Flash» del dispositivo para permitir la «programación». Esta función sólo la utilizan determinados aparatos y no debe utilizarse a menos que se te indique.
Cómo instalar el firmware en un Samsung Galaxy con Odin
Odin es un software portátil, lo que significa que puedes ejecutarlo simplemente lanzando el archivo ejecutable incluido en tu PC sin necesidad de instalación.
- Para ejecutar el software de flasheo en tu ordenador Windows, descarga la herramienta Samsung Odin desde los enlaces anteriores.
- A continuación, extrae el archivo ZIP descargado a una ubicación adecuada de tu ordenador.
- A continuación, abre la carpeta extraída y haz doble clic en el archivo ejecutable de Odin (por ejemplo, Odin3 v3.14.1.exe) para iniciar la herramienta Samsung Odin en tu PC. Nota: Si intentas iniciar versiones anteriores de Odin, también se te pedirá que permitas el «Control de cuentas de usuario».
- Eso es. Una vez que hayas iniciado Samsung Odin, puedes obtener una copia del firmware para tu dispositivo utilizando Frija o Samloader.
Conclusión
Llegados a este punto, ya has conseguido descargar Samsung Odin Flash Tool y has aprendido los casos de uso más comunes, la terminología y también cómo utilizarlo para instalar el firmware. Esta herramienta desempeña un papel clave a la hora de gestionar el software de los dispositivos Samsung Galaxy. Si eres un usuario promedio, puedes utilizar Odin para flashear el firmware y actualizar manualmente el software. Si, por el contrario, eres un entusiasta al que le gusta trastear con el software, puedes utilizar Odin para instalar el recovery TWRP y obtener acceso root.
En este caso, también es la herramienta en la que debes confiar si quieres restaurar el firmware de stock o desbloquear tu dispositivo Samsung Galaxy. Si tienes alguna pregunta sobre el software o su uso, no dudes en preguntar. Cuando solicites ayuda, proporciona detalles como el nombre/modelo de tu dispositivo Samsung, el código CSC y la versión de Android instalada.

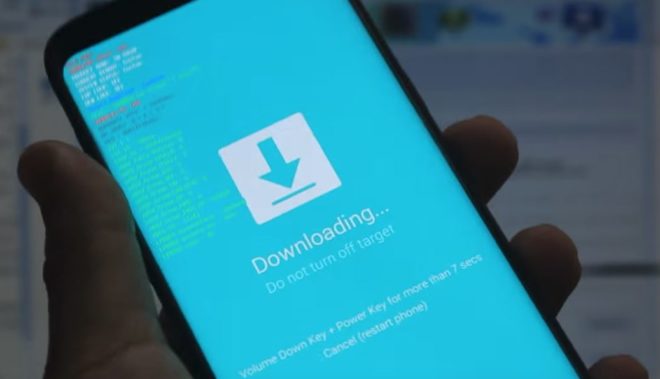


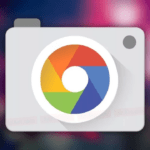
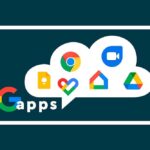


Deja una respuesta