Tengo un Galaxy S10 viejo que le estoy dando a mi esposa para reemplazar su teléfono actual y acabo de comprar un Galaxy S20/S21 y me gustaría copiar todo contactos desde el S9/S10 hasta el nuevo S20/S21. ¿Cuál es la forma más fácil y rápida de lograrlo? ¿Puedo cargar los contactos del S9 a mi PC y luego copiarlos al S20 / S21?
Tabla de contenido
La forma más rápida de copiar contactos de un Samsung Galaxy S7/S8/S9 a S10/S20/S21/S22 es utilizar un programa profesional de transferencia de datos de teléfono a teléfono. Aquí hay dos excelentes programas. Además de este software también existen soluciones «manuales» que aprovechan otros servicios, como la cuenta de Google asociada al teléfono Samsung Galaxy. Pero averigüemos mejor de qué estamos hablando. ¡Después de leer el artículo, finalmente podrá cambiar los contactos de su antiguo Galaxy al nuevo!
# 1. Smart Switch de Samsung
La mejor forma de transferir contactos de Samsung a Samsung en modo inalámbrico (sin usar cables) es usar la aplicación móvil oficial Smart Switch. Esta está preinstalada en algunos dispositivos Samsung. Si no tiene esta aplicación en su Samsung Galaxy, puede descargarla desde el sitio web oficial. Estos son los pasos para sincronizar contactos de Samsung a Samsung con Smart Switch.
Paso 1. Lanzar Smart Switch en los dos móviles
Si ha descargado la aplicación, simplemente puede abrirla. Si la aplicación vino preinstalada en su Galaxy, puede ir a «Settings«>»Cloud and accounts«>»Smart Switch«.
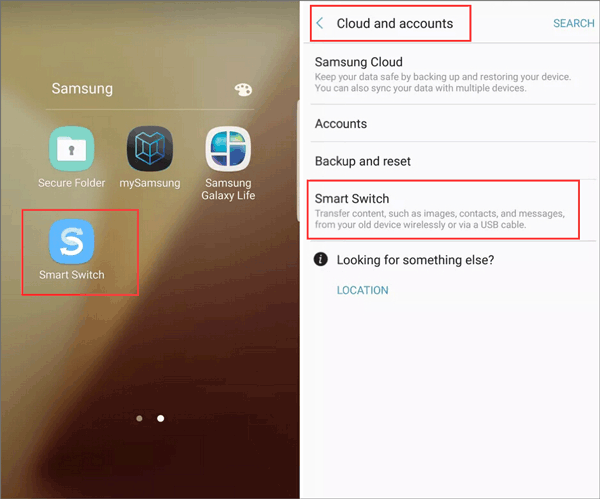
Paso 2. Conecte ambos Samsung Galaxy.
Si el nuevo Samsung Galaxy soporta la función OTG, puede optar por conectar sus dispositivos Samsung a través de un cable USB. Por lo general, a los usuarios les gusta transferir archivos a través de Wi-Fi, por lo que prefieren seleccionar la transferencia de archivos de forma inalámbrica.
Paso 3. Configura tus dispositivos Samsung.
En su nuevo Samsung Galaxy, debe tocar «Receive» o Recibir y seleccionar su antiguo dispositivo como “Android”. En su antiguo teléfono Samsung, haga eloja en «Send» o «Enviar«.
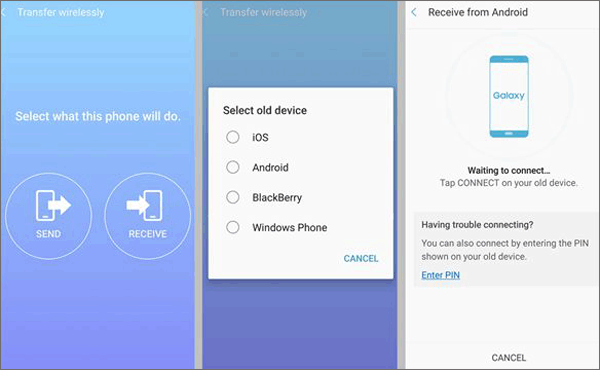
Paso 4. Elige los contactos que quieres copiar
En su antiguo teléfono Samsung, seleccione «Contacts” o «Contactos» y los otros archivos que quieras mover al nuevo teléfono.
Paso 5. Cambiar contactos de Galaxy a Galaxy
Después de seleccionar los datos, en su teléfono anterior, toque «Send» o «Enviar». Y tendrás que confirmar para aceptar el archivo en tu nuevo Samsung Galaxy tocando «Recibir» o «Receive». Cuando haya terminado, sus contactos elegidos y otros archivos se transferirán automáticamente a su nuevo Samsung Galaxy.
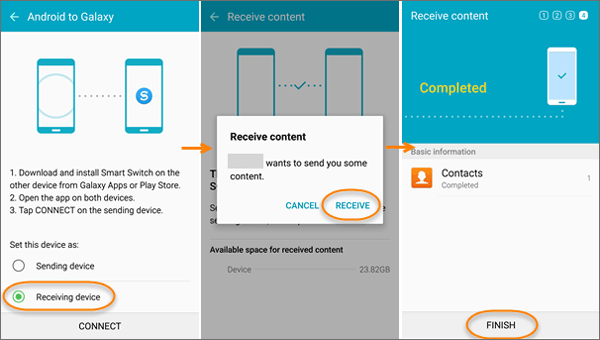
# 2. Copiar contactos de Galaxy a Galaxy con Mobiletrans
Esta es una muy buena alternativa, MobileTrans (para Windows o para Mac). Se trata de una herramienta diseñada para pasar datos de un dispositivo a otro con un solo clic. La transferencia de contactos se realiza tanto si están presentes en la memoria del teléfono como en cuentas de correo como Gmail. Es realmente un software innovador apto tanto para clientes particulares como para empresas, tiendas de telefonía, etc.
NOTA: Además de Samsung S6 / S7 / S8 / S9 / S10 / S20 / S21 / S22, MobileTrans es totalmente compatible con casi todos los dispositivos Android.
Cómo migrar contactos de S7/S8/S9 a S10/S20/S21/S22
A continuación se muestra la guía completa sobre cómo copiar contactos de Samsung Galaxy S7 / S8 / S9 a S10 / S20 / S21 / S22
Paso 1. Instala e inicia MobileTrans
Primero ejecute MobileTrans en su PC después de la instalación. Luego ve a la sección de transferencia de datos de teléfono a teléfono.

Paso 2. Conecte el Samsung Galaxy S7 / S8 / S9 / S10 / S20 / S21 / S22 a la PC
Conecte tanto el Samsung Galaxy de origen como el de destino a la PC mediante un cable USB. Mobiletrans detectará inmediatamente los dos dispositivos y los mostrará en la ventana principal. Su antiguo Galaxy se muestra a la izquierda, mientras que el nuevo se muestra a la derecha. Para que los teléfonos sean detectados por el programa, es imprescindible activar el depuración USB en ellos. Después de conectar uno de los dos Galaxy, la imagen relativa aparecerá como se muestra a continuación:
![transferencia-de-iphone-a-android1[1]](https://www.movilesdualsim.com/blog/wp-content/uploads/1647259784_678_Como-cambiar-contactos-de-Galaxy-a-Galaxy.jpg)
Una vez que haya conectado con éxito el primer Samsung Galaxy, continúe con el segundo. Entre los dos teléfonos notará un botón «Flip». Al hacer clic en él, se cambiará el orden de los dos teléfonos.
Nota: Al seleccionar la opción «Borrar datos antes de copiar», podrá vaciar los contactos en su teléfono destino para dejar espacio para que se transfieran los contactos desde el origen. Para copiar los contactos guardados en los buzones de correo, primero deberá iniciar sesión en sus cuentas en el teléfono de origen.
Paso 3. Cambie los contactos de S7/S8/S9 a S10/S20/S21/S22
Mobiletrans le brinda la posibilidad de mover contactos, registros de llamadas, SMS, fotos, videos y aplicaciones. Para mover los contactos, debe anular la selección de los demás datos.
Finalmente haga clic en «Start» Y se abrirá una ventana desde la que podrás consultar el proceso de transferencia de contactos. Cuando finalice el proceso, debe hacer clic en «OK«.
¡Ahora ya sabe cómo cambiar los contactos de su antiguo Samsung Galaxy al nuevo Samsung Galaxy con esta estupenda aplicación!
#3. Copiar contactos de Galaxy a Galaxy con dr.Fone Transfer
Otra opción es Dr.Fone Transfer. Un software que entre las muchas funciones que incorpora también posee la de poder transferir datos entre dos teléfonos móviles. Inlcluso con dos dispositivos Galaxy, el programa te permite copiar fácilmente los contactos de uno a otro en menos de 5 minutos.
Paso 1. Descarga e instala dr.Fone Swtich en tu PC o Mac
Paso 2. Instalar y ejecutar el programa

Paso 3. Haga clic en la función TRANSFERENCIA DE MÓVIL y conecte los dos Galaxy a la computadora a través de USB. Una vez que Dr.Fone reconoce los teléfonos móviles, puede elegir los datos para transferir (en nuestro caso, «Contactos») y copiarlos desde el Galaxy de origen al Galaxy de destino.

Si uno de los dos Samsung Galaxy no se detecta, asegúrese de que el modo de depuración usb se haya activado correctamente en él y que no haya bloqueo de pantalla.

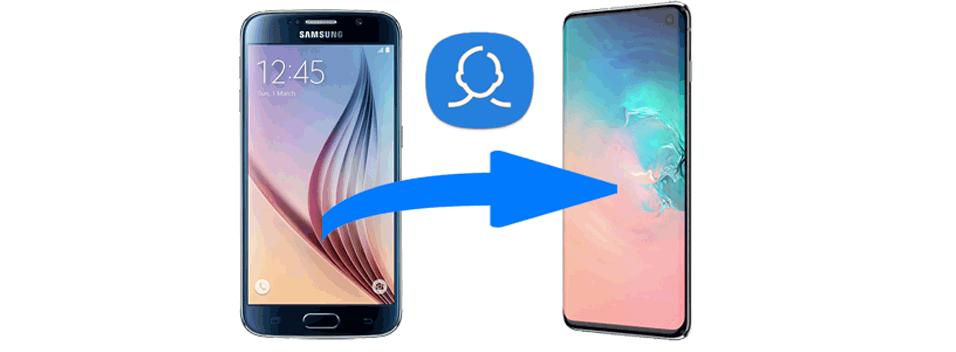

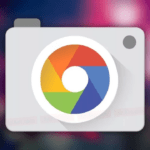
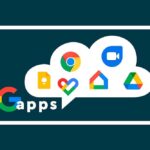


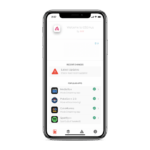
Deja una respuesta