-Buenos dias, pues como indica el titulo intentamos dar soporte simdualero a Kodi mediacenter,recordaros que para esta sección se ha de ser usuario registrado  como se ha explicado en alguna ocasion para los que nos conocen y para los que no, lo vuelvo a explicar, este hilo es de movilesdualsim (o sea de todos) no es de nadie en particular, se agradece toda aportacion,todo el soporte y todo agradecimiento a los que intentamos aportar en este hilo, la unica regla sagrada es el respeto, se ruega leer todo antes de exponer vuestras dudas, por lo demas esta es vuestra casa.
como se ha explicado en alguna ocasion para los que nos conocen y para los que no, lo vuelvo a explicar, este hilo es de movilesdualsim (o sea de todos) no es de nadie en particular, se agradece toda aportacion,todo el soporte y todo agradecimiento a los que intentamos aportar en este hilo, la unica regla sagrada es el respeto, se ruega leer todo antes de exponer vuestras dudas, por lo demas esta es vuestra casa.

Kodi (antes conocido como "Xbox Media Center" o XBMC) es un centro multimedia de entretenimiento multiplataforma bajo la licencia GNU/GPL.
Kodi soporta una amplia gama de formatos multimedia, e incluye características tales como listas de reproducción, visualizaciones de audio, presentación de diapositivas, reportes del clima y ampliación de funciones mediante plug-ins. Como Media Center, Kodi puede reproducir la mayoría de los formatos de audio y vídeo (además de ver subtítulos y resincronizar éstos y el audio en caso de delay), así como mostrar imágenes prácticamente de cualquier fuente, incluidos CD, DVD, dispositivos de almacenamiento masivo, Internet y LAN shares.
A través de su sistema de plug-in basado en Python, Kodi es expansible gracias a add-ons que incluyen características como guías de programas de televisión, YouTube, soporte a adelantos en línea de películas, o SHOUTcast/Podcast. Kodi también funciona como una plataforma de juegos al disponer de mini-juegos basados en Python sobre cualquier sistema operativo. Además, la versión Xbox de XBMC tiene la posibilidadd de lanzar juegos de la propia consola y aplicaciones caseras como emuladores.
Pagina oficial aqui
1 instalación de Habilitación
Por el momento Kodi aún no está disponible a través de la Google Play Store. Para poder instalar aplicaciones que no proceden de Google Play Store, tendrá que realizar algunos pasos para permitir esto. De forma predeterminada es desactivar sin embargo es bastante simple para convertir esto en.
Descarga Kodi para Android desde nuestros servidores. Estable Oficial construye se puede encontrar aquí: http://kodi.tv/download/ Usted necesita seleccionar el ARM o x86 versión dependiendo de su hardware.
Instalación del paquete app Kodi es tan simple como encontrar el .apk que acaba de descargar y abrirlo. Usted puede hacer esto ya sea cuando el menú de descarga en el navegador web o seleccionándolo con un explorador de archivos.
Si accedemos nuevamente a las opciones de sistema haremos un repaso a las funciones más interesantes.

En Apariencia podremos cambiar el aspecto visual de la aplicación:
Música, Imágenes y El Tiempo, disponen de sencillas opciones bastante simples y entendibles.
En el menú Servicios encontramos opciones muy interesantes.
Me he dejado esta parte para el final por ser la más extensa y la más golosa también. Los add-ons es lo que le da la potencia definitiva a este programa.Tenemos miles de add-ons para casi de todo. Vamos a empezar por ver como se instalan.
Hay dos maneras de instalar add-ons: desde el repositorio de la propia aplicación o mediante un archivo zip. Existen ciertos add-ons que por su dudosa legalidad no se encuentran en el repositorio oficial (no voy a entrar en el debate sobre la legalidad o no de los contenidos que se visualizan con XBMC).
Entramos en Conseguir Add-ons y después Todos los Add-ons. Tenemos varias categorías según su finalidad, aplicaciones, imágenes, música, vídeo. La mayoría por supuesto son servicios en inglés. Si hacemos clic en uno de ellos, por ejemplo, YouTube, nos aparecerá información sobre el mismo.

Si hacemos clic en Instalar, veremos como se descarga y se activa. Para utilizar el add-on nos vamos al menú principal haciendo clic en la casita, seleccionamos VÍDEO, porque el add-on es de tipo vídeo, y después en Add-ons de vídeo. Allí nos aparecerá YouTube. Si accedemos al mismo veremos que tenemos 3 opciones: explorar, buscar y entrar (para logarnos con nuestra cuenta de Google y acceder a nuestros canales).
Vemos que durante todo el proceso la interfaz es común y en ningún momento vemos publicidad. Esto es una de las ventajas de acceder a servicios en streaming a través de XBMC, la publicidad brilla por su ausencia.
1. ADDON PELISALACARTA.
Seguimos aqui.
2. ADDON P2P STREAMS.
Seguimos aquí.
EN CONSTRUCCIÓN.
Continuará.......
Kodi (antes conocido como "Xbox Media Center" o XBMC) es un centro multimedia de entretenimiento multiplataforma bajo la licencia GNU/GPL.
Kodi soporta una amplia gama de formatos multimedia, e incluye características tales como listas de reproducción, visualizaciones de audio, presentación de diapositivas, reportes del clima y ampliación de funciones mediante plug-ins. Como Media Center, Kodi puede reproducir la mayoría de los formatos de audio y vídeo (además de ver subtítulos y resincronizar éstos y el audio en caso de delay), así como mostrar imágenes prácticamente de cualquier fuente, incluidos CD, DVD, dispositivos de almacenamiento masivo, Internet y LAN shares.
A través de su sistema de plug-in basado en Python, Kodi es expansible gracias a add-ons que incluyen características como guías de programas de televisión, YouTube, soporte a adelantos en línea de películas, o SHOUTcast/Podcast. Kodi también funciona como una plataforma de juegos al disponer de mini-juegos basados en Python sobre cualquier sistema operativo. Además, la versión Xbox de XBMC tiene la posibilidadd de lanzar juegos de la propia consola y aplicaciones caseras como emuladores.
Pagina oficial aqui
1 instalación de Habilitación
Por el momento Kodi aún no está disponible a través de la Google Play Store. Para poder instalar aplicaciones que no proceden de Google Play Store, tendrá que realizar algunos pasos para permitir esto. De forma predeterminada es desactivar sin embargo es bastante simple para convertir esto en.
Paso 1: En primer lugar se encuentra el menú de configuración de su dispositivo Android y buscar el menú de "seguridad".
Paso 2: Ahora habilitar la opción "Origenes desconocidos". Esto le permitirá instalar directamente Kodi tan fácil como era de instalarlo desde Play Store.
Descarga Kodi para Android desde nuestros servidores. Estable Oficial construye se puede encontrar aquí: http://kodi.tv/download/ Usted necesita seleccionar el ARM o x86 versión dependiendo de su hardware.
Paso 1: Cargue hasta http://kodi.tv/download/ en su navegador web Android. La mayoría de los usuarios querrán utilizar el brazo de enlace, a menos que tenga una CPU Intel o AMD. Usted puede recibir una advertencia tratando de descargar el archivo en función del navegador que utilice. Usted debe decir "OK" para descargar en realidad.
Paso 2: Espere a que los "apk" para descargar.
Instalación del paquete app Kodi es tan simple como encontrar el .apk que acaba de descargar y abrirlo. Usted puede hacer esto ya sea cuando el menú de descarga en el navegador web o seleccionándolo con un explorador de archivos.
Paso 1: Después de seleccionar el archivo apk Kodi que se le puede pedir para seleccionar algo para abrirlo con. "El paquete de instalación", "Google Play", o alguna opción similar será lo que quieres.
Paso 2: Usted recibirá otra pantalla de confirmación en la que tendrá que seleccionar "instalar".
Paso 3: Espere a que la instalación se complete.
Paso 4: Ahora ha instalado Kodi para Android!
Primera vez: La primera vez que ejecute Kodi se tardará un poco más lde lo normal con el fin de terminar algunos pasos de la instalación final. Cuando se hace Kodi se abrirá con normalidad. Esto sólo se hace una vez por instalación / actualización, por lo que la próxima vez Kodi se iniciará un más rápido.
Todo hecho !: Una vez comenzado usted está en el menú de inicio Kodi al igual que en cualquier otra plataforma.
VAMOS A PONERLO EN CASTELLANO Si es la primera vez que ejecutas el programa seguramente te aparezca en inglés. Para configurar el español hacemos lo siguiente:- Nos desplazamos con el cursor del teclado hasta la derecha del todo, al menú SYSTEM y pulsamos intro. Si utilizas el ratón puedes usar la rueda para desplazarte por el menú y luego hacer clic con el botón derecho.
- En la ventana que se nos abre hacemos clic o pulsamos intro en el menú Appearance y a continuación hacemos lo mismo con International.
- Utilizamos los pequeños botones junto a la opción Language para seleccionar Spanish, y al cabo de unos segundos la interfaz cambiará al idioma español.
- Volvemos al menú inicial haciendo clic en el icono de la casita abajo a la derecha.
Si accedemos nuevamente a las opciones de sistema haremos un repaso a las funciones más interesantes.
En Apariencia podremos cambiar el aspecto visual de la aplicación:
- En Skin cambiar la piel a la aplicación. La piel por defecto es Confluence.
- En Internacional como vimos antes podemos cambiar el idioma asi como el audio y subtítulos por defecto de la reproducción.
- En Lista de archivos marcaremos opciones sobre el aspecto de la interfaz al recorrer una carpeta. Podemos por ejemplo dar permiso a la app para que borre o renombre ficheros.
- Salvapantallas, se explica por sí mismo.
- En Colección podremos establecer el comportamiento para las temporadas de la series, mostrar miniaturas de actores , limpiar la base de datos de la colección (compactar) y exportarla para tenerla a buen recaudo.
- En Reproducción tenemos opciones más avanzadas como elegir el método de renderización de la imagen, frecuencia de refresco, y otras más comunes como activar el telexto.
- En Subtítulos podremos configurar el tipo de letra y color para estos.
- En DVDs hay opciones como forzar una región concreta para poder reproducir todos los DVD sin problema.
Música, Imágenes y El Tiempo, disponen de sencillas opciones bastante simples y entendibles.
En el menú Servicios encontramos opciones muy interesantes.
- General. Aquí simplemente establecemos el nombre que tendrá el dispositivo. Esto es importante si tenemos varios en la misma red y queremos diferenciarlos.
- UPnP. Universal Plug and Play es un protocolo de comunicación que nos permite compartir el contenido de nuestra biblioteca a través de la red a otros dispositivos que tienen el cliente UPnP. Un solución muy común es tener un XBMC haciendo de servidor UPnP y otro XBMC “bebiendo” del servidor en modo cliente.
- Servidor Web. Nos permite habilitar una interfaz web para controlar de forma remota la aplicación.
- Control Remoto. Similar al Servidor Web pero en modo servicio, es decir, permitir a otras aplicaciones que controlen XBMC de manera remota.
- Zeroconf. Es un sistema de configuración de red automática. Si otros dispositivos de la red soportan Zeroconf se podrán ver entre ellos sin necesidad de configurar ninguna IP.
- AirPlay. Si, es el mismo AirPlay de Apple. Nos permite recibir contenido de dispositivos Apple como si de un AppleTV se tratase.
- Hardware de vídeo podremos establecer si se reproduce a pantalla completa o si tenemos varios monitores seleccionar por cual de ellos se mostrará XBMC. También podremos realizar calibraciones.
- Salida de Audio. Lo mismo, si tenemos una tarjeta de sonido potente o un sistema de home cinema podremos establecer opciones para los decodificadores de audio.
- Dispositivos de entrada. Opciones para el control mediante teclado, ratón o joystick.
- Acceso a internet. Si necesitamos configurar un proxy de acceso a internet
- Ahorro de energía. Para apagar la pantalla o reducir el brillo si no se está utilizando.
- Depuración. Para desarrolladores que necesitan depurar la aplicación.
- Bloqueo maestro. Para establecer un código de acceso a la aplicación.
Me he dejado esta parte para el final por ser la más extensa y la más golosa también. Los add-ons es lo que le da la potencia definitiva a este programa.Tenemos miles de add-ons para casi de todo. Vamos a empezar por ver como se instalan.
Hay dos maneras de instalar add-ons: desde el repositorio de la propia aplicación o mediante un archivo zip. Existen ciertos add-ons que por su dudosa legalidad no se encuentran en el repositorio oficial (no voy a entrar en el debate sobre la legalidad o no de los contenidos que se visualizan con XBMC).
Entramos en Conseguir Add-ons y después Todos los Add-ons. Tenemos varias categorías según su finalidad, aplicaciones, imágenes, música, vídeo. La mayoría por supuesto son servicios en inglés. Si hacemos clic en uno de ellos, por ejemplo, YouTube, nos aparecerá información sobre el mismo.
Si hacemos clic en Instalar, veremos como se descarga y se activa. Para utilizar el add-on nos vamos al menú principal haciendo clic en la casita, seleccionamos VÍDEO, porque el add-on es de tipo vídeo, y después en Add-ons de vídeo. Allí nos aparecerá YouTube. Si accedemos al mismo veremos que tenemos 3 opciones: explorar, buscar y entrar (para logarnos con nuestra cuenta de Google y acceder a nuestros canales).
Vemos que durante todo el proceso la interfaz es común y en ningún momento vemos publicidad. Esto es una de las ventajas de acceder a servicios en streaming a través de XBMC, la publicidad brilla por su ausencia.
1. ADDON PELISALACARTA.
Seguimos aqui.
2. ADDON P2P STREAMS.
Seguimos aquí.
EN CONSTRUCCIÓN.
Continuará.......
Última edición:

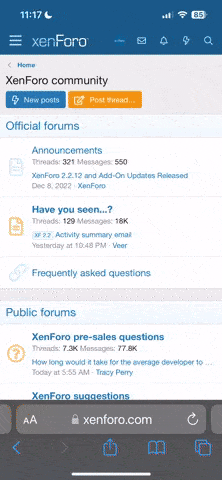

 Foro Xiaomi
Foro Xiaomi Foro Realme
Foro Realme Foro OnePlus
Foro OnePlus Foro Jiayu
Foro Jiayu Foro Lenovo
Foro Lenovo Foro Samsung
Foro Samsung Foro Nubia
Foro Nubia Foro Blackview
Foro Blackview Foro impresoras 3D
Foro impresoras 3D