Gracias por tu aclaración. Me está gustando más la idea de ampliar los discos al server, así además tengo un solo equipo conectado en vez de dos. En el servidor tengo tres discos duros de 3TB Igual juego con estos dos (1 TB cada uno) como Raid en espejo o algo así, que linux también lo soporta, si me quito un equipo de encima (ahora inecesario) a la larga yo creo que me irá mejorTienen dos modelos de dos bahías, el f2-210 (169€) y el f2-221 (269€) - no se si el codigo de descuento valga para el modelo 210.
Este es el 210
Install the app
How to install the app on iOS
Follow along with the video below to see how to install our site as a web app on your home screen.
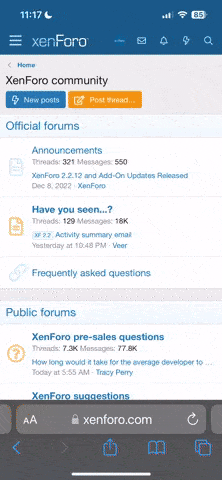
Nota: This feature currently requires accessing the site using the built-in Safari browser.
Estás usando un navegador obsoleto. Puede no mostrarse este u otros sitios web correctamente.
Debes actualizarlo o usar un navegador alternativo.
Debes actualizarlo o usar un navegador alternativo.
REVIEW+ Review F2-221 de TerraMaster - todo lo que necesitas saber sobre este NAS
- Iniciador del tema segnini
- Fecha de inicio
Informática
(REVIEW+)
Review F2-221 de TerraMaster - todo lo que necesitas saber sobre este NAS
- Iniciador del tema segnini
- Fecha de inicio
- Respuestas 20
AlexisCatris
Platino
excelente curro y resultado!!Hoy les traigo la review de un NAS interesantísimo de la marca TerraMaster, se trata del modelo F2-221 que incorpora 2 bahías para disco duros de 3.5'' o 2.5'' y unas características bastante buenas para este tipo de dispositivos.
Hace poco les contamos lo que es un NAS, ahora nos centraremos en analizar este modelo económico que te permitirá tener muchísima flexibilidad a la hora de gestionar tus ficheros o dicho de otra forma, tener tu propia nube privada en casa o incluso para una pyme, que es el mercado al que está orientado este modelo en particular.
Unboxing del F2-221
Empecemos por abrirlo y ver qué nos encontramos. Decir que viene bien embalado en una caja de cartón crudo con el logotipo de la marca y algunas etiquetas con características y seriales que permiten identificar de que dispositivo se trata.

El NAS TerraMaster F2-221 antes de ser des-precintado
Apenas lo abrimos nos encontramos con todos los accesorios en una caja adicional y el NAS en cuestión, bien protegido mediante tacos de espuma con la forma del dispositivo, de esta manera, cualquier golpe a la caja sería absorbido por la espuma y el espacio vacío.

Lo primero que vemos al abir la caja de nuestro terramaster F2-221
Aquí una primera foto del NAS ya sin su bolsa de protección y de la caja pequeña nada más abrirla. Cómo era de esperarse, dentro de esta vienen los accesorios incluido el cargador, vamos a verlos a detalle. Basta coger el NAS en su caja de alumunio para darnos cuenta de que estamos ante un producto de acabado premium - los materiales son excelentes.
El F2-221 viene incluso con un destornillador para poder añadir los discos con facilidad. También trae 2 bolsas con tornillos tanto para discos 2.5'' como para 3.5''. Además trae un cable de red categoría 6, su fuente de alimentación, pegatinas para identificar los discos, arandelas de goma para evitar vibraciones, guías de inicio y garantía.
Se aprencian tanto el NAS F2-221 cómo la caja con el resto de accesorios

El NAS F2-221 en su parte delantera incorpora las bahías de los disco duros, dos en total para este modelo en cuestion. Las mismas se extraen levantando la pestaña que se ve en cada una de ellas. También cuenta con varios leds de estado: disco 1, disco 2, red y encendido, estos leds se encuentran justo sobre el botón de encendido del dispositivo.

La construcción del NAS F2-221 es impecable, pesa lo suyo al estar hecha su carcasa de aluminio y el plástico de las bahías es bastante firme
Aquí el detalle del sistema de apertura de las bahías donde se colocan los discos en el NAS, basta con tirar desde la parte inferior de las pestañas para que salgan.
En la parte posterior vemos los puertos con los que cuenta el NAS económico de TerraMaster:
- 1 Puerto HDMI
- 2 Puertos USB
- 2 Puertos LAN
- 1 Entrada de alimentación

Características técnicas del NAS F2-221
En realidad es tan flexible que la lista no acaba aquí, puede usarse como servidor web, servidor de aplicaciones, servidor de base de datos, y una gran lista de etcéteras que iremos explorando poco a poco.
- CPU Intel Apollo J3355 de doble núcleo a 2.0 GHz
- 2 GB de RAM (ampliables)
- Velocidad de escritura de hasta 200 MB/s
- Velocidad de lectura de hasta 190 MB/s
- Cifrado por hardware tipo AES hardware
- Cifrado de carpetas compartidas
- Cifrado punto a punto para evitar acceso no autorizado
- Sistema de archivos BTRFS con más de 71.680 instantáneas para todo el sistema y 1.024 instantáneas por carpeta compartida
- Transcodificaciónen tiempo real por hardware de hasta 2 videos 4K simultáneos
- Carcasa construida en aleación de aluminio
- Ventilación activa inteligente: silenciosa y con buena disipación del calor para el control de la temperatura
- Soporte Seagate IHM
- Soporta sincronización con Dropbox, Google Drive, One drive, rsync, Apple TimeMachine, etc
- Docker
- Tienda de aplicaciones, además soporta docker y virtualbox para cualquier otra necesidad de software
- Acceso mediante Telnet/SSH
- Protocolos MUCHOS: SM/CIFSB, NFS, FTP, WebDAV, AFP, etc
- SNMP
- WiFi (recuiere adaptador USB externo)
En cuanto a potencia, el TerraMaster F2-221 se mueve gracias a un potente procesador Intel Celeron J3355 (familia Apollo Lake de 14 nm), doble núcleo que puede llevar a una frecuencia de hasta 2,0 GHz (2,5 GHz si activas el Boost), acompañado de 2 MB de cache y un TDP de 10 W. Por defecto la placa trae integrados 2 GB de RAM, pero además incorpora un slot libre para ampliar la memoria.
Pero no podemos hablar de un NAS sin hablar de la velocidad de lectura que alcanza los 190 MB/s mientras que la escritura llega hasta los 200 MB/s claro, esto depende de los discos que instales.
Puesta en marcha del NAS F2-221
Lo primero que debemos hacer es aceder a la URL que nos facilitan en el manual de inicio rápido, esta URL: http://start.terra-master.com/

Aquí seleccionamos nuestro modelo, en mi caso con los datos que se ven en la captura de pantalla.
Luego nos mostrará una guía específica para inicializar cada modelo, aunque intuyo que el proceso será muy similar y podría resumirlo en asegurarse de tener al menos un disco vacío o con información que puedas perder, lo ideal es que este disco además esté en la lista de los que recomienda la marca a través de su lista de compatibilidad.
Estos discos han sido probados y se sabe que rendirán bien con este modelo, pero en realidad cualquier disco estandar te valdría aunque siempre es recomendable que se utilicen discos especificos para NAS cómo los de las familias WD RED, WD RED Plus, Seagate Iron Wolf o Seagate Iron Wolf PRO.

Detalle de las bahías del NAS
En mi caso he pedido dos discos por Amazon, uno es un IronWolf de 4TB y otro un WD Red Plus de 4TB, la idea es que funcionen con RAID para saber que aunque falle un disco, la información la tendré respaldada en otro.
Una vez puestos los discos (4 tornillos) se introduce en la bahía correspondiente con cuidado, presionando para que encaje bien pero desde la parte inferior, no la pestaña, esta última se usa solo para cerrar el disco, si se hace mucha presión en esta el mecanismo podría romperse.
Detalle de colocación de disco duro en el NAS

Así se inserta el disco duro en el F2-221
Lo siguiente es conectar el cable de red (uno solo de momento), la fuente de alimentación y encender el NAS. Escucharemos un pitido durante el arranque, es normal. Seguir siempre la guía de inicializacion desde la URL que os dejé al principio.
Ahora te pedirá que elijas el tipo de instalación, por mi parte he optado por el modo automático, pero si dispones de tiempo y conocimientos puedes jugar bastante más con el otro método.

El NAS instalará su sistema operativo de la marca, el TOS en su última versión, que al momento de escribir estas líneas es el TOS 4.2 aunque ya están probando el TOS 5 que se espera salga pronto.

Una vez instalado el sistema operativo, se reiniciará el NAS y te redirigirá de forma automática a su interfaz web

Conociendo el sistema operativo TOS
Lo primero que vemos cuando accedemos es que se trata de un entorno bastante amigable, una interfaz web de escritorio, cómo si se tratase de un sistema operativo windows, mac o linux pero se accede a través de una URL local a través de tu navegador web, URL que luego puedes configurar para tener acceso remoto.

Nos encontramos con el típico escritorio donde vemos un gestor de ficheros, una tienda de aplicaciones, accesos directos a aplicaciones varias incluida la configuración, un widget de estado y la hora.
Panel de control
Desde este panel podremos controlar el comportamiento de nuestro NAS, aquí se presentan acceso a las configuraciones organizados por diferentes categorías bastantes descriptivas: Privilegios, Servicios de red, Gestor de almacenamiento, Configuración general e Información del sistema.

Privilegios
En esta sección encontramos todas las configuraciones relacionadas con los usuarios y sus privilegios.
Servicios de red
- Usuario: permite añadir, editar y eliminar usuarios.
- Grupo de usuarios: Permite añadir, crear y eliminar grupos de usuarios.
- Carpeta compartida: Puedes añadir carpetas compartidas o comunes en este apartado.
- Dominio/LDAP: Te permite unirte a un dominio o habilitar un cliente LDAP.
- Carpeta remota: Soporta carpetas remotas por SMB/CIFS o NFS, se pueden montar mediante estas secciones.
Apartado en el que se controla todo lo relativo a la Red de nuestro NAS.
Gestor de almacenamiento
- Red: Configura lo relativo a la red como la dirección IP, puertos de acceso (http y https), nombre del host, los puertos,
- Servicios de archivos: (SMB/CIFS, AFP, FTP, NFS, Rsync, WebDAV)
- Terminal y SNMP: Conexiónes vía (Telnet /SSH) y sevicio de SNMP.
- Servicio de localización: UPnP y Bonjour.
Puedes todo lo referente a los discos que tengas conectados al NAS desde este apartado.
Configuración general
- Volumen: Es la unidad básica de espacio de almacenamiento en los TNAS. Todos los recursos, incluidas las carpetas compartidas y ficheros se almacenan en volúmenes. Antes de almacenar datos en el TNAS debes de tener al menos un volumen.
- Bloque de almacenamiento: Hace referencia a la configuración RAID (Redundant Array of Independent Disks) que usarás.
- Unidad de disco duro: Donde se gestionan los disco duros físicos. Desde este apartado puedes ver el estado de salud de tus discos y ver la información relevante de estos, incluyendo S.M.A.R.T.
- Disco virtual: Permite expandir el almacenamiento del TNAS montando discos virtuales a patir de servidores externos, pudiendo montar hasta 8 unidades mediante iSCSI.
- Almacenamiento externo: Si 2 puertos se te han quedado cortos, puedes instalar más unidades mediante USB y gestionarlos en el TNAS desde este apartado.
- Repuesto de emergencia: (pendiente de revisar su funcionamiento)
Todo lo referente a la configuración básica del dispositivo o lo que no entra en otra categoría.
Montar una web en el NAS usando sólo docker

- Hardware y alimentación:
- Hardware: Controla el modo de funcionamiento del ventilador, el zumbador o buzzer (los pitidos) y el reposo de los discos.
- Alimentación: El TNAS soporta WOL (Wake On Lan) y puedes activarlo desde este apartado. También configurar tareas de apagado y encendido automáticos por horario.
- UPS: Si cuentas con sistema SAI (UPS) desde aquí puedes activarlo para evitar posible pérdida de datos ante un fallo en el suministro eléctrico.
- Notificación: Elegir las diferentes alertas o notificaciones que te enviará el NAS, tales cómo las relacionadas con alimentación, eventos del sistema, la gestión del almacenamiento, seguridad, aplicaciones y servicios de red. Estas notificaciones se envían mediante correo electrónico.
- Seguridad:
- Certificado SSL: Te permite añadir o generar certificados para ser usados por el NAS.
- Cortafuegos: Administrar las reglas del firewall.
- Seguridad de la cuenta: Política de re intentos de login con contraseñas erradas.
- Protección DoS: Activar o desactivar la protección contra ataques de denegación de servicio.
- Actualización y recuperación:
- Actualización de software: Aquí actualizas el sistema operativo del TNAS.
- Copias de seguridad y restauración: Crea, descarga y restaura copias de seguridad de la configuración del NAS.
- Restaurar a valores predeterminados: Volver a los valores por defecto restableciendo el NAS a su estado de fábrica.
- Información del sistema:
- Información del hardware: Nos muestra datos clave sobre nuestro sistema, incluidos el procesador,la temperatura del mismo, la temperatura de los discos, velocidad del ventilador, memoria, etc.
- Estado del servicio: Un resumen de todos los servicios activos en el NAS, un vistazo bastante útil - recomiendo apagar todo lo que no vayamos a utilizar.
- Monitor de recursos: Puedes monitorizar mediante gráficas y tablas la CPU, la memoria, el almacenamiento, el ancho de banda, los procesos, los servicios y los usuarios.
- Registros del sistema: Un log que nos muestra un registro de las sesiones de los usuarios.
Tras la puesta en marcha, lo primero que debemos hacer es experimentar un poco con docker, uno de los puntos fuertes de el TOS es que por defecto te deja instalar interesantísimas aplicaciones, entre ellas Docker - un sistema que permite empaquetar software en "contenedores" con todo lo necesario para que este se ejecute de forma segura y bastante optimizada, digamos que es una evolución de la virtualización pero sin hipervisor - algo mucho mas liviano y que requiere menos recursos ya que interactua directamente con el kernel del host.
Hagamos una prueba, ¿qué tal montar un wordpress con un par de clics? manos a la obra:
Con docker puedes extrapolar este proceso a casi cualquier software que necesites, puedes echar un vistazo a el registro publico principal que se llama Docker Hub para ver todo lo que puedes instalar de esta manera tan sencilla: Docker Hub
- Instala docker desde Aplicaciones->Docker->Instalar.
- Abre docker, la interfaz gráfica que nos da el TOS es sencilla pero funcional

- Accede a la sección de Registro y busca WordPress. Elige la opción que mas te guste entre todas las alternativas, para ver detalles pincha en el icono de la flechita azúl. Elige pinchando sobre el mismo, pero ten cuidado, casi no se nota que está seleccionado.

- Pincha en el botón descargar.
- Comprueba en Imagen que ya se haya descargado la imagen elegida.

- Pincha en la imagen para seleccionarla y presiona en Lanzamiento.
- Configura tu imagen en las diferentes pestañas, empezando por Configuración general.

- En volumen puedes añadir un directorio del host montándolo cómo un volumen dentro del contenedor una vez lanzado, esto es para guardar datos que tengas que compartir con otros contenedores o que no quieras perder si borras el contenedor.

- En Red eliges a que redes vas a conectar tu docker - por defecto bridge es una red interna, y host es la de la NAT. Desde la consola puedes añadir nuevas.

- En Configuraciones de puerto puedes mapear los puertos del contenedor con los del host. Cómowordpress utiliza el puerto 80, lo mapeo con el 9090 para esta prueba.

- Enlaces permite que varios contenedores puedan comunicarse, no lo necesitamos para esta prueba.

- Una vez configurado lo anterior, podemos ir a Entorno, aunque lo dejamos por defecto,podríamos configurar todas las variables de entorno que necesitemos así como el entry_point - que es el comando que se ejecutará una vez se lance el contenedor.
- Presiona en Solicitar.
- Ve a Contenedor y podrás ver cómo se lanza nuestro WP. Desde esta misma pestaña puedes ver los detalles, editar el contenedor, detenerlo, reiniciarlo o eliminarlo.

- Ahora basta con acceder al la dirección local del NAS a través del puerto seleccionado que es 9090 en nuestro caso, y tienes tu wordpress listo para configurarse

Este sitio web tiene más de 100.000 imágenes de diferentes aplicaciones y configuraciones listas para desplegarse, esto para un informático con tiempo libre es la cuidad dorada - suficiente potencia para un servidor de desarrollo y muchísimas opciones para toquetear.
He probado instalar con docker bases de datos postgres y Odoo (ERP/CRM) - todo funciona correctamente una vez entiendes el proceso, lo mejor es que puedes borrar todo sin dejar rastro cuando decidas hacerlo.
Plex - streaming en casa
Con el TerraMaster puedes instalar Plex mediante un sólo clic, para los que no conocéis esta maravillosa aplicación, puedes tener tu colección de películas personal en el NAS y hacer streaming a cualquier dispositivo en casa en el que puedas instalar Plex, por ejemplo los Amazon FireSticks, móviles Android e iOS, ordenadores y básicamente cualquier dispositivo moderno con pantalla, conexión a Internet y un navegador ya que puedes usar la interfaz web para reproducir películas directamente en el navegador.

Te puedes montar tu propio Netflix en casa con tu contenido favorito, todas las películas, series, documentales, vídeos familiares, canciones, fotos y demás multimedia que tengas almacenadas en tu NAS y quieras añadir a tu colección (no te preocupes, seleccionas lo que quieres hacer streaming) que se suma además a los canales de series y películas que ofrece Plex de forma totalmente gratuita.
Cupón de descuento para NAS F2-221 de TerraMaster
TerraMaster nos hace llegar estos 20 cupones con un 15% de descuento para que puedas hacerte con tu NAS F2-221 a un precio especial a través de este enlace e introduciendo uno de los códigos de abajo, corre que vuelan.
OJO: Cupones válidos del 15/12 al 22/12
J8HA-JWCVDU-HHPVB5
J84Z-38V4LF-ZGMPBR
J8H2-CFYFXC-MEAJBQ
J824-LXJANH-55HWBH
J8FA-4FCECD-HMUPBA
J8BM-6K7P2D-ALXFB3
J8YR-U4WB5G-L99WBY
J8FF-VHFC4H-H3SDBQ
J8S2-B3MXPG-M9FTBR
J88K-WQ2UTD-HXXQB6
J8MD-D4UX2V-993KBP
J8KV-22BUHU-H47FBW
J8VJ-DCMNPY-479PBZ
J8PM-TWW3Q8-K62TBY
J85H-955DW7-7EJCBX
J877-RCZWGZ-KG2KBQ
J8JK-ZHFNC2-9HVKBH
J8H9-FAUP43-6HN6BV
J8YA-G6BH4A-L7AUBJ
J83P-GWPRT3-NXTKBA
Enviado desde mi Redmi Note 8 Pro mediante Tapatalk
Tiene muy buena pinta.
Hola buen review
Muy buenas, y muy buena review , ¿podrías explicar como hace funcionar Odoo en este NAS? por mas que lo intento no soy capaz de conseguir que funcione, me harías un gran favor, saludosHoy les traigo la review de un NAS interesantísimo de la marca TerraMaster, se trata del modelo F2-221 que incorpora 2 bahías para disco duros de 3.5'' o 2.5'' y unas características bastante buenas para este tipo de dispositivos.
Hace poco les contamos lo que es un NAS, ahora nos centraremos en analizar este modelo económico que te permitirá tener muchísima flexibilidad a la hora de gestionar tus ficheros o dicho de otra forma, tener tu propia nube privada en casa o incluso para una pyme, que es el mercado al que está orientado este modelo en particular.
Unboxing del F2-221
Empecemos por abrirlo y ver qué nos encontramos. Decir que viene bien embalado en una caja de cartón crudo con el logotipo de la marca y algunas etiquetas con características y seriales que permiten identificar de que dispositivo se trata.

El NAS TerraMaster F2-221 antes de ser des-precintado
Apenas lo abrimos nos encontramos con todos los accesorios en una caja adicional y el NAS en cuestión, bien protegido mediante tacos de espuma con la forma del dispositivo, de esta manera, cualquier golpe a la caja sería absorbido por la espuma y el espacio vacío.

Lo primero que vemos al abir la caja de nuestro terramaster F2-221
Aquí una primera foto del NAS ya sin su bolsa de protección y de la caja pequeña nada más abrirla. Cómo era de esperarse, dentro de esta vienen los accesorios incluido el cargador, vamos a verlos a detalle. Basta coger el NAS en su caja de alumunio para darnos cuenta de que estamos ante un producto de acabado premium - los materiales son excelentes.
El F2-221 viene incluso con un destornillador para poder añadir los discos con facilidad. También trae 2 bolsas con tornillos tanto para discos 2.5'' como para 3.5''. Además trae un cable de red categoría 6, su fuente de alimentación, pegatinas para identificar los discos, arandelas de goma para evitar vibraciones, guías de inicio y garantía.
Se aprencian tanto el NAS F2-221 cómo la caja con el resto de accesorios

El NAS F2-221 en su parte delantera incorpora las bahías de los disco duros, dos en total para este modelo en cuestion. Las mismas se extraen levantando la pestaña que se ve en cada una de ellas. También cuenta con varios leds de estado: disco 1, disco 2, red y encendido, estos leds se encuentran justo sobre el botón de encendido del dispositivo.

La construcción del NAS F2-221 es impecable, pesa lo suyo al estar hecha su carcasa de aluminio y el plástico de las bahías es bastante firme
Aquí el detalle del sistema de apertura de las bahías donde se colocan los discos en el NAS, basta con tirar desde la parte inferior de las pestañas para que salgan.
En la parte posterior vemos los puertos con los que cuenta el NAS económico de TerraMaster:
- 1 Puerto HDMI
- 2 Puertos USB
- 2 Puertos LAN
- 1 Entrada de alimentación

Características técnicas del NAS F2-221
En realidad es tan flexible que la lista no acaba aquí, puede usarse como servidor web, servidor de aplicaciones, servidor de base de datos, y una gran lista de etcéteras que iremos explorando poco a poco.
- CPU Intel Apollo J3355 de doble núcleo a 2.0 GHz
- 2 GB de RAM (ampliables)
- Velocidad de escritura de hasta 200 MB/s
- Velocidad de lectura de hasta 190 MB/s
- Cifrado por hardware tipo AES hardware
- Cifrado de carpetas compartidas
- Cifrado punto a punto para evitar acceso no autorizado
- Sistema de archivos BTRFS con más de 71.680 instantáneas para todo el sistema y 1.024 instantáneas por carpeta compartida
- Transcodificaciónen tiempo real por hardware de hasta 2 videos 4K simultáneos
- Carcasa construida en aleación de aluminio
- Ventilación activa inteligente: silenciosa y con buena disipación del calor para el control de la temperatura
- Soporte Seagate IHM
- Soporta sincronización con Dropbox, Google Drive, One drive, rsync, Apple TimeMachine, etc
- Docker
- Tienda de aplicaciones, además soporta docker y virtualbox para cualquier otra necesidad de software
- Acceso mediante Telnet/SSH
- Protocolos MUCHOS: SM/CIFSB, NFS, FTP, WebDAV, AFP, etc
- SNMP
- WiFi (recuiere adaptador USB externo)
En cuanto a potencia, el TerraMaster F2-221 se mueve gracias a un potente procesador Intel Celeron J3355 (familia Apollo Lake de 14 nm), doble núcleo que puede llevar a una frecuencia de hasta 2,0 GHz (2,5 GHz si activas el Boost), acompañado de 2 MB de cache y un TDP de 10 W. Por defecto la placa trae integrados 2 GB de RAM, pero además incorpora un slot libre para ampliar la memoria.
Pero no podemos hablar de un NAS sin hablar de la velocidad de lectura que alcanza los 190 MB/s mientras que la escritura llega hasta los 200 MB/s claro, esto depende de los discos que instales.
Puesta en marcha del NAS F2-221
Lo primero que debemos hacer es aceder a la URL que nos facilitan en el manual de inicio rápido, esta URL: http://start.terra-master.com/

Aquí seleccionamos nuestro modelo, en mi caso con los datos que se ven en la captura de pantalla.
Luego nos mostrará una guía específica para inicializar cada modelo, aunque intuyo que el proceso será muy similar y podría resumirlo en asegurarse de tener al menos un disco vacío o con información que puedas perder, lo ideal es que este disco además esté en la lista de los que recomienda la marca a través de su lista de compatibilidad.
Estos discos han sido probados y se sabe que rendirán bien con este modelo, pero en realidad cualquier disco estandar te valdría aunque siempre es recomendable que se utilicen discos especificos para NAS cómo los de las familias WD RED, WD RED Plus, Seagate Iron Wolf o Seagate Iron Wolf PRO.

Detalle de las bahías del NAS
En mi caso he pedido dos discos por Amazon, uno es un IronWolf de 4TB y otro un WD Red Plus de 4TB, la idea es que funcionen con RAID para saber que aunque falle un disco, la información la tendré respaldada en otro.
Una vez puestos los discos (4 tornillos) se introduce en la bahía correspondiente con cuidado, presionando para que encaje bien pero desde la parte inferior, no la pestaña, esta última se usa solo para cerrar el disco, si se hace mucha presión en esta el mecanismo podría romperse.
Detalle de colocación de disco duro en el NAS

Así se inserta el disco duro en el F2-221
Lo siguiente es conectar el cable de red (uno solo de momento), la fuente de alimentación y encender el NAS. Escucharemos un pitido durante el arranque, es normal. Seguir siempre la guía de inicializacion desde la URL que os dejé al principio.
Ahora te pedirá que elijas el tipo de instalación, por mi parte he optado por el modo automático, pero si dispones de tiempo y conocimientos puedes jugar bastante más con el otro método.

El NAS instalará su sistema operativo de la marca, el TOS en su última versión, que al momento de escribir estas líneas es el TOS 4.2 aunque ya están probando el TOS 5 que se espera salga pronto.

Una vez instalado el sistema operativo, se reiniciará el NAS y te redirigirá de forma automática a su interfaz web

Conociendo el sistema operativo TOS
Lo primero que vemos cuando accedemos es que se trata de un entorno bastante amigable, una interfaz web de escritorio, cómo si se tratase de un sistema operativo windows, mac o linux pero se accede a través de una URL local a través de tu navegador web, URL que luego puedes configurar para tener acceso remoto.

Nos encontramos con el típico escritorio donde vemos un gestor de ficheros, una tienda de aplicaciones, accesos directos a aplicaciones varias incluida la configuración, un widget de estado y la hora.
Panel de control
Desde este panel podremos controlar el comportamiento de nuestro NAS, aquí se presentan acceso a las configuraciones organizados por diferentes categorías bastantes descriptivas: Privilegios, Servicios de red, Gestor de almacenamiento, Configuración general e Información del sistema.

Privilegios
En esta sección encontramos todas las configuraciones relacionadas con los usuarios y sus privilegios.
Servicios de red
- Usuario: permite añadir, editar y eliminar usuarios.
- Grupo de usuarios: Permite añadir, crear y eliminar grupos de usuarios.
- Carpeta compartida: Puedes añadir carpetas compartidas o comunes en este apartado.
- Dominio/LDAP: Te permite unirte a un dominio o habilitar un cliente LDAP.
- Carpeta remota: Soporta carpetas remotas por SMB/CIFS o NFS, se pueden montar mediante estas secciones.
Apartado en el que se controla todo lo relativo a la Red de nuestro NAS.
Gestor de almacenamiento
- Red: Configura lo relativo a la red como la dirección IP, puertos de acceso (http y https), nombre del host, los puertos,
- Servicios de archivos: (SMB/CIFS, AFP, FTP, NFS, Rsync, WebDAV)
- Terminal y SNMP: Conexiónes vía (Telnet /SSH) y sevicio de SNMP.
- Servicio de localización: UPnP y Bonjour.
Puedes todo lo referente a los discos que tengas conectados al NAS desde este apartado.
Configuración general
- Volumen: Es la unidad básica de espacio de almacenamiento en los TNAS. Todos los recursos, incluidas las carpetas compartidas y ficheros se almacenan en volúmenes. Antes de almacenar datos en el TNAS debes de tener al menos un volumen.
- Bloque de almacenamiento: Hace referencia a la configuración RAID (Redundant Array of Independent Disks) que usarás.
- Unidad de disco duro: Donde se gestionan los disco duros físicos. Desde este apartado puedes ver el estado de salud de tus discos y ver la información relevante de estos, incluyendo S.M.A.R.T.
- Disco virtual: Permite expandir el almacenamiento del TNAS montando discos virtuales a patir de servidores externos, pudiendo montar hasta 8 unidades mediante iSCSI.
- Almacenamiento externo: Si 2 puertos se te han quedado cortos, puedes instalar más unidades mediante USB y gestionarlos en el TNAS desde este apartado.
- Repuesto de emergencia: (pendiente de revisar su funcionamiento)
Todo lo referente a la configuración básica del dispositivo o lo que no entra en otra categoría.
Montar una web en el NAS usando sólo docker

- Hardware y alimentación:
- Hardware: Controla el modo de funcionamiento del ventilador, el zumbador o buzzer (los pitidos) y el reposo de los discos.
- Alimentación: El TNAS soporta WOL (Wake On Lan) y puedes activarlo desde este apartado. También configurar tareas de apagado y encendido automáticos por horario.
- UPS: Si cuentas con sistema SAI (UPS) desde aquí puedes activarlo para evitar posible pérdida de datos ante un fallo en el suministro eléctrico.
- Notificación: Elegir las diferentes alertas o notificaciones que te enviará el NAS, tales cómo las relacionadas con alimentación, eventos del sistema, la gestión del almacenamiento, seguridad, aplicaciones y servicios de red. Estas notificaciones se envían mediante correo electrónico.
- Seguridad:
- Certificado SSL: Te permite añadir o generar certificados para ser usados por el NAS.
- Cortafuegos: Administrar las reglas del firewall.
- Seguridad de la cuenta: Política de re intentos de login con contraseñas erradas.
- Protección DoS: Activar o desactivar la protección contra ataques de denegación de servicio.
- Actualización y recuperación:
- Actualización de software: Aquí actualizas el sistema operativo del TNAS.
- Copias de seguridad y restauración: Crea, descarga y restaura copias de seguridad de la configuración del NAS.
- Restaurar a valores predeterminados: Volver a los valores por defecto restableciendo el NAS a su estado de fábrica.
- Información del sistema:
- Información del hardware: Nos muestra datos clave sobre nuestro sistema, incluidos el procesador,la temperatura del mismo, la temperatura de los discos, velocidad del ventilador, memoria, etc.
- Estado del servicio: Un resumen de todos los servicios activos en el NAS, un vistazo bastante útil - recomiendo apagar todo lo que no vayamos a utilizar.
- Monitor de recursos: Puedes monitorizar mediante gráficas y tablas la CPU, la memoria, el almacenamiento, el ancho de banda, los procesos, los servicios y los usuarios.
- Registros del sistema: Un log que nos muestra un registro de las sesiones de los usuarios.
Tras la puesta en marcha, lo primero que debemos hacer es experimentar un poco con docker, uno de los puntos fuertes de el TOS es que por defecto te deja instalar interesantísimas aplicaciones, entre ellas Docker - un sistema que permite empaquetar software en "contenedores" con todo lo necesario para que este se ejecute de forma segura y bastante optimizada, digamos que es una evolución de la virtualización pero sin hipervisor - algo mucho mas liviano y que requiere menos recursos ya que interactua directamente con el kernel del host.
Hagamos una prueba, ¿qué tal montar un wordpress con un par de clics? manos a la obra:
Con docker puedes extrapolar este proceso a casi cualquier software que necesites, puedes echar un vistazo a el registro publico principal que se llama Docker Hub para ver todo lo que puedes instalar de esta manera tan sencilla: Docker Hub
- Instala docker desde Aplicaciones->Docker->Instalar.
- Abre docker, la interfaz gráfica que nos da el TOS es sencilla pero funcional

- Accede a la sección de Registro y busca WordPress. Elige la opción que mas te guste entre todas las alternativas, para ver detalles pincha en el icono de la flechita azúl. Elige pinchando sobre el mismo, pero ten cuidado, casi no se nota que está seleccionado.

- Pincha en el botón descargar.
- Comprueba en Imagen que ya se haya descargado la imagen elegida.

- Pincha en la imagen para seleccionarla y presiona en Lanzamiento.
- Configura tu imagen en las diferentes pestañas, empezando por Configuración general.

- En volumen puedes añadir un directorio del host montándolo cómo un volumen dentro del contenedor una vez lanzado, esto es para guardar datos que tengas que compartir con otros contenedores o que no quieras perder si borras el contenedor.

- En Red eliges a que redes vas a conectar tu docker - por defecto bridge es una red interna, y host es la de la NAT. Desde la consola puedes añadir nuevas.

- En Configuraciones de puerto puedes mapear los puertos del contenedor con los del host. Cómowordpress utiliza el puerto 80, lo mapeo con el 9090 para esta prueba.

- Enlaces permite que varios contenedores puedan comunicarse, no lo necesitamos para esta prueba.

- Una vez configurado lo anterior, podemos ir a Entorno, aunque lo dejamos por defecto,podríamos configurar todas las variables de entorno que necesitemos así como el entry_point - que es el comando que se ejecutará una vez se lance el contenedor.
- Presiona en Solicitar.
- Ve a Contenedor y podrás ver cómo se lanza nuestro WP. Desde esta misma pestaña puedes ver los detalles, editar el contenedor, detenerlo, reiniciarlo o eliminarlo.

- Ahora basta con acceder al la dirección local del NAS a través del puerto seleccionado que es 9090 en nuestro caso, y tienes tu wordpress listo para configurarse

Este sitio web tiene más de 100.000 imágenes de diferentes aplicaciones y configuraciones listas para desplegarse, esto para un informático con tiempo libre es la cuidad dorada - suficiente potencia para un servidor de desarrollo y muchísimas opciones para toquetear.
He probado instalar con docker bases de datos postgres y Odoo (ERP/CRM) - todo funciona correctamente una vez entiendes el proceso, lo mejor es que puedes borrar todo sin dejar rastro cuando decidas hacerlo.
Plex - streaming en casa
Con el TerraMaster puedes instalar Plex mediante un sólo clic, para los que no conocéis esta maravillosa aplicación, puedes tener tu colección de películas personal en el NAS y hacer streaming a cualquier dispositivo en casa en el que puedas instalar Plex, por ejemplo los Amazon FireSticks, móviles Android e iOS, ordenadores y básicamente cualquier dispositivo moderno con pantalla, conexión a Internet y un navegador ya que puedes usar la interfaz web para reproducir películas directamente en el navegador.

Te puedes montar tu propio Netflix en casa con tu contenido favorito, todas las películas, series, documentales, vídeos familiares, canciones, fotos y demás multimedia que tengas almacenadas en tu NAS y quieras añadir a tu colección (no te preocupes, seleccionas lo que quieres hacer streaming) que se suma además a los canales de series y películas que ofrece Plex de forma totalmente gratuita.
Aplicaciones Android, iOS y Windows
Adicional a la interfaz gráfica web, el F2-221 cuenta con aplicaciones nativas específicas para las plataformas señaladas, puedes descargarlas desde los siguientes enlaces:
Android => TNAS mobile - Apps on Google Play
iOS => TNAS mobile
Windows => Download
Y si necesitas acceso al manual, puedes cogerlo de aquí: Download
Mi opinión sobre el F2-221 y veredicto final
El NAS F2-221 ha cubierto por completo no solo mis necesidades de backup para los datos de mis temas tanto personales cómo de negocio si no que ha supuesto un antes y un después en mi forma de trabajar ya que he empezado a usarlo como servidor de desarrollo y pruebas para mis aplicaciones, ahorrando bastante tiempo y dinero ya que no necesito pagar un servicio externo y me siento más seguro y tranquilo. Literalmente duermo mejor sabiendo que mis datos están protegidos y al alcance.
El NAS F2-221 ha sido un acierto por parte de TerraMaster y personalmente lo recomiendo a mis colegas y lectores, justo hoy sale la versión TOS 5 y prometo actualizar este hilo para documentar las mejoras y novedades.
Cupón de descuento para NAS F2-221 de TerraMaster
TerraMaster nos hace llegar estos 20 cupones con un 15% de descuento para que puedas hacerte con tu NAS F2-221 a un precio especial a través de este enlace e introduciendo uno de los códigos de abajo, corre que vuelan.
OJO: Cupones válidos del 15/12 al 22/12
J8HA-JWCVDU-HHPVB5
J84Z-38V4LF-ZGMPBR
J8H2-CFYFXC-MEAJBQ
J824-LXJANH-55HWBH
J8FA-4FCECD-HMUPBA
J8BM-6K7P2D-ALXFB3
J8YR-U4WB5G-L99WBY
J8FF-VHFC4H-H3SDBQ
J8S2-B3MXPG-M9FTBR
J88K-WQ2UTD-HXXQB6
J8MD-D4UX2V-993KBP
J8KV-22BUHU-H47FBW
J8VJ-DCMNPY-479PBZ
J8PM-TWW3Q8-K62TBY
J85H-955DW7-7EJCBX
J877-RCZWGZ-KG2KBQ
J8JK-ZHFNC2-9HVKBH
J8H9-FAUP43-6HN6BV
J8YA-G6BH4A-L7AUBJ
J83P-GWPRT3-NXTKBA
vamos a citar a @segnini para que te ayude
Muy buenas, y muy buena review , ¿podrías explicar como hace funcionar Odoo en este NAS? por mas que lo intento no soy capaz de conseguir que funcione, me harías un gran favor, saludos
Hola, lo he instalado directamente usando docker - de hecho, he actualizado la versión de portainer que trae por defecto a la última y he buscado Odoo directamente allí. Me gusta tenerlo todo controlado por mismo y quitar la capa del NAS que no se realmente lo que hace.vamos a citar a @segnini para que te ayude
juan varon
Simdualero Junior
- Mensajes
- 1
- Puntos
- 1
Hola, intente instalar odoo de la misma manera pero no funciona, podria indicarme si tienes una guia o podrias realizarlo amigo. Gracias por tu ayuda, wordpress si funciona de es amanera pero odoo noo.Hoy les traigo la review de un NAS interesantísimo de la marca TerraMaster, se trata del modelo F2-221 que incorpora 2 bahías para disco duros de 3.5'' o 2.5'' y unas características bastante buenas para este tipo de dispositivos.
Hace poco les contamos lo que es un NAS, ahora nos centraremos en analizar este modelo económico que te permitirá tener muchísima flexibilidad a la hora de gestionar tus ficheros o dicho de otra forma, tener tu propia nube privada en casa o incluso para una pyme, que es el mercado al que está orientado este modelo en particular.
Unboxing del F2-221
Empecemos por abrirlo y ver qué nos encontramos. Decir que viene bien embalado en una caja de cartón crudo con el logotipo de la marca y algunas etiquetas con características y seriales que permiten identificar de que dispositivo se trata.

El NAS TerraMaster F2-221 antes de ser des-precintado
Apenas lo abrimos nos encontramos con todos los accesorios en una caja adicional y el NAS en cuestión, bien protegido mediante tacos de espuma con la forma del dispositivo, de esta manera, cualquier golpe a la caja sería absorbido por la espuma y el espacio vacío.

Lo primero que vemos al abir la caja de nuestro terramaster F2-221
Aquí una primera foto del NAS ya sin su bolsa de protección y de la caja pequeña nada más abrirla. Cómo era de esperarse, dentro de esta vienen los accesorios incluido el cargador, vamos a verlos a detalle. Basta coger el NAS en su caja de alumunio para darnos cuenta de que estamos ante un producto de acabado premium - los materiales son excelentes.
El F2-221 viene incluso con un destornillador para poder añadir los discos con facilidad. También trae 2 bolsas con tornillos tanto para discos 2.5'' como para 3.5''. Además trae un cable de red categoría 6, su fuente de alimentación, pegatinas para identificar los discos, arandelas de goma para evitar vibraciones, guías de inicio y garantía.
Se aprencian tanto el NAS F2-221 cómo la caja con el resto de accesorios

El NAS F2-221 en su parte delantera incorpora las bahías de los disco duros, dos en total para este modelo en cuestion. Las mismas se extraen levantando la pestaña que se ve en cada una de ellas. También cuenta con varios leds de estado: disco 1, disco 2, red y encendido, estos leds se encuentran justo sobre el botón de encendido del dispositivo.

La construcción del NAS F2-221 es impecable, pesa lo suyo al estar hecha su carcasa de aluminio y el plástico de las bahías es bastante firme
Aquí el detalle del sistema de apertura de las bahías donde se colocan los discos en el NAS, basta con tirar desde la parte inferior de las pestañas para que salgan.
En la parte posterior vemos los puertos con los que cuenta el NAS económico de TerraMaster:
- 1 Puerto HDMI
- 2 Puertos USB
- 2 Puertos LAN
- 1 Entrada de alimentación

Características técnicas del NAS F2-221
En realidad es tan flexible que la lista no acaba aquí, puede usarse como servidor web, servidor de aplicaciones, servidor de base de datos, y una gran lista de etcéteras que iremos explorando poco a poco.
- CPU Intel Apollo J3355 de doble núcleo a 2.0 GHz
- 2 GB de RAM (ampliables)
- Velocidad de escritura de hasta 200 MB/s
- Velocidad de lectura de hasta 190 MB/s
- Cifrado por hardware tipo AES hardware
- Cifrado de carpetas compartidas
- Cifrado punto a punto para evitar acceso no autorizado
- Sistema de archivos BTRFS con más de 71.680 instantáneas para todo el sistema y 1.024 instantáneas por carpeta compartida
- Transcodificaciónen tiempo real por hardware de hasta 2 videos 4K simultáneos
- Carcasa construida en aleación de aluminio
- Ventilación activa inteligente: silenciosa y con buena disipación del calor para el control de la temperatura
- Soporte Seagate IHM
- Soporta sincronización con Dropbox, Google Drive, One drive, rsync, Apple TimeMachine, etc
- Docker
- Tienda de aplicaciones, además soporta docker y virtualbox para cualquier otra necesidad de software
- Acceso mediante Telnet/SSH
- Protocolos MUCHOS: SM/CIFSB, NFS, FTP, WebDAV, AFP, etc
- SNMP
- WiFi (recuiere adaptador USB externo)
En cuanto a potencia, el TerraMaster F2-221 se mueve gracias a un potente procesador Intel Celeron J3355 (familia Apollo Lake de 14 nm), doble núcleo que puede llevar a una frecuencia de hasta 2,0 GHz (2,5 GHz si activas el Boost), acompañado de 2 MB de cache y un TDP de 10 W. Por defecto la placa trae integrados 2 GB de RAM, pero además incorpora un slot libre para ampliar la memoria.
Pero no podemos hablar de un NAS sin hablar de la velocidad de lectura que alcanza los 190 MB/s mientras que la escritura llega hasta los 200 MB/s claro, esto depende de los discos que instales.
Puesta en marcha del NAS F2-221
Lo primero que debemos hacer es aceder a la URL que nos facilitan en el manual de inicio rápido, esta URL: http://start.terra-master.com/

Aquí seleccionamos nuestro modelo, en mi caso con los datos que se ven en la captura de pantalla.
Luego nos mostrará una guía específica para inicializar cada modelo, aunque intuyo que el proceso será muy similar y podría resumirlo en asegurarse de tener al menos un disco vacío o con información que puedas perder, lo ideal es que este disco además esté en la lista de los que recomienda la marca a través de su lista de compatibilidad.
Estos discos han sido probados y se sabe que rendirán bien con este modelo, pero en realidad cualquier disco estandar te valdría aunque siempre es recomendable que se utilicen discos especificos para NAS cómo los de las familias WD RED, WD RED Plus, Seagate Iron Wolf o Seagate Iron Wolf PRO.

Detalle de las bahías del NAS
En mi caso he pedido dos discos por Amazon, uno es un IronWolf de 4TB y otro un WD Red Plus de 4TB, la idea es que funcionen con RAID para saber que aunque falle un disco, la información la tendré respaldada en otro.
Una vez puestos los discos (4 tornillos) se introduce en la bahía correspondiente con cuidado, presionando para que encaje bien pero desde la parte inferior, no la pestaña, esta última se usa solo para cerrar el disco, si se hace mucha presión en esta el mecanismo podría romperse.
Detalle de colocación de disco duro en el NAS

Así se inserta el disco duro en el F2-221
Lo siguiente es conectar el cable de red (uno solo de momento), la fuente de alimentación y encender el NAS. Escucharemos un pitido durante el arranque, es normal. Seguir siempre la guía de inicializacion desde la URL que os dejé al principio.
Ahora te pedirá que elijas el tipo de instalación, por mi parte he optado por el modo automático, pero si dispones de tiempo y conocimientos puedes jugar bastante más con el otro método.

El NAS instalará su sistema operativo de la marca, el TOS en su última versión, que al momento de escribir estas líneas es el TOS 4.2 aunque ya están probando el TOS 5 que se espera salga pronto.

Una vez instalado el sistema operativo, se reiniciará el NAS y te redirigirá de forma automática a su interfaz web

Conociendo el sistema operativo TOS
Lo primero que vemos cuando accedemos es que se trata de un entorno bastante amigable, una interfaz web de escritorio, cómo si se tratase de un sistema operativo windows, mac o linux pero se accede a través de una URL local a través de tu navegador web, URL que luego puedes configurar para tener acceso remoto.

Nos encontramos con el típico escritorio donde vemos un gestor de ficheros, una tienda de aplicaciones, accesos directos a aplicaciones varias incluida la configuración, un widget de estado y la hora.
Panel de control
Desde este panel podremos controlar el comportamiento de nuestro NAS, aquí se presentan acceso a las configuraciones organizados por diferentes categorías bastantes descriptivas: Privilegios, Servicios de red, Gestor de almacenamiento, Configuración general e Información del sistema.

Privilegios
En esta sección encontramos todas las configuraciones relacionadas con los usuarios y sus privilegios.
Servicios de red
- Usuario: permite añadir, editar y eliminar usuarios.
- Grupo de usuarios: Permite añadir, crear y eliminar grupos de usuarios.
- Carpeta compartida: Puedes añadir carpetas compartidas o comunes en este apartado.
- Dominio/LDAP: Te permite unirte a un dominio o habilitar un cliente LDAP.
- Carpeta remota: Soporta carpetas remotas por SMB/CIFS o NFS, se pueden montar mediante estas secciones.
Apartado en el que se controla todo lo relativo a la Red de nuestro NAS.
Gestor de almacenamiento
- Red: Configura lo relativo a la red como la dirección IP, puertos de acceso (http y https), nombre del host, los puertos,
- Servicios de archivos: (SMB/CIFS, AFP, FTP, NFS, Rsync, WebDAV)
- Terminal y SNMP: Conexiónes vía (Telnet /SSH) y sevicio de SNMP.
- Servicio de localización: UPnP y Bonjour.
Puedes todo lo referente a los discos que tengas conectados al NAS desde este apartado.
Configuración general
- Volumen: Es la unidad básica de espacio de almacenamiento en los TNAS. Todos los recursos, incluidas las carpetas compartidas y ficheros se almacenan en volúmenes. Antes de almacenar datos en el TNAS debes de tener al menos un volumen.
- Bloque de almacenamiento: Hace referencia a la configuración RAID (Redundant Array of Independent Disks) que usarás.
- Unidad de disco duro: Donde se gestionan los disco duros físicos. Desde este apartado puedes ver el estado de salud de tus discos y ver la información relevante de estos, incluyendo S.M.A.R.T.
- Disco virtual: Permite expandir el almacenamiento del TNAS montando discos virtuales a patir de servidores externos, pudiendo montar hasta 8 unidades mediante iSCSI.
- Almacenamiento externo: Si 2 puertos se te han quedado cortos, puedes instalar más unidades mediante USB y gestionarlos en el TNAS desde este apartado.
- Repuesto de emergencia: (pendiente de revisar su funcionamiento)
Todo lo referente a la configuración básica del dispositivo o lo que no entra en otra categoría.
Montar una web en el NAS usando sólo docker

- Hardware y alimentación:
- Hardware: Controla el modo de funcionamiento del ventilador, el zumbador o buzzer (los pitidos) y el reposo de los discos.
- Alimentación: El TNAS soporta WOL (Wake On Lan) y puedes activarlo desde este apartado. También configurar tareas de apagado y encendido automáticos por horario.
- UPS: Si cuentas con sistema SAI (UPS) desde aquí puedes activarlo para evitar posible pérdida de datos ante un fallo en el suministro eléctrico.
- Notificación: Elegir las diferentes alertas o notificaciones que te enviará el NAS, tales cómo las relacionadas con alimentación, eventos del sistema, la gestión del almacenamiento, seguridad, aplicaciones y servicios de red. Estas notificaciones se envían mediante correo electrónico.
- Seguridad:
- Certificado SSL: Te permite añadir o generar certificados para ser usados por el NAS.
- Cortafuegos: Administrar las reglas del firewall.
- Seguridad de la cuenta: Política de re intentos de login con contraseñas erradas.
- Protección DoS: Activar o desactivar la protección contra ataques de denegación de servicio.
- Actualización y recuperación:
- Actualización de software: Aquí actualizas el sistema operativo del TNAS.
- Copias de seguridad y restauración: Crea, descarga y restaura copias de seguridad de la configuración del NAS.
- Restaurar a valores predeterminados: Volver a los valores por defecto restableciendo el NAS a su estado de fábrica.
- Información del sistema:
- Información del hardware: Nos muestra datos clave sobre nuestro sistema, incluidos el procesador,la temperatura del mismo, la temperatura de los discos, velocidad del ventilador, memoria, etc.
- Estado del servicio: Un resumen de todos los servicios activos en el NAS, un vistazo bastante útil - recomiendo apagar todo lo que no vayamos a utilizar.
- Monitor de recursos: Puedes monitorizar mediante gráficas y tablas la CPU, la memoria, el almacenamiento, el ancho de banda, los procesos, los servicios y los usuarios.
- Registros del sistema: Un log que nos muestra un registro de las sesiones de los usuarios.
Tras la puesta en marcha, lo primero que debemos hacer es experimentar un poco con docker, uno de los puntos fuertes de el TOS es que por defecto te deja instalar interesantísimas aplicaciones, entre ellas Docker - un sistema que permite empaquetar software en "contenedores" con todo lo necesario para que este se ejecute de forma segura y bastante optimizada, digamos que es una evolución de la virtualización pero sin hipervisor - algo mucho mas liviano y que requiere menos recursos ya que interactua directamente con el kernel del host.
Hagamos una prueba, ¿qué tal montar un wordpress con un par de clics? manos a la obra:
Con docker puedes extrapolar este proceso a casi cualquier software que necesites, puedes echar un vistazo a el registro publico principal que se llama Docker Hub para ver todo lo que puedes instalar de esta manera tan sencilla: Docker Hub
- Instala docker desde Aplicaciones->Docker->Instalar.
- Abre docker, la interfaz gráfica que nos da el TOS es sencilla pero funcional

- Accede a la sección de Registro y busca WordPress. Elige la opción que mas te guste entre todas las alternativas, para ver detalles pincha en el icono de la flechita azúl. Elige pinchando sobre el mismo, pero ten cuidado, casi no se nota que está seleccionado.

- Pincha en el botón descargar.
- Comprueba en Imagen que ya se haya descargado la imagen elegida.

- Pincha en la imagen para seleccionarla y presiona en Lanzamiento.
- Configura tu imagen en las diferentes pestañas, empezando por Configuración general.

- En volumen puedes añadir un directorio del host montándolo cómo un volumen dentro del contenedor una vez lanzado, esto es para guardar datos que tengas que compartir con otros contenedores o que no quieras perder si borras el contenedor.

- En Red eliges a que redes vas a conectar tu docker - por defecto bridge es una red interna, y host es la de la NAT. Desde la consola puedes añadir nuevas.

- En Configuraciones de puerto puedes mapear los puertos del contenedor con los del host. Cómowordpress utiliza el puerto 80, lo mapeo con el 9090 para esta prueba.

- Enlaces permite que varios contenedores puedan comunicarse, no lo necesitamos para esta prueba.

- Una vez configurado lo anterior, podemos ir a Entorno, aunque lo dejamos por defecto,podríamos configurar todas las variables de entorno que necesitemos así como el entry_point - que es el comando que se ejecutará una vez se lance el contenedor.
- Presiona en Solicitar.
- Ve a Contenedor y podrás ver cómo se lanza nuestro WP. Desde esta misma pestaña puedes ver los detalles, editar el contenedor, detenerlo, reiniciarlo o eliminarlo.

- Ahora basta con acceder al la dirección local del NAS a través del puerto seleccionado que es 9090 en nuestro caso, y tienes tu wordpress listo para configurarse

Este sitio web tiene más de 100.000 imágenes de diferentes aplicaciones y configuraciones listas para desplegarse, esto para un informático con tiempo libre es la cuidad dorada - suficiente potencia para un servidor de desarrollo y muchísimas opciones para toquetear.
He probado instalar con docker bases de datos postgres y Odoo (ERP/CRM) - todo funciona correctamente una vez entiendes el proceso, lo mejor es que puedes borrar todo sin dejar rastro cuando decidas hacerlo.
Plex - streaming en casa
Con el TerraMaster puedes instalar Plex mediante un sólo clic, para los que no conocéis esta maravillosa aplicación, puedes tener tu colección de películas personal en el NAS y hacer streaming a cualquier dispositivo en casa en el que puedas instalar Plex, por ejemplo los Amazon FireSticks, móviles Android e iOS, ordenadores y básicamente cualquier dispositivo moderno con pantalla, conexión a Internet y un navegador ya que puedes usar la interfaz web para reproducir películas directamente en el navegador.

Te puedes montar tu propio Netflix en casa con tu contenido favorito, todas las películas, series, documentales, vídeos familiares, canciones, fotos y demás multimedia que tengas almacenadas en tu NAS y quieras añadir a tu colección (no te preocupes, seleccionas lo que quieres hacer streaming) que se suma además a los canales de series y películas que ofrece Plex de forma totalmente gratuita.
Aplicaciones Android, iOS y Windows
Adicional a la interfaz gráfica web, el F2-221 cuenta con aplicaciones nativas específicas para las plataformas señaladas, puedes descargarlas desde los siguientes enlaces:
Android => TNAS mobile - Apps on Google Play
iOS => TNAS mobile
Windows => Download
Y si necesitas acceso al manual, puedes cogerlo de aquí: Download
Mi opinión sobre el F2-221 y veredicto final
El NAS F2-221 ha cubierto por completo no solo mis necesidades de backup para los datos de mis temas tanto personales cómo de negocio si no que ha supuesto un antes y un después en mi forma de trabajar ya que he empezado a usarlo como servidor de desarrollo y pruebas para mis aplicaciones, ahorrando bastante tiempo y dinero ya que no necesito pagar un servicio externo y me siento más seguro y tranquilo. Literalmente duermo mejor sabiendo que mis datos están protegidos y al alcance.
El NAS F2-221 ha sido un acierto por parte de TerraMaster y personalmente lo recomiendo a mis colegas y lectores, justo hoy sale la versión TOS 5 y prometo actualizar este hilo para documentar las mejoras y novedades.
Cupón de descuento para NAS F2-221 de TerraMaster
TerraMaster nos hace llegar estos 20 cupones con un 15% de descuento para que puedas hacerte con tu NAS F2-221 a un precio especial a través de este enlace e introduciendo uno de los códigos de abajo, corre que vuelan.
OJO: Cupones válidos del 15/12 al 22/12
J8HA-JWCVDU-HHPVB5
J84Z-38V4LF-ZGMPBR
J8H2-CFYFXC-MEAJBQ
J824-LXJANH-55HWBH
J8FA-4FCECD-HMUPBA
J8BM-6K7P2D-ALXFB3
J8YR-U4WB5G-L99WBY
J8FF-VHFC4H-H3SDBQ
J8S2-B3MXPG-M9FTBR
J88K-WQ2UTD-HXXQB6
J8MD-D4UX2V-993KBP
J8KV-22BUHU-H47FBW
J8VJ-DCMNPY-479PBZ
J8PM-TWW3Q8-K62TBY
J85H-955DW7-7EJCBX
J877-RCZWGZ-KG2KBQ
J8JK-ZHFNC2-9HVKBH
J8H9-FAUP43-6HN6BV
J8YA-G6BH4A-L7AUBJ
J83P-GWPRT3-NXTKBA
Hilos similares
- Respuestas
- 6
- Visitas
- 293
- Respuestas
- 1
- Visitas
- 1K
- Respuestas
- 0
- Visitas
- 3K
- Respuestas
- 0
- Visitas
- 3K
- Respuestas
- 0
- Visitas
- 2K
Del blog
-
Samsung presenta la nueva USB 2024 BAR Plus para el mercado chino: ¡máxima velocidad y almacenamiento garantizado!
Wed, 24 Apr 2024 09:53:42 CESTSamsung lanza la unidad flash USB 2024 BAR Plus para el mercado chino El reconocido fabricante de tecnología Samsung ha presentado su última creación, la unidad de almacenamiento USB 2024 BAR Plus. Es ...
-
Durante los próximos tres años, MASORANGE tiene previsto invertir más de 100 millones de euros en Aragón.
Wed, 24 Apr 2024 09:43:18 CESTMASORANGE, el operador líder en España, refuerza su compromiso con el desarrollo socioeconómico de Aragón El consejero delegado de MASORANGE, Meinrad Spenger, junto a la directora general de Regulació ...
-
Así funciona la innovadora cámara retráctil del Huawei Pura 70 Ultra
Tue, 23 Apr 2024 10:52:00 CESTEl Huawei Pura 70 Ultra ha irrumpido en el mercado chino de teléfonos inteligentes con un enfoque innovador y un diseño que desafía las convenciones establecidas. Este dispositivo insignia de Huawei h ...
-
EE. UU. está satisfecho con los resultados del bloqueo a Huawei
Mon, 22 Apr 2024 19:10:04 CESTLa Secretaria de Comercio de Estados Unidos, Gina Raimondo, ha expresado su satisfacción con los resultados del bloqueo comercial impuesto a Huawei. Durante una entrevista en el programa «60 Minutos» ...
-
La nueva IA de Microsoft deja los deep fakes en pañales
Fri, 19 Apr 2024 18:36:22 CESTEn los últimos años, la inteligencia artificial ha experimentado un notable avance, dejando atrás sus inicios en la generación de imágenes a partir de texto para adentrarse en el mundo de los vídeos. ...

 Foro Xiaomi
Foro Xiaomi Foro Realme
Foro Realme Foro OnePlus
Foro OnePlus Foro Jiayu
Foro Jiayu Foro Lenovo
Foro Lenovo Foro Samsung
Foro Samsung Foro Nubia
Foro Nubia Foro Blackview
Foro Blackview Foro impresoras 3D
Foro impresoras 3D