¿No tienes Internet? En realidad, lo tienes. Está en tu bolsillo. Puedes convertir tu teléfono en un hotspot Android y compartir tu conexión con otros dispositivos. Este post te mostrará los detalles para configurar un hotspot Android, así que empecemos. Tómate tu tiempo para conocer a tu operador de telefonía móvil y el plan de datos que has contratado. No todos los planes permiten servicios de tethering Android. En esos casos, puede suponer costes adicionales e ir en contra de las condiciones del servicio. Además, algunos teléfonos de marca de operador pueden tener la funcionalidad hotspot desactivada por completo. Para activar el hotspot de Android ve a Ajustes > Red e Internet > Hotspot y tethering > Hotspot WiFi y activa Usar hotspot WiFi.
Tabla de contenido
Lee también: Cómo transferir datos de Android a Android
Cómo configurar los hotspots de Android
Probablemente hayas visto el botón de anclaje a red en el cajón de ajustes rápidos de tu dispositivo. Aunque es la forma más rápida y sencilla de activar y desactivar el hotspot de Android, te recomendamos que primero te tomes un momento para configurarlo. A continuación te explicamos cómo configurar una conexión hotspot Android. Abre la aplicación Ajustes. Ir a Redes e Internet. Selecciona Hotspot y tethering. Tocar punto de acceso Wi Fi. Esta página tiene opciones para activar y desactivar la función de punto caliente. Además, puedes cambiar el nombre de la red, el tipo de seguridad, la contraseña, etc. Sigue las instrucciones para personalizar la función de punto caliente a tu gusto. Cuando estés listo, activa Usar punto de acceso WiFi. La parte difícil ha terminado. Sólo queda activar los puntos de acceso. Hay un práctico interruptor en los Ajustes de WiFi, o puedes utilizar los ajustes rápidos del área de notificación.
Configurar hotspot Android mediante USB
También es posible configurar el tethering en Android utilizando la conexión USB de tu teléfono Android. Ten en cuenta que esto no funcionará con todos los dispositivos Android. Si el tuyo lo admite, aquí tienes los pasos para hacerlo. Cómo configurar el tethering USB en Android. Utiliza el cable USB de tu teléfono Android para conectarlo al ordenador. Espera un rato a que el ordenador configure la conexión. Abre la aplicación Configuración. Toca la opción Red e Internet. Selecciona Hotspot y tethering. Activar opción Anclaje USB. El mismo proceso puede activar el anclaje Bluetooth, pero no lo recomendamos a través de WiFi o USB porque es mucho más lento. Si aún así quieres hacerlo, conecta otros dispositivos a tu fuente de tethering mediante Bluetooth en lugar de realizar el paso número uno.
Lee también: Móviles Dual SIM: Qué son, cómo funcionan, ventajas, inconvenientes y guía de compra
Configura puntos de acceso Android mediante aplicaciones de terceros
Cualquier smartphone reciente debería tener incorporada la función de punto de acceso, pero esto no era así en el pasado. Los que utilicéis smartphones más antiguos puede que no dispongáis de la opción tethering/hotspot, en cuyo caso dependeréis de utilizar una aplicación de terceros. Dos de nuestras opciones favoritas son PdaNet+ e Punto de acceso WiFi portátil.
¿Cuántos dispositivos pueden conectarse a mi hotspot? Utilizando la función de punto caliente, puedes compartir Internet de tu teléfono con hasta 10 dispositivos.
¿El punto caliente utiliza mis datos de suscripción? No siempre. Los operadores pueden saber cuándo los datos son utilizados por tu smartphone de forma nativa o si se enrutan a través de la función de zona activa. Algunos planes utilizarán la asignación de datos. Otros ofrecen una cantidad dedicada de datos sólo para la función hotspot. Algunos planes no permiten el uso de la función hotspot. Tendrás que examinar tu plan de datos para conocer más detalles.
¿Cuántos datos utiliza el hotspot? Depende de lo que estés haciendo. Los dispositivos conectados extraerán todos los datos que necesiten del hotspot de tu teléfono. Esto significa que deberías utilizar muy pocos datos para actividades como escribir correos electrónicos. La historia no será la misma si transmites o descargas cantidades importantes de contenido.

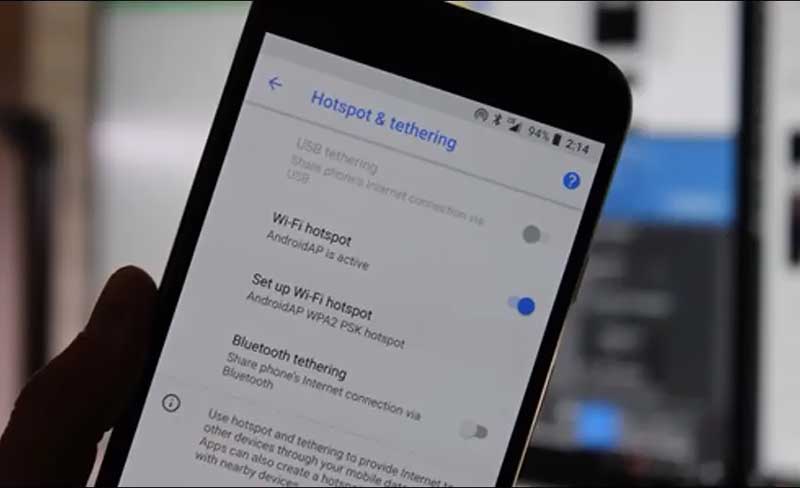

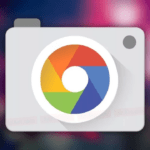

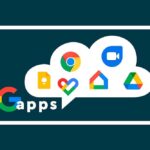


Deja una respuesta