Disparar una foto cuando se desee es lo que ayuda a que las cámaras de Android prosperen. Puede abrir rápidamente la aplicación de la cámara y hacer la foto que deseas sin demora, únicamente con tu teléfono móvil. Pero el problema surge cuando la aplicación cámara no funciona o no se abre en tu móvil Android.
Tabla de contenido
La cámara no funciona en Android, 7 soluciones
¿La aplicación de la cámara de tu teléfono te hace enojar cuando no funciona como esperabas? Puedes perderte el momento perfecto si falla cuando la necesitas. Afortunadamente, existen soluciones para arreglar este problema. Sigue los pasos a continuación para solucionar los problemas relacionados con la que la aplicación cámara no funciona en Android.
1. Verifica los permisos
Cuando abre la aplicación Cámara por primera vez, se le solicitan una serie de permisos para que esta pueda hacer su trabajo, entre ellos debe poder acceder a la memoria del dispositivo. Sin embargo, algunas actualizaciones recientes esta u otras aplicaciones en el teléfono pueden haber modificado dichos permisos. Así que verifica si la aplicación de la cámara tiene otorgados todos los accesos o permisos correspondientes.
- Mantén presionado el ícono de la aplicación Cámara y toque el botón «i o información de la aplicación«.
- Se abrirá el menú de información de la aplicación.
- Ve al menú Permisos.
- Asegúrate de que los permisos de la Cámara, Ubicación y Micrófono estén activados en el siguiente menú.
De lo contrario, otorga estos permisos a la aplicación Cámara para que pueda funcionar correctamente.
2. Comprueba si otra aplicación ya está usando la cámara
¿Estás transmitiendo vídeo en vivo usando YouTube o Twitch en Android? O, es probable que ya estés usando la cámara a través de Instagram, Snapchat u otra aplicación, debes saber que esto puede interferir con la aplicación de la cámara principal de tu teléfono Android.
Para verificarlo, abre el menú multitarea de tu teléfono Android y acto seguido, intenta identificar las aplicaciones activas que hagan uso de la cámara y que puedan estar ocupándola en este momento. Cierre dicha aplicación eliminándola así de los procesos en segundo plano. Intenta abrir la aplicación Cámara nuevamente y debería funcionar con normalidad.
3. Forzar la detención de la cámara
Después de pasar un largo rato usando la cámara, la aplicación puede quedar inestable, este fallo puede evitar que la utilices correctamente. intenta forzar el cierre de la aplicación, vuelve a abrirla y comprueba si funciona tras esto. Aquí los pasos detallados para cumplir con este cometido:
- Busca el icono de la aplicación Cámara en la pantalla de inicio o en el cajón de las aplicaciónes.
- Mantén presionado el ícono de la aplicación e ingrese al menú de información de la aplicación.
- Toca Forzar detención para detener por completo todas las operaciones de la aplicación Cámara.
Ahora, ve a abrir la aplicación Cámara nuevamente y ahora debería estar lista para capturar preciosos momentos. Si no, prueba con la siguiente solución.
4. Dejar que el teléfono se enfríe
Muchos enfrentan este problema, especialmente después de pasar largo rato jugando sus teléfonos móviles o cuando está cargando el mismo a la vez que se intenta utilizar. Es posible que notes que el móvil se calienta un poco incluso a través de la funda, que sepas que internamente está mucho mas caliente y el móvil puede detener ciertos procesos para evitar daños por temperatura.
Entonces, cuando intentas acceder a la cámara, la aplicación arrojará un error y según el fabricante y la versión de Android, podría pedirte que dejes enfriar tu teléfono. No hace falta meterlo en la nevera, de hecho esto sería contraproducente, basta con dejar de usarlo y esperar varios minutos hasta que vuelva a una temperatura normal de funcionamiento. Deja que baje la temperatura del móvil y luego abre la aplicación Cámara.
5. Limpia la memoria caché de la cámara
La aplicación de la cámara recopila el caché en segundo plano para acelerar algunos procesos rápidamente. Este proceso de almacenamiento en caché puede corromperse bajo ciertas circunstancias motivado principalmente a bugs en la aplicación. Intenta borrar la memoria caché y vuelve a intentarlo. ¿Ha funcionado? aquí los pasos en detalle por si los necesitas.
- Mantén presionado el ícono de la aplicación Cámara y abra el menú de información de la aplicación.
- Ve al menú Almacenamiento y caché.
- Presiona en Borrar caché y estarás listo para nuevamente la aplicación de la cámara en Android.
6. Complete el procesado
Este problema suele ocurrir con los teléfonos Android de gama media. Al grabar vídeos largos con resoluciones altas cómo la 4K usando tu teléfono móvil, el dispositivo necesitarñá bastante tiempo para procesar y reproducir el vídeo capturado.
Evita grabar vídeos en 4K y cambiar inmediatamente a la interfaz de la cámara para tomar fotografías ya que esto podría ocurrir. En cambio, deja que el procesador del móvil procese todo el video capturado, esto hace un uso exhaustivo de la memoria del teléfono y tendrás que esperar a que el movil finalice dicho proceso y libere los recursos para intentar tomar las fotos desde la aplicación de la cámara.
7. ¿La cámara sigue sin funcionar en tu teléfono Android? Reinicialo.
La mayoría de los fabricantes de teléfonos Android suelen lanzar parches de seguridad en los dispositivos recientes. Algunas veces, estas actualizaciones de seguridad se incluyen con una completa actualización de versión. Por lo tanto, si ha tardado en instalar dichas actualizaciones en tu teléfono, debes instalarlas ya que son una de las principales causas de problemas en el uso del dispositivo en el día a día. Además de corregir varios errores, la actualización puede mejorar el rendimiento de la aplicación de la cámara, por ejemplo.
Ñapa: Si nada de esto te ha funcionado, intenta instalar una de las cientos de opciones de cámaras alternativas que encontrarás en la tienda de google: Cámaras en Google Play.



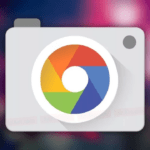



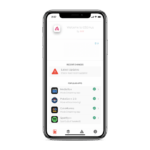
Deja una respuesta