Cómo se exportan los contactos en el Poco X3 GT
Tabla de contenido
Te contamos todas las novedades relacionadas con Poco Poco Phone X3 GT en nuestra serie de posts. Los expertos están a la orden para solucionar tus dudas .
En este hilo aprenderás como se hace para:
Exportar tus contactos de otro dispositivo a el Poco X3 GT
Exportar tus contactos desde Google Cloud a un Poco X3 GT
Cómo exportar los contactos a un archivo formato VCF desde un Poco X3 GT
Exportar tus contactos a un fichero CSV en el Poco X3 GT
Exportar los contactos en un Poco X3 GT
Veremos en detalle mediante este tutorial cómo se hace exportar tus contactos a un Poco X3 GT . Los contactos son una característica importante de todos los Poco X3 GT y todos los demás dispositivos, es por ello que es posible que quieras exportarlos desde el Poco X3 GT a otro teléfono o hacia la nube. Para aprovechar al máximo a todas las funcionalidades que ofrecen los contactos, resulta bastante fácil.
Aprenderemos cómo se consigue exportar tus contactos desde un Poco X3 GT a otro smartphone primeramente, desde una cuenta de Google Cloud y en segundo lugar, desde archivos en formato vCard o VCF y tercero, y finalmente a ficheros CSV editables usando una hoja de cálculo como Microsoft Excel.
Exportar todos los contactos de otro móvil a un Poco X3 GT
Con el objetivo de exportar tus contactos desde otro dispositivo, primero deberás exportarlos a la SIM card o a una tarjeta SD. Para hacer esto, tendrás meter una tarjeta SIM o SD en el nuevo Poco X3 GT. Una vez conseguido, ve a la app Contactos de tu Poco X3 GT. En este menú, deberás pulsar la tecla ‘Configuración’, que se encuentra en la parte inferior derecha en tu Poco X3 GT. Una opción ‘Exportar’ a la SIM o la SD debería estar disponible aquí. Pulsa sobre ella.
Procede según las instrucciones que aparecen en pantalla y todos los contactos se guardaran en tu método de copia de seguridad seleccionado en tu Poco X3 GT.
Exporta tus contactos desde Google Cloud a tu Poco X3 GT
Esta es una opción poco conocida pero bastante interesante para los que sepan cómo conseguirlo: exportar tus contactos desde la Nube hacia el Poco X3 GT. Para hacerlo, accede las opciones de ‘Configuración’, disponible desde la pantalla de inicio de el Poco X3 GT, luego en ‘Cuenta y Sincronización’. Una vez allí, entra en tu cuenta de Google.
Con esto se debería abrir una nueva ventana que te dejará comprobar la sincronización de los contactos, calendarios y correos electrónicos.
Elije lo que quieres activar y automáticamente se exportarán tus contactos de Google Cloud.
Exporta tus contactos hacia un ficheros VCF en tu Poco X3 GT
Una alternativa para conseguir exportar tus contactos de tu Poco X3 GT es utilizar archivos VCF. Esta opción te permite, junto con los ficheros CSV, guardar tu lista de contactos desde un Poco X3 GT. entra en el apartado ‘Importar/Exportar’ en la aplicación ‘Contactos’ de el Poco X3 GT. Desde allí, pulsa en ‘Exportar’ y luego selecciona el formato VCF. Luego de que hayas confirmado la operación y elegido el archivo VCF como destino, puedes exportar todos tus contactos desde tu Poco X3 GT. En sentido inverso te permitirá importar los contactos a el Poco X3 GT.
Exportar tus contactos hacia un archivo CSV desde tu Poco X3 GT
Si quieres que los contactos estén en formato CSV, para luego poder exportarlos hacia un Poco X3 GT, deberás hacer una exportación desde tu cuenta de Gmail. Ya en tu cuenta de Google gmail, deberás hacer clic en ‘Contactos’ que encontrarás encima del botón de redactar un correo electrónico. Luego pulsa en ‘Más acciones’ y por último en ‘Exportar’. Selecciona el archivo CSV al que deseas exportar los contactos y confirma. Ya cuando haya terminado, podrás sincronizar un Poco X3 GT con tu cuenta de Google gmail como se menciona en el apartado anterior.



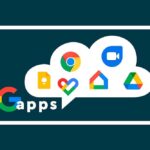
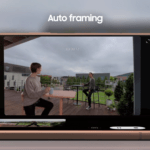



Deja una respuesta