pitonio
Simdualero de Oro
En este post os escribiré como he vuelto a rootear el tlf, pues me ha pasado algo rarito.
Despues de hacer muchas pruebas he decidido rootearlo de nuevo, pues le meti una stock rom. He usado Root_with_Restore_by_Bin4ry_v3 (opción 4) y me lo ha hecho. Sin embargo si probáis varios explorer de archivos comprobareis que algunos no leen /data y /system. Me he bajado un par de programas (root checker…) para verificar si soy root y es afirmativo. No lo entiendo. He conectado con mtkdroidtools (nueva versión 2.39 en chinamobiles.org) y compruebo que no me muestra los valores de “LCD driver” y “ Uboot build v “:me dice que no tengo acceso root.
Le doy a “ ROOT “ (si sale esta opción es que detecta que no somos root) y me reinicia el móvil mostrándome los valores, eso si tengo un mensaje en el programa de que es temporal. Hago backup y reinicio. De nuevo no soy root. Hago root de nuevo y reinicio en root (se sobreentiende que aqui es todo con mtkdroidtool). En la siguiente pestaña selecciono “To choose the boot.img file” y pulso “Recovery and Boot”. Ahora le digo donde esta mi boot.img y recovery.img del backup anterior. Me los parchea y pregunta si los quiero cargar al móvil. Le digo que si. Ahora reinicio y si me muestra todos los valores. De hecho si probamos cualquier “explorer root” ahora comprobareis que si leen todos los directorios.
En cuanto al recovery me da error, pero es igual porque es el original. En el original no pide acceso a ningún directorio de sistema. Sin embargo, cuando hagáis vuestro recovery personalizado como expuse en post anteriores, debéis usar los archivos de boot.img, ya que este esta ya rooteado (te da todos los permisos). En los post anteriores extraíamos de un recovery de otro tlf y lo empaquetábamos con nuestro kernel, pero en este caso los archivos ya te dan acceso root.
Comentaros que con root explorer y con FX explorer (con su add root acces) puedo acceder sin problemas a todos los directorios, incluso antes de rootear el tlf.
Despues de hacer muchas pruebas he decidido rootearlo de nuevo, pues le meti una stock rom. He usado Root_with_Restore_by_Bin4ry_v3 (opción 4) y me lo ha hecho. Sin embargo si probáis varios explorer de archivos comprobareis que algunos no leen /data y /system. Me he bajado un par de programas (root checker…) para verificar si soy root y es afirmativo. No lo entiendo. He conectado con mtkdroidtools (nueva versión 2.39 en chinamobiles.org) y compruebo que no me muestra los valores de “LCD driver” y “ Uboot build v “:me dice que no tengo acceso root.
Le doy a “ ROOT “ (si sale esta opción es que detecta que no somos root) y me reinicia el móvil mostrándome los valores, eso si tengo un mensaje en el programa de que es temporal. Hago backup y reinicio. De nuevo no soy root. Hago root de nuevo y reinicio en root (se sobreentiende que aqui es todo con mtkdroidtool). En la siguiente pestaña selecciono “To choose the boot.img file” y pulso “Recovery and Boot”. Ahora le digo donde esta mi boot.img y recovery.img del backup anterior. Me los parchea y pregunta si los quiero cargar al móvil. Le digo que si. Ahora reinicio y si me muestra todos los valores. De hecho si probamos cualquier “explorer root” ahora comprobareis que si leen todos los directorios.
En cuanto al recovery me da error, pero es igual porque es el original. En el original no pide acceso a ningún directorio de sistema. Sin embargo, cuando hagáis vuestro recovery personalizado como expuse en post anteriores, debéis usar los archivos de boot.img, ya que este esta ya rooteado (te da todos los permisos). En los post anteriores extraíamos de un recovery de otro tlf y lo empaquetábamos con nuestro kernel, pero en este caso los archivos ya te dan acceso root.
Comentaros que con root explorer y con FX explorer (con su add root acces) puedo acceder sin problemas a todos los directorios, incluso antes de rootear el tlf.
Última edición por un moderador:

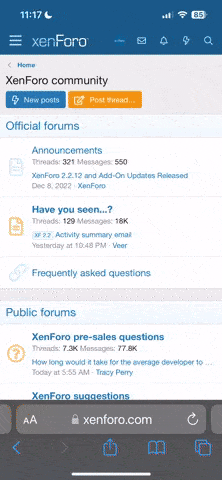
 Foro Xiaomi
Foro Xiaomi Foro Realme
Foro Realme Foro OnePlus
Foro OnePlus Foro Jiayu
Foro Jiayu Foro Lenovo
Foro Lenovo Foro Samsung
Foro Samsung Foro Nubia
Foro Nubia Foro Blackview
Foro Blackview Foro impresoras 3D
Foro impresoras 3D