Venimos de aqui donde encontrareis una explicación más detallada de lo que es un recovery:
APORTE - Recovery CWM vs TWRP ¿que es y para qué sirve?
Lo primero explicar esto:
¿Como entramos en modo Recovery?
Básicamente hay 2 formas, una es con una combinación de botones y la otra con apps o widgets que permiten lo que se llama reinicio avanzado.
- Combinación de botones:
En la mayoría de dispositivos, con el móvil apagado, presionando vol up + power al mismo tiempo el sistema arranca en modo recovery, aunque hay algunas marcas que tienen su propio sistema, como por ejemplo Lenovo que la combinación es: vol up + vol down + power.

- Apps con reinicio avanzado:
Hay determinadas apps que permiten el reinicio avanzado, es decir, permiten elegir si queremos apagar, reinicio normal, reinicio rápido, reinicio en recovery y reinicio en fastboot. Como ejemplo tenemos la app "quickboot" o "link2sd" que tiene un widget de reinicio avanzado.
Decir que estas apps de reinicio avanzado requieren permisos root.

Vamos a intentar explicar un poco el funcionamiento de este tipo de recovery modificado TWRP o TeamWinRecoveyProject, aunque el funcionamiento de todos es similar vamos a diferenciar entre estos 3 tipos, digamos:
Empezamos por estos por ser los primeros TWRP y los demás están basados en estos y funcionan prácticamente igual con estética diferente y funcionalidades añadidas.
PANTALLA PRINCIPAL

En la pantalla principal nos aparecen las distintas opciones del recovery:
INSTALAR UNA ROM/PARCHE/ACTUALIZACIÓN
Para la instalación de una ROM , un fix, un parche, una actualización es necesario que previamente tengamos el archivo grabado en la memoria interna de nuestro móvil o bien el tarjeta SD. Si la instalación requiere de la realización de un formateo de la memoria, el archivo entonces debe de guardarse en la tarjeta SD.
El archivo a instalar tiene que ser con extensión .zip.


Cuando comience el factory reset, pueden aparecer mensajes de error, marcados en color rojo, es normal.

Una vez terminado el factory reset, podemos verificar que todo es correcto si aparece en la parte inferior izquierda la palabra "Done". Una vez terminado vamos al menú principal pulsando la tecla del circulo.

Apéndice: En caso de necesitar formateo:
Este paso se realiza, solo en caso de ser necesario realizar formateo de la memoria interna. Realizar copia de los datos que tengáis (Fotos, archivos, videos, etc...), de lo contrario los perderéis.
Dentro de "Wipes", marcamos la opción de "Formatear Data".

Nos saldrá una nueva ventana y tendremos que poner en lo marcado la palabra "Yes" y pulsaremos sobre "GO", cuando termine , volveremos al menú principal pulsando sobre el botón del circulo.

Ahora toca instalar la ROM/ archivo. Pulsamos sobre el botón "Instalar"

Nos aparecerá una pantalla, que es un navegador de archivos y que nos servirá para localizar el zip a instalar.
Pulsaremos sobre lo marcado para seleccionar entre la memoria interna del terminal o la memoria SD. En la parte inferior nos moveremos arriba o abajo hasta encontrar el archivo.

Una vez seleccionamos nuestro archivo, deslizamos la flecha azul hacia la izquierda, para comenzar el proceso de instalación.

Durante la instalación, nos aparecerán distintos mensajes en pantalla, con indicaciones de la instalación. Esperamos a que termine.

Una vez termine la instalación, nos fijamos en la parte señalada, nos aparecerá "Done", que nos indicara que todo se ha realizado de forma correcta, en caso contrario nos aparecería un error.
Una vez termine y verifiquemos que todo ha salido de forma correcta, pulsamos sobre "Reiniciar sistema", el móvil reiniciara y arrancara de forma normal. Si lo que hemos instalado es una ROM, el arranque tardara un poco más.
Si por lo contrario queréis instalar otro archivo a continuación, por ejemplo: el supersu, pulsáis sobre el botón de circulo y volvéis al menú principal , solo tendréis que repetir desde el Paso 5.

Si os sale la siguiente pantalla de reinicio, pulsais sobre "sistema", para reiniciar.

SI ALGUNA VEZ OS SALE ALGO ASI COMO "SE HA DETECTADO QUE EL DISPOSITIVO NO ESTA ROOTEADO Y NOS PREGUNTA SI QUEREMOS INSTALAR SUPERSU, SIEMPRE SIEMPRE SIEMPRE TENEMOS QUE PULSAR "NO INSTALAR" , si no lo hacemos de esta forma podemos tener un bootloop, se queda de forma permanente en el logo de arranque.
Fuentes:
TUTORIAL - TWRP para Coolpad F2. Guia de uso
TUTORIAL - Manual de uso basico de TWRP, en proceso.
Si os ha servido de ayuda no olvideis dar la gracias a @Breixo y @Vicent76 , gracias a ellos se ha creado este hilo. Y a @avecilla por el robo que le he hecho de 2 de sus tutoriales

APORTE - Recovery CWM vs TWRP ¿que es y para qué sirve?
Lo primero explicar esto:
¿Como entramos en modo Recovery?
Básicamente hay 2 formas, una es con una combinación de botones y la otra con apps o widgets que permiten lo que se llama reinicio avanzado.
- Combinación de botones:
En la mayoría de dispositivos, con el móvil apagado, presionando vol up + power al mismo tiempo el sistema arranca en modo recovery, aunque hay algunas marcas que tienen su propio sistema, como por ejemplo Lenovo que la combinación es: vol up + vol down + power.
- Apps con reinicio avanzado:
Hay determinadas apps que permiten el reinicio avanzado, es decir, permiten elegir si queremos apagar, reinicio normal, reinicio rápido, reinicio en recovery y reinicio en fastboot. Como ejemplo tenemos la app "quickboot" o "link2sd" que tiene un widget de reinicio avanzado.
Decir que estas apps de reinicio avanzado requieren permisos root.
Vamos a intentar explicar un poco el funcionamiento de este tipo de recovery modificado TWRP o TeamWinRecoveyProject, aunque el funcionamiento de todos es similar vamos a diferenciar entre estos 3 tipos, digamos:
- Clásicos (hasta el 2.4.x)
- Material Design (a partir del 2.5.x hasta 2.8.x)
- Nuevos con aspecto clásico, 3.x
Empezamos por estos por ser los primeros TWRP y los demás están basados en estos y funcionan prácticamente igual con estética diferente y funcionalidades añadidas.
PANTALLA PRINCIPAL
En la pantalla principal nos aparecen las distintas opciones del recovery:
- Desde aquí accederemos a la opción de instalar ROM, parches, etc.... en nuestro terminal. Los archivos a instalar serán siempre en formato .zip
- Desde aquí tendremos las opciones de realizar los wipes y formateos en el móvil. Opciones muy necesarias como paso previo a instalar una ROM.
- Desde aquí realizaremos copia de seguridad de la ROM de nuestro terminal. Opción muy recomendable y casi necesaria, en caso de tener algún contratiempo, podremos restaurar el terminal en 5 minutos.
- Desde aquí podremos restaurar nuestra copia de seguridad
- Opciones para montar y desmontar las particiones de memoria del terminal
- Ajustes de configuración del recovery
- Opciones avanzadas del recovery
- Reiniciar el terminal, una vez concluidas las operaciones realizadas con el recovery.
INSTALAR UNA ROM/PARCHE/ACTUALIZACIÓN
Para la instalación de una ROM , un fix, un parche, una actualización es necesario que previamente tengamos el archivo grabado en la memoria interna de nuestro móvil o bien el tarjeta SD. Si la instalación requiere de la realización de un formateo de la memoria, el archivo entonces debe de guardarse en la tarjeta SD.
El archivo a instalar tiene que ser con extensión .zip.
- PASO 1
- PASO 2
- PASO 3
Cuando comience el factory reset, pueden aparecer mensajes de error, marcados en color rojo, es normal.
- PASO 4
Una vez terminado el factory reset, podemos verificar que todo es correcto si aparece en la parte inferior izquierda la palabra "Done". Una vez terminado vamos al menú principal pulsando la tecla del circulo.
Apéndice: En caso de necesitar formateo:
Este paso se realiza, solo en caso de ser necesario realizar formateo de la memoria interna. Realizar copia de los datos que tengáis (Fotos, archivos, videos, etc...), de lo contrario los perderéis.
Dentro de "Wipes", marcamos la opción de "Formatear Data".
Nos saldrá una nueva ventana y tendremos que poner en lo marcado la palabra "Yes" y pulsaremos sobre "GO", cuando termine , volveremos al menú principal pulsando sobre el botón del circulo.
- PASO 5
Ahora toca instalar la ROM/ archivo. Pulsamos sobre el botón "Instalar"
- PASO 6
Nos aparecerá una pantalla, que es un navegador de archivos y que nos servirá para localizar el zip a instalar.
Pulsaremos sobre lo marcado para seleccionar entre la memoria interna del terminal o la memoria SD. En la parte inferior nos moveremos arriba o abajo hasta encontrar el archivo.
- PASO 7
Una vez seleccionamos nuestro archivo, deslizamos la flecha azul hacia la izquierda, para comenzar el proceso de instalación.
- PASO 8
Durante la instalación, nos aparecerán distintos mensajes en pantalla, con indicaciones de la instalación. Esperamos a que termine.
- PASO 9
Una vez termine la instalación, nos fijamos en la parte señalada, nos aparecerá "Done", que nos indicara que todo se ha realizado de forma correcta, en caso contrario nos aparecería un error.
Una vez termine y verifiquemos que todo ha salido de forma correcta, pulsamos sobre "Reiniciar sistema", el móvil reiniciara y arrancara de forma normal. Si lo que hemos instalado es una ROM, el arranque tardara un poco más.
Si por lo contrario queréis instalar otro archivo a continuación, por ejemplo: el supersu, pulsáis sobre el botón de circulo y volvéis al menú principal , solo tendréis que repetir desde el Paso 5.
Si os sale la siguiente pantalla de reinicio, pulsais sobre "sistema", para reiniciar.
SI ALGUNA VEZ OS SALE ALGO ASI COMO "SE HA DETECTADO QUE EL DISPOSITIVO NO ESTA ROOTEADO Y NOS PREGUNTA SI QUEREMOS INSTALAR SUPERSU, SIEMPRE SIEMPRE SIEMPRE TENEMOS QUE PULSAR "NO INSTALAR" , si no lo hacemos de esta forma podemos tener un bootloop, se queda de forma permanente en el logo de arranque.
TUTORIAL - TWRP para Coolpad F2. Guia de uso
TUTORIAL - Manual de uso basico de TWRP, en proceso.
Si os ha servido de ayuda no olvideis dar la gracias a @Breixo y @Vicent76 , gracias a ellos se ha creado este hilo. Y a @avecilla por el robo que le he hecho de 2 de sus tutoriales
Última edición por un moderador:

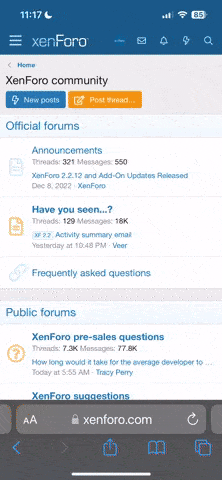
 Foro Xiaomi
Foro Xiaomi Foro Realme
Foro Realme Foro OnePlus
Foro OnePlus Foro Jiayu
Foro Jiayu Foro Lenovo
Foro Lenovo Foro Samsung
Foro Samsung Foro Nubia
Foro Nubia Foro Blackview
Foro Blackview Foro impresoras 3D
Foro impresoras 3D