Install the app
How to install the app on iOS
Follow along with the video below to see how to install our site as a web app on your home screen.
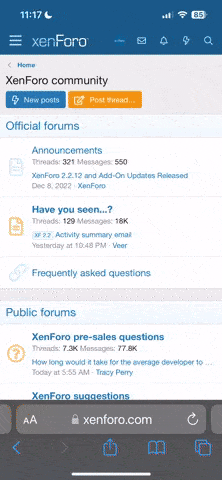
Nota: This feature currently requires accessing the site using the built-in Safari browser.
- Inicio
- Foros
- Zona de Móviles Android y soporte
- Xiaomi
- Xiaomi Redmi
- Otros móviles Xiaomi Redmi
- Xiaomi Redmi Note 2 Helio X10
- Roms Xiaomi Redmi Note 2
Estás usando un navegador obsoleto. Puede no mostrarse este u otros sitios web correctamente.
Debes actualizarlo o usar un navegador alternativo.
Debes actualizarlo o usar un navegador alternativo.
TUTORIAL Manual de uso basico de TWRP
- Iniciador del tema avecilla
- Fecha de inicio
-
- Etiquetas
- redmi note 2 xiaomi
Explica que haces para poder ayudarte.bien pero no consigo como instalar el twrp
HyugaD.Sam
Simdualero Junior
- Mensajes
- 2
- Puntos
- 81
Reservado...
Excelente tutorial felicidades.Reservado......................................................................................................................................................................................................................................................................................................................................................................................................................................................................................................................................................................................................................................................................................................................................................................................................................................................................................
!IMPORTANTE LEER TODOS LOS POST ANTES DE HACER NADA!
Con este tutorial intentare explicar como usar básicamente el TWRP : Instalar una rom, realizar copia de seguridad, restaurar una copia de seguridad, realizar wipes.
El TWRP es un recovery modificado que realiza las mismas funciones del recovery original, pero con mayor número de funciones, lo que nos permitirá realizar copias de seguridad avanzadas (nvram) o instalar mayor número de rom cocinadas u otros tipos de archivos instalables (parches, aplicaciones, gapps,etc.)
Antes de instalar una rom, aconsejo realizar un copia se seguridad de la que teneis instalada, por si surgiera algún problema podamos restaurar nuestro terminal y dejarlo tal y como lo teníamos. Ve al al paso de realizar copia de seguridad antes si lo prefieres.
Instalación de recovery TWRP
Para instalar el twrp, yo recomiendo el autoinstalador de @Xancin.
Antes de comenzar es necesario que tengamos instalados los driver de forma correcta en nuestro PC y la depuración USB activada en el móvil.
Autoinstalador TWRP
***El contenido oculto no puede ser citado.***
Descargamos el archivo y lo descomprimimos en nuestro PC. Tendremos una carpeta con el nombre "autoInstalador_TWRP_2.8.7.0", la abrimos y hacemos doble clic sobre "AutoInstalador.bat" y se abrirá la siguiente ventana.
Tenemos 3 opciones, según pulsemos, 1,2 ó 3. La que nos interesa es la 1 que es con la que instalaremos el recovery TWRP. pulsamos 1 y le damos al enter.

Si la comunicación es correcta aparecerá la siguiente ventana. Si no aparece tenemos que fijarnos en la pantalla del terminal, ya que aparecerá una pantalla con unos números para que permitamos al pc acceder al móvil. Tendremos que aceptarla. Esto solo sale la primera vez que conectamos el móvil al pc.
Una vez le demos los permisos procederá a instalar el recovery y el móvil entrara en modo fastboot. En la pantalla del móvil veremos la mascota de miui y la palabra fastboot.

Una vez termine, sale la ultima pantalla. Pulsaremos sobre cualquier tecla y la pantalla desaparecerá. Si el teléfono no se reinicia, lo desconectamos del pc y se reiniciara.

De este modo tan simple tendremos el recovery TWRP instalado en el terminal.
Entrar en modo recovery
Aquí pondré las distintas formas de entrar en modo recovery.
La básica y principal, se realiza del siguiente modo:
Móvil apagado, pulsamos tecla volumen + y sin soltar pulsamos a la vez el botón de power o encendido y los mantenemos hasta que la pantalla se encienda y salga el letrero de MI, y entonces soltamos. Al rato saldrá el menú principal del recovery.
Entrar en recovery desde MIUI:
Tan solo teneis que seguir la secuencia de las capturas.





Primer Inicio
La primera vez que iniciamos nuestro recovery TWRP nos saldrá la siguiente pantalla. Para evitar que se relentice al realizar ciertas operaciones o que no funcione de forma correcta, es necesario, que deslicemos la barra inferior, para que realice un cambio en la partición system. Una vez que lo hagamos, no volverá a salir mas.

Instalar una Rom
Paso previo y muy importante, os bajaís la rom que queráis instalar y la guardaís en la memoria interna del terminal o bien en la Tarjeta SD. Tenéis que meterla en el formato .zip tal cual viene, no hay que descomprimirla, no quiero a nadie diciendo la he descomprimido, así no vale, jajajaja.
Una vez que entremos en la ventana del recovery, el primer paso es realizar los wipes a nuestro terminal. Este paso es importante, porque de ello dependerá que nuestra rom funcione de forma correcta.
Seleccionaremos "wipe"

Una vez entramos en el menú de wipe, podremos realizar 2 cosas:
1.- Realizar un Factory reset, para lo que tan solo necesitaremos, deslizar el punto que aparece con " Deslizar para Factory reset". En la mayoría de casos puede servirnos y ser suficiente.
2.- O bien podemos realizar un wipe avanzado. Es el que yo prefiero porque me permite hacer la instalación sobre una base limpia y nos garantizamos que no arrastramos al go incompatible de la rom anterior.
Para esto seleccionaremos "Wipe avanzado"
Sobre este punto hay muchas recetas y cada cual prefiere usar la suya. Yo os cuento la que yo suelo hacer, pero si preferís otra, adelante.

En la ventana del wipe avanzado, seleccionamos lo marcado, menos "Internal Storage (memoria interna)" y "Micro SD (tarjeta SD)".
Tener en cuenta que esto deja sin sistema operativo vuestro teléfono, totalmente formateado. Menos las memorias y el recovery, claro.
Una vez seleccionadas las opciones deslizamos la barra inferior (2)

Cuando termine, volvemos al menú principal y seleccionamos "reiniciar"

En las opciones de reinicio, seleccionamos "Recovery". Puede que tarde, me ha pasado alguna vez, pero no os preocupéis, termina saliendo.
Este paso es importante, muchas veces si intentamos instalar la rom sin este paso, nos dara error.

Cuando reinicie el recovery, seleccionaremos en el menú principal "instalar"

En el siguiente nenú seleccionaremos "seleccionar almacenamiento", para poder seleccionar en que ubicación pusimos previamente nuestra rom en archivo .zip.

Escogeremos nuestro almacenamiento, en mi caso la memoria interna.

Seleccionamos nuestro archivo y pasremos a la siguiente ventana.

En esta ventana procederemos a deslizar la barra inferior de izquierda a derecha para iniciar la instalación.

El proceso de instalación comenzara y solo tendremos que esperar a que termine.

Cuando termine, reiniciamos el terminal (saldrá un cartel que nos pedirá reiniciar y si no sale volvemos al menú principal y reiniciamos sistema).
Si sale algún mensaje diciendo que el terminal no esta root y si queremos hacer root, le decimos NO, nunca le deis al si.
Ahora ser pacientes que la rom tardar un buen rato en arrancar.
Realizar copia de seguridad o backup
Otra de las utilidades importantes que tiene el recovery TWRP, es la posibilidad de realizar copias de seguridad. Esto nos ayudara a restaurar nuestro terminal en caso de brick o simplemente a dejarlo tal cual lo teníamos, si es que somos probadores impulsivos de roms como yo.
Paso 1 - Accederemos al recovery como explicamamos anteriormente.
Pulsaremos sobre "Backup".

Paso 2 - Cuando accedemos al menú de backup encontraremos 2 partes importantes.
1.- Es donde le daremos nombre a nuestra copia de seguridad, para poder distinguirla después.
2.- Es donde seleccionaremos que partes de nuestra rom queremos salvaguardar.
Esenciales ( las minimas para que la rom arranque)
- Boot
- System
Importante:
- Nvram - Esto es una partición donde esta todo lo referente al tema de comunicaciones. Para que nos entendamos, los famosos IMEI. SI alguna vez nos quedaramos sin esto, el teléfono no podría realizar o recibir llamadas. Con que hagamos alguna vez una copia de esto es suficiente. Esto no es normal que se pierda, pero puede ocurrir.
Opcional
- Data - Todas las aplicaciones descargadas y ajustes que hayamos realizado.
- Cache
3 - Seleccionamos donde queremos guardar nuestra copia.

Si pulsamos el 1, se abrirá la pantalla para que escribamos el nombre. Una vez escrito, aceptamos en la tecla verde.
Después marcamos que queremos incluir en nuestra copia de seguridad.

Pulsando el 3, accedemos a seleccionar en que memoria deseamos guardar nuestro backup.

Una vez que tenemos todo ya configurado: Nonbre de la copia, ruta de almcenamiento y partes a guardar. Solo tendremos que deslizar la barra inferior.

Esperaremos a que se realice la copia. Tarda un poco.

Una vez terminada la copia, pulsaremos "Reiniciar el sistema", si no queremos realizar nada mas en el recovery.

manolomonito
Simdualero Junior
- Mensajes
- 2
- Puntos
- 51
OK
LO INTENTO
LO INTENTO
Creo recordar que había un archivo que directamente te instalaba el recovery. Leer las primeras páginas, estaba al principio del todo
[DOUBLEPOST=1476273867][/DOUBLEPOST]Estaba en otra dirección el archivo que os decía, esta es:
RECOVERY - TWRP 2.8.7.0 Español Note 2 MDSTEAM
Así lo hice yo y es super fácil
[DOUBLEPOST=1476273867][/DOUBLEPOST]Estaba en otra dirección el archivo que os decía, esta es:
RECOVERY - TWRP 2.8.7.0 Español Note 2 MDSTEAM
Así lo hice yo y es super fácil
Hilos similares
- Respuestas
- 0
- Visitas
- 266
- Respuestas
- 5
- Visitas
- 482
- Respuestas
- 6
- Visitas
- 312
- Respuestas
- 1
- Visitas
- 2K
Del blog
-
Blackview se prepara para presentar el BL9000 Pro con tecnología FLIR®
Thu, 25 Apr 2024 18:37:25 CESTBlackview fortalece su asociación con FLIR® para el lanzamiento del BL9000 Pro La marca de móviles Blackview continúa buscando su lugar en el mercado al fortalecer su colaboración con el líder de la i ...
-
O TikTok se vende, o se prohibe – así es la nueva ley en EE.UU
Thu, 25 Apr 2024 10:23:41 CESTUltimatum a TikTok El presidente Biden ha promulgado una ley que impactará significativamente a la popular plataforma de redes sociales TikTok en los Estados Unidos. Esta acción legislativa busca forz ...
-
150 millones de usuarios activos en Threads
Thu, 25 Apr 2024 10:07:20 CESTThreads, la aplicación de mensajería de Instagram, ya supera los 150 millones de usuarios activos mensuales El CEO de Meta, Mark Zuckerberg, reveló recientemente que Threads, la aplicación de mensajer ...
-
Samsung presenta la nueva USB 2024 BAR Plus para el mercado chino: ¡máxima velocidad y almacenamiento garantizado!
Wed, 24 Apr 2024 09:53:42 CESTSamsung lanza la unidad flash USB 2024 BAR Plus para el mercado chino El reconocido fabricante de tecnología Samsung ha presentado su última creación, la unidad de almacenamiento USB 2024 BAR Plus. Es ...
-
Durante los próximos tres años, MASORANGE tiene previsto invertir más de 100 millones de euros en Aragón.
Wed, 24 Apr 2024 09:43:18 CESTMASORANGE, el operador líder en España, refuerza su compromiso con el desarrollo socioeconómico de Aragón El consejero delegado de MASORANGE, Meinrad Spenger, junto a la directora general de Regulació ...

 Foro Xiaomi
Foro Xiaomi Foro Realme
Foro Realme Foro OnePlus
Foro OnePlus Foro Jiayu
Foro Jiayu Foro Lenovo
Foro Lenovo Foro Samsung
Foro Samsung Foro Nubia
Foro Nubia Foro Blackview
Foro Blackview Foro impresoras 3D
Foro impresoras 3D