Introducción:
En la parte 1 de este tutorial explique como estaba tratando de restaurar este iPad antiguo para ponerlo en funcionamiento nuevamente. En ese artículo anterior conseguimos recuperar mi iPad de la pantalla negra de la muerte utilizando iMyFone Fixppo, con la ventaja que no hemos perdido los datos que tenia el iPad.
Ahora para esta segunda parte utilizaremos otra herramienta de la misma familia iMyFone, Lockwiper, para eliminar el Apple ID. Si bien este paso no era absolutamente necesario en este caso, ya que aun podemos recuperar la clave, es un problema muy común para muchos. Sobretodo en un caso como este, reviviendo un equipo antiguo, donde quizás habíamos iniciado sesión en Apple ID con una dirección de correo electrónico anterior o un número de teléfono que ya no es válido.
De nuevo repetimos nuestra coletilla absolutamente necesaria. Aunque el tutorial presenta los pasos a seguir con este iPad viejito, el proceso es muy similar (Si no igual) para otro gadget del ecosistema Apple: iPads, iPhones and incluso iPods. También es importante aclarar que este proceso está siendo aplicado a un dispositivo de mi propiedad, del que conozco los datos, y que algunos de los pasos en este tutorial no funcionaran para dispositivos “encontrados” (En otras palabras, si lo que buscas es ilegal, no conseguirás respuesta en este tutorial). Por último, ni yo, ni MovilesDualSIM, ni la empresa de software, ni Apple, ni tampoco Juanito de los Palotes se hacen responsables por los pasos a seguir. Si dañas tu equipo, la culpa será única y completamente tuya. Sigues estos pasos bajo tu propia responsabilidad.
Cómo borrar el Apple ID de tu iPhone/iPad sin saber la contraseña
El ID de Apple es la cuenta del propietario del equipo y que es necesaria para usar todos los servicios del ecosistema Apple. Además, este ID es necesario para hacer muchas cosas en el iPad, como comprar en el App Store, en iTunes o en iCloud. Si por alguna razón pierdes esa contraseña, aunque conozcas el pin para desbloquear la pantalla, básicamente no podrás hacer mas nada con el equipo.
Entendemos que el uso del Apple ID es una medida de protección para el dueño del iPad o iPhone, así se evita que, si se le pierde o lo roban, nadie pueda acceder a su información o incluso utilizar el equipo. Si compraste un equipo de segunda mano y te vino bloqueado con el Apple ID de otra persona, te recomendamos ir al vendedor para que te de la contraseña o lo elimine el mismo. Y si es un equipo que te has “encontrado”, lo mejor es intentar encontrar el verdadero dueño. A ti te gustaría que otra persona hiciera lo mismo por ti.
Dicho lo anterior, pasemos a tratar el caso en cuestión. ¿Qué pasa si me olvidé del pin de la pantalla, o de la contraseña de Apple y no tengo acceso al email que utilice en ese momento? Si ese es el caso, este tutorial puede ayudarte.
Aunque puede sonar obvio, primero revisemos el método “normal” de recuperar la contraseña perdida. Quizás aun no necesites de ninguna ayuda para resolver el problema. En el iPhone o iPad, ir a Ajustes y iCloud. Tocar la dirección de correo electrónico en la parte superior y hacer clic en "He olvidado la contraseña del ID de Apple". Si eres capaz de responder a las preguntas de seguridad realizadas anteriormente será posible restablecer la contraseña del ID de Apple. Este mismo proceso se puede seguir visitando la página https://appleid.apple.com/ desplazarte a la sección de Seguridad y pulsar Cambiar contraseña.
Si el equipo es muy antiguo, o si tenías la opción de “buscar mi iPhone” desactivada, también puedes eliminar cuenta de Apple ID sin contraseña es utilizar la ayuda de iTunes. Para eso debes poner el equipo en el modo Recovery y tener iTunes instalado en el ordenador. Con el iPad conectado, presionas y los botones de "Inicio" y "encendido" al mismo tiempo hasta que veas el icono de iTunes. Al entrar en el modo de recuperación, aparecerá un mensaje con la opción de "Restaurar o Actualizar en iTunes". Finalmente, al pulsar en "Restaurar” tu iPad o iPhone se reiniciará y no tendrá la cuenta asociada. De nuevo, este método solo funcionara si “buscar mi iPhone” no está activado.
Ahora sí, vayamos al asunto. Vamos a eliminar la cuenta Apple ID de nuestro iPad utilizando Lockwiper. ¿Que nos ofrece iMyFone Lockwiper? En su pagina oficial indica que puede quitar el código de acceso del iPhone en cualquier situación, si olvidaste la contraseña, si se ha bloqueado por muchos intentos fallidos, si no acepta pin o el desbloqueo facial o incluso si la pantalla se ha roto y el táctil no funciona. Sin embargo, también nos advierte que LockWiper es compatible con todas las versiones de iOS, pero solo puede desbloquear dispositivos activados. Por lo tanto, para eliminar el Apple ID a través de LockWiper, tu dispositivo ya debe de estar configurado. En otras palabras, debes poder acceder a las configuraciones del mismo. Esto es por supuesto para evitar que estamos hablando de un equipo robado y aun proteger al usuario original.
El uso de Lockwiper es sumamente sencillo. Después de instalar el iMyFone LockWiper en tu ordenador, ejecútalo. Conecta el dispositivo cual que deseas eliminar el ID de Apple al ordenador y confía la conexión.
Seleccionar el modo de Desbloquear el ID de Apple en LockWiper y luego tocar el botón Comenzar.
LockWiper comenzará a eliminar el ID de Apple directamente si "Buscar mi iPhone" está desactivado. Si la función "Buscar mi iPhone" está activado, sigue las instrucciones en pantalla para restablecer todos los ajustes del dispositivo. Básicamente es ir a las configuraciones y hacer un reinicio de fábrica. Es importante que esto debe hacerse mientras está conectado a Lockwiper
Cuando el iPad se reinicie, comenzará el proceso de eliminación. Solo toca esperar un poco y ya tenemos nuestro iPad sin cuenta de Apple.
Mientras utilizaba Lockwiper y preparaba este tutorial también encontré las otras opciones que ofrece el software. Aunque no eran necesarias para nosotros, pueden ser útiles para muchos usuarios. La primera es remover el bloqueo de pantalla, es decir el Pin o el reconocimiento visual. Aunque no la probamos, llama la atención la advertencia que se encuentra en la pantalla. Al usar esta opción pierdes todos los datos y además te queda bloqueado por Apple ID al reiniciar. Por supuesto, al reiniciar completamente, toca Activarlo, y para activarlo necesitas la clave. Con lo cual, y para tranquilidad nuestra, podemos asegurarnos de que este programa no funcionara para un iPhone o iPad robado.
Las otras dos opciones son posiblemente menos “útiles”, o al menos para la mayoría de los usuarios. La de la restricción de tiempo de pantalla, que podemos usar para limitar nuestro uso de ciertas aplicaciones o del iPad como tal.
Y la última opción es la de omitir la pantalla de activación de MDM (Remote management) que viene siendo útil para equipos corporativos que están configurados para ser activados remotamente desde la empresa
Conclusión:
Nuevamente Lockwiper ha funcionado muy bien para las opciones que ofrece para nuestro iPad. Hemos probado la opción de retirar la cuenta Apple sin saber la contraseña y es muy sencilla e intuitiva de aplicar. La versión para Windows se encuentra ahora en oferta por 33 EUR por un año, que puedes pagar con Paypal. Ciertamente este precio vale la pena, comparado con lo que puede cobrar un servicio técnico. Y si no te funciona para resolver tu problema, tienes 30 días de garantía para la devolución de tu dinero. A continuación, tienes el link para visitar el sitio de Lockwiper y leer más acerca de su funcionamiento y sus diferentes precios. También te dejo algunos tutoriales de la página oficial de iMyFone y algunos videos de Youtube que pueden ayudarte a usar este practica aplicación.
En la siguiente, y última parte de este tutorial probaremos D-Back, que nos ayudara a borrar la contraseña o el Apple ID en caso de que lo hayas perdido. Así que continúa leyendo la Parte 3.
Página oficial de Lockwiper
Cómo borrar Apple ID de iPhone sin contraseña
Cómo Desbloquear un iPad Bloqueado Sin Código de Acceso
Última edición:

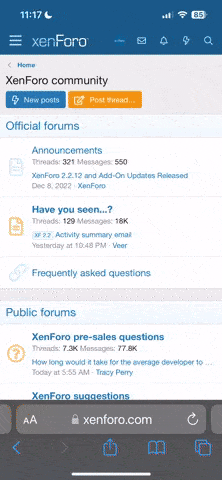
 Foro Xiaomi
Foro Xiaomi Foro Realme
Foro Realme Foro OnePlus
Foro OnePlus Foro Jiayu
Foro Jiayu Foro Lenovo
Foro Lenovo Foro Samsung
Foro Samsung Foro Nubia
Foro Nubia Foro Blackview
Foro Blackview Foro impresoras 3D
Foro impresoras 3D