Mariano Diaz Diaz
Simdualero de Oro
- Mensajes
- 104
- Puntos
- 659
Creo que no dime donde ir para cargarlo y como hacerlo, por favor.Has probado con el autoinstalador de xancin?
Gracias
Follow along with the video below to see how to install our site as a web app on your home screen.
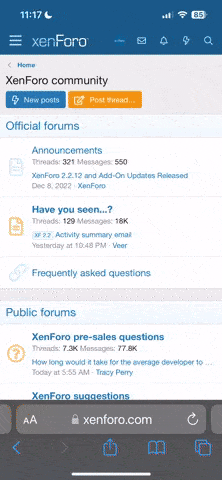
Nota: This feature currently requires accessing the site using the built-in Safari browser.
Creo que no dime donde ir para cargarlo y como hacerlo, por favor.Has probado con el autoinstalador de xancin?
Me puedes decir alguna ROM que este rooteada, ando muy perdido, el telefono es para un familiar y me da miedito cargarmelo. Yo lo tengo y no tuve ningun problema al instalar la rom en castellano siguiendo el tutorial.
Gracias por la ayuda
APORTE - TWRP 2.8.7.0 Español Note 2 MDSTEAMCreo que no dime donde ir para cargarlo y como hacerlo, por favor.
Gracias
Buenas, venimos de este post en el que se ha incluido un muy buen tutorial en el que se explica paso a paso como cambiar la rom China que viene de origen con los Redmi Note 2.
** TUTORIAL INSTALACIÓN ROM REDMI NOTE 2 PARA INEXPERTOS **

Hace algunas semanillas,me compré un Xiaomi Redmi Note 2 en un retailer chino a muy buen precio y como todo no puede salir bien a la primera!!, me encontré algún problemilla en el teléfono. Para poder solucionarlo y tras consultar en varios foros, me recomendaron reinstalar una ROM en el teléfono.
Puesto que soy lo que se denomina un auténtico “borregazo” en cuanto a conocimiento de móviles se refiere, me armé de valor y paciencia, y me puse a investigar cómo hacerlo. En este tutorial describo cómo lo hice yo, por si a alguien le pudiera interesar... Si hay algún concepto, comentario o idea que no sea correcta, agradecería que aquel que lea este texto se encargue de corregirlo.
Antes de nada, es importante aclarar varios conceptos que a mí me costó entender. En los foros, todo el mundo da por hecho que los conoces y muchas veces no es cierto.

Es lo que llamaríamos el sistema operativo del móvil. Hay infinidad de ellas disponibles. Muchos foros hacen versiones “tuneadas” del sistema operativo y la ROM, Custom Rom es el nombre utilizado para denominarlas. Pueden ser muy sencillas, por ejemplo, tener idiomas como el castellano, que no venían de base en la ROM original, hasta más complejas, y disponer de aplicaciones añadidas por los desarrolladores de la misma.
ROM.
Es algo parecido a la consola de recuperación de Windows. Es un estado muy básico en el que entra el teléfono cuando quieres hacer algo relacionado con el sistema operativo (en este caso Android). Te permite realizar operaciones, aun cuando el sistema operativo no funcione correctamente. Usaremos este modo para hacer las actualizaciones de la ROM.
MODO RECOVERY.

Que yo sepa, hay 2 formas de entrar en modo Recovery en el Redmi Note 2:
a) Con el teléfono apagado, presionando simultáneamente el Botón Volumen + y el Botón de Alimentación (el pequeñito). Mantened ambos botones pulsados hasta que se inicie el modo. Yo aquí no podía entrar. Los mantenía pulsados 2 segundos y luego soltaba.
Entonces el móvil se iniciaba normalmente. Así que, mantened pulsados los botones hasta que entre.
Para navegar entre las opciones, se utilizan los botones Volumen + y Volumen ‐. Para validar, se utilizar el botón de Alimentación.
b) Accediendo a través de la opción Herramientas de Android. Para ello, seleccionamos:
1. Icono Herramientas
2. Icono Actualización
3. Pulsamos sobre los 3 puntitos de arriba para entrar en opciones de Actualización.

Luego,seleccionaríamos Reiniciar a Modo Recovery y seleccionamos la opción Reiniciar Ahora.

Este modo hace que el móvil se sitúe en un estado de recepción de datos. Permite al usuario conectarse al móvil directamente desde un ordenador. De esta manera, es posible “Flashear” o instalar una ROM a través del ordenador. Es sin duda la opción más potente ya que ni siquiera requiere disponer de ficheros almacenados en la memoria del móvil. Incluso estando dañado el sistema operativo, con esta opción todavía podríamos formatear el móvil con otro sistema operativo. Como veis una opción muy útil.
MODO FASTBOOT.
Esta opción requiere de un programa instalado en el ordenador (yo utilicé MiFlash), para reenviar los datos desde el ordenador al móvil. Para entrar en este modo, es necesario, con el teléfono apagado, presionar simultáneamente el Botón Volumen ‐ y el Botón de Alimentación (el pequeñito). Mantened ambos botones pulsados hasta que se inicie el modo. Acto seguido os aparecerá esta imagen:

Bueno, una vez descritos los conceptos básicos que necesitamos conocer para entender un poco qué es lo que estamos haciendo, procedemos a realizar la instalación en sí de laROM.

Instalación de una ROM para FastBoot

Lo primero que hay que hacer es bajarse una ROM preparada para instalación con FastBoot. Yo me bajé la ROM "hermes_images_5.8.20_20150723.0000.6_5.0_cn_72a80824f4.tgz". Viene comprimida en formato.TGZ.Descomprimidla como si fuera un .ZIP y guardadla en una carpeta.
PASO 1 (Descarga de la ROM paraFastBoot)
Podéis encontrarla en: ROMs FASTBOOT para los dispositivos Xiaomi
En mi caso, elegí la correspondiente al Redmi Note 2. Si tenéis otros telefonos, tendréis que elegir la que corresponda.
Debo comentar que tuve algún problemilla con el “path” de la carpeta Cuando era demasiado largo, el programa MiFlash, no era capaz de cargar el fichero. Así que tuve que salvar la carpeta en el directorio raíz del disco duro del ordenador (C:\) y renombrarla con un nombre más sencillo (por ejemplo c:\a\”, para evitar que el “path” fuera demasiado largo. Después de descomprimirla, os quedará una carpeta como la de la imagen.

Bajamos el programa MiPhone y lo instalamos. Se instalará en la carpeta C:\Program Files (x86)\Xiaomi\MiPhone. En dicha carpeta encontramos la aplicación MiFlash. Esta aplicación es la que vamos a utilizar para instalar la ROM a través del modoFastBoot.
PASO 2 (Flasheo de la ROM en modoFastBoot)
¿Cómo bajarse e instalar la aplicación MiPhone/MiFlash?, viene explicado de maravilla en el enlace que os adjunto:
MiFlash - Roms FASTBOOT para MI1/MI2S/Mi2A/MI3/MI4 Redmi1S/MIPad/ ...
Os incluyo los pasos que yo hice:
a) Antes de hacer nada, y este pasoes MUY IMPORTANTE!!!
Salvad todos los datos del teléfono que queráis mantener. Fotos, vídeos, Contactos, etc. Absolutamente todo. Una vez que hagamos el flasheo con “FastBoot” los vamos a perder todos. Es como si volviéramos a los valores de fábrica del teléfono. Así que, MUCHOCUIDADO!!.
b) CARGAD la batería del teléfono al 100%!!!. Estamos accediendo al sistema operativo del teléfono y si nos quedamos sin batería en medio de alguna operación, podemos llegar a dejarlo absolutamente inservible/irrecuperable. Mejor prevenir quelamentar…
c) Descargar el fichero MiPhone20141107.exe.
d) Es un autoejecutable, así que lo ejecutáis y se instala directamente.
e) Luego, acceder al “path" de instalación C:\Program Files (x86)\Xiaomi\MiPhone y ejecutar el fichero MiFlash.exe. O debería salir algo así.

f) Pulsáis el desplegable “Browse” y seleccionáis la carpeta en la que habéis guardado la ROM específica para FastBoot, que hemos descargado en el Paso 1. Recordad, esa carpeta que yo renombré como “c:\a\” para que el “path” no fuera demasiado largo.

g) Ahora, entrad en el modo FastBoot del teléfono. Con el teléfono apagado, pulsad Volumen – y Botón de encendido. Os debería salir la pantalla de FastBoot.

h) Conectad el cable USB del teléfono al ordenador.
i) Pulsad el botón “Refresh” en MiFlash. Os debería detectar el teléfono conectado en modo FastBoot. Veréis una pantalla similar a esta.

j) En la parte de debajo de la pantalla de MiFlash, hay varias opciones. Seleccionad “Flash All”. Con esta opción indicamos que tras el flasheo, se van a borrar todos los datos de usuario. Así que, vuelvo a recordar que es necesario salvar todos los datos que tengáis en el teléfono, antes de hacer el Flasheo de la ROM.


k) Una vez que hayáis ll gado a este punto, sólo falta pulsar el botón “Flash”. Y el programa comenzará a flashear la ROM que hemos elegido.

Al cabo de entre 130 y 150 segundos, el flasheo debería haber terminado y si todo ha salido bien, podréis leer el mensaje, “La operación se completó correctamente”.
En ese momento, el teléfono se reiniciará y aparecerá una pantalla negra con el logo de Xiaomi en el medio y unos puntitos en movimiento abajo. El teléfono se va a quedar en ese estado durante 4 – 5 minutos (que sí, se hacen muy largos, je, je…). Al cabo de ese tiempo, e móvil reiniciará como si viniera nuevo de fábrica y podréis configurar las opciones típicas, WIFI, temas de escritorio, etc.
Recordad que la ROM hermes_images_5.8.20_20150723. 000.6_5.0_cn_72a80824f4 que hemos instalado, sólo incluye los idiomas inglés y chino. Así que, no os asustéis!!. Tampoco va estar demasiado tiempo en el teléfono. Sólo va a ser algo temporal. Veréis que esta ROM tampoco incluye el Google Play Store, pero da igual, no le deis más importancia. En los pasos siguientes vamos a flashear la ROM en castellano.
¿Os acordáis del modo Recovery?. Sip, ¿el que hemos descrito al pr ncipio del tutorial?. Pues ahora vamos a “tunear” este modo para poder instalar la ROM que queremos. Esta nueva ROM, que ya incluirá los menús traducidos en castellano, es la ROM definitiva que dejaremos en ell móvil.
PASO 3 (Sustitución del Recovery de Xiaomi por el TWRP)
¿Por qué hacemos esto?. Pues porque para instalarla ya no necesitare os hacerlo en el modo FastBoot (modo muy eficaz pero algo complejo y farragoso para mi gusto), sino que lo haremos de forma mucho más sencilla, desde el modo Recovery. Concretamente, lo haremos desde el TWRP, que es un programa que sustituye y mejora al modo Recovery de Xiaomi. Para poder hacerlo, primero tenemos que sustituir el Modo Recovery con el TWRP. Esto es lo que describiremos en este apartado.
Como podéis ver, el modo recovery de Xiaomi, el original, el que viene de fábrica,, es el Mi Recovery 2.1 (al menos en mi Redmi Note 2). Lo podéis ver indicado en la parte superior izquierda del móvil.

Nosotros queremos instalar el programa TWRP, para que cuando reiniciemos en modo Recovery desde el teléfono, o bien con las teclas Volumen + y Botón de encendido, nos salga esta pantalla:

Para poder sustituir el modo recovery por el TWRP, será necesario realizar los siguientes pasos:
a) Descargar el programa TWRP. Concretamente, yo me descargué la versión 2.8.7 del siguiente Link:twrp287.zip
b) Una vez descargado el fichero twrp287.zip, renombrarlo como update.zip. Todo en minúsculas.
c) A través del cable USB, copiar el fichero update.zip al directorio raíz del móvil. No lo metáis en ninguna carpeta. Os debería quedar algo así;

d) Desconectad el cable USB del ordenador.
e) Reiniciad el móvil en Modo Recovery, como ya hemos descrito en apartados anteriores.
f) Con el botón de Volumen +/‐ y el botón de alimentación, navegad hasta la opción “Install update.zip to system”:

g) En este momento, el móvil se volverá a reiniciar y se instalará el “modo Recovery mejorado” del TWRP. Cada vez que reiniciéis en Modo Recovery, veréis la siguiente pantalla:

Una vez que se ha instalado el TWRP, ofreciéndonos el nuevo modo Recovery, ya podemos empezar la fase final, que consiste en instalar nuestra nueva ROM en castellano. Para hacerlo, seguid los siguientes pasos:
Paso 4 FINAL (Instalación de la ROM en castellano)
a) Descargad la ROM que queráis instalar. En mi caso, yo instalé la ROM xiaomi.eu_multi_hermes_V7.0.6.0.LHMCNCI_v7 5.0. La podéis descargar desde este enlace: xiaomi.eu_multi_hermes_V7.0.6.0.LHMCNCI_v7-5.0.zip | by Xiaomi.eu for Generic Device

b) Una vez descargada la ROM, tendréis un fichero con extensión .ZIP. Conectad el móvil al ordenador mediante el cable USB y copiad el fichero en el dire torio raíz del móvil.
c) Arrancad el móvil en Modo Recovery. Así arrancará el TWRP.
d) Os aparecerá la pantalla inicial del TWRP. Seleccionad la opción WIPE.
Con esta opción vamos a limpiar todos los ficheros de sistema, datos y cache de instalaciones anteriores. Hacer una limpieza de los mismos va a asegurar que la instalación de la nueva ROM sea haga de forma limpia y ordenada. Si dejáramos los ficheros procedentes de otras instalaciones, podríamos encontrar problemas en la ejecución de nuestra preciada nueva ROM, algo que por supuesto, trataremos de evitar.

e) Seleccionad ADVANCED WIPE. Para validar, desplazad el circulo de abajo hacia la derecha.

f) Ahora, clicad las siguientes opciones:
1. Dalvik Cache
2. Data
3. Cach
Después, desplazad el circulo de abajo hacia la derecha y esperad hasta que termine de realizar la limpieza de los ficheros.

g) Una vez terminada la limpieza de ficheros, seleccionad la opción INSTALL. Se abrirá una nueva ventana en la que os solicitarán el fichero con extensión .ZIP que queréis instalar. Ahora es el momento de seleccionar el fichero que contiene la ROM que hemos descargado en el paso a).
En mi caso, yo seleccioné el fichero xiaomi.eu_multi_hermes_V7.0.6.0.LHMCNCI_v7‐5.0.zip.

Una vez seleccionado el fichero, desplazad el circulo de abajo hacia la derecha y esperad hasta que termine de realizar la instalación. Esta operación llevará algo de tiempo. En mi caso, yo incluso llegué a pensar que no estaba haciendo nada y empecé a tocar la pantalla. No lo hagáis. Sed pacientes y esperad hasta que termine la instalación, le lle ará unos minutillos.
Durante la instalación os aparecerá una pantalla similar a esta.

Una vez que la instalación haya terminado, veréis un mensaje en la parte de arriba indicando (si todo ha salido bien…) que la instalación se ha realizado con éxito.
h) En este punto y tras una instalación correcta, recomiendan volver a limpiar la cache. Así que, repetid los pasos d), e) y f).
i) Llegado este punto, hemos terminado de instalar la ROM. Ahora, simplemente salid del modo Recovery, seleccionando Reboot y luego la opción System.

El móvil arrancará normalmente y tendréis que volver a configurarlo como si hubiese salido de fábrica. Es decir, configurar la red WIFI, la cuenta de google, los temas de escritorio, etc.
j) Una vez que hayamos confirmado que el sistema funciona correctamente, en alguno foros
recomiendan hacer un Backup de los archivos del sistema. Sólo tendréis que volver a arrancar en modo Recovery y seleccionar la opción de Backup.

En dicha opción podréis elegir qué es lo que queréis salvar:
‐ Boot = Archivos de arranque
‐ Nvram = Registros del sistema (IMEI, dirección MAC WIFI, etc.)
‐ System = Ficheros del sistema
‐ Data
‐ Cach
En función de lo que seleccionéis, el Backup ocupará más o menos espacio. Aquí ya dejo a cada uno que haga lo que más le convenga.
k) Ahora y para dejar el móvil limpio como una patena, eliminad los ficheros que habéis dejado en el directorio raíz del teléfono. Es decir, los ficheros update.zip (que es el fichero del TWRP renombrado) y el fichero de la ROM que hemos instalado xiaomi.eu_multi_hermes_V7.0.6.0.LHMCNCI_v7 5.0.zip. Estos ficheros ya han sido utilizados en la instalación, de modo que ya no son de utilidad y lo único que hacen es ocupar espacio en la siempre escasa memoria del teléfono.
l) Finalmente, y si habéis sido capaces de llegar hasta este punto sin aburriros de las sandeces que suelta un servidor, seréis los flamantes propietarios de un Xiaomi Redmi Note 2, flasheado con una nueva ROM en castellano, como si hubiese salido de fábrica. ENHORABUENA!!!.
Lo primero que quiero remarcar es que aunque este manual lo haya redactado yo, ni mucho menos expresa mis conocimientos. Se podría decir que lo único que he hecho, ha sido recopilar la información existente en varias webs y tratar de ponerla en un formato entendible y sencillo, para que cualquiera pudiera animarse a instalar una ROM sin conocimientos específicos.
De hecho, probablemente haya muchas patadas al diccionario de la terminología móvil, que espero que sean corregidas por gente que lea este manual y que de seguro controla mucho más que yo.
Me gustaría dejar también bien claro que no me hago responsable de posibles fallos derivados de una instalación inadecuada o defectuosa de la ROM, que conlleven dejar al móvil en un estado indeseado o incluso irrecuperable. En este tutorial tan solo explico qué pasos di cuando hice mi instalación. Lo único que puedo decir es que a mí me funcionó.
Así mismo, tampoco puedo hacerme responsable de los enlaces de terceros. A día de hoy, los enlaces de descarga de los programas y ROMS utilizados durante la instalación funcionaban correctamente.
Saludos.
