frit17
Platino
- Mensajes
- 344
- Puntos
- 1.376
ClockworkMod - también conocida como CWM - es una recuperación personalizada para los teléfonos Android y tabletas que le permite realizar varias operaciones avanzadas de recuperación, restauración, instalación y mantenimiento de su dispositivo Android que no son posibles con la recuperación del stock. En lo que sigue, vamos a cubrir todo lo que esta recuperación es capaz de hacer, y cómo hacerlo. No discutimos sobre TWRP (Proyecto TeamWin recuperación) en este hilo.
1. Todo sobre Android Recovery
Todos los dispositivos Android vienen con una consola de recuperación que es básicamente una partición en la memoria interna del dispositivo y se puede arrancar en. La recuperación del stock de casi todos los dispositivos Android ofrece algunas opciones básicas pero muy útil que le permiten restablecer su dispositivo fábrica y también para recuperar su sistema operativo con una ROM oficial en formato zip, pero eso es todo lo que puedes hacer con él. Ahí es donde una recuperación personalizada es muy útil.
Una costumbre recuperación Android básicamente sustituye a la recuperación del stock con la que te permite hacer todo lo que puedes hacer con la recuperación del stock, además de una plétora de opciones más que te dan mucho más control sobre su dispositivo. Con una recuperación personalizada, puede instalar ROMs oficiales y no oficiales, así como otras actualizaciones, incluyendo aplicaciones, temas, etc núcleos usando archivos zip, limpie no sólo los datos de usuario pero prácticamente todas las particiones en el dispositivo, instale la tarjeta de almacenamiento masivo USB para acceso de almacenamiento sin salir de la recuperación, crear particiones en la tarjeta SD, limpiar la caché Dalvik y estadísticas de la batería, los permisos fijos, ejecutar, administrar y restaurar copias de seguridad, etc.
2.Introducción a ClockworkMod
Recovery ClockworkMod es una de las recuperaciones más ampliamente utilizados personalizados Android que está disponible para dispositivos Android más convencionales. Es necesario para la recuperación AOKP, AOSP, CM. Recuperación ClockworkMod ha sido desarrollado por Koushik Dutta (también conocido como Koush) - el mismo hombre que nos trajo el Administrador de ROM Android.
3.Booting en ClockworkMod
En la mayoría de los dispositivos Android incluidos los de Samsung, usted puede entrar en el Recovery de energía al dispositivo y luego se enciende de nuevo, manteniendo pulsado el volumen arriba + Home + Boton de encendido se pulsa en el mismo tiempo. Entrará en el gestor de arranque desde donde puede seleccionar el " Recovery " opción, vaya a ella con la tecla de volumen y entrar en él con la tecla "Power".
Tour
1. reboot system now
Vuelva a arrancar / reiniciar el teléfono.
2. apply update from sdcard
Esto se puede utilizar para la instalación de cualquier actualización oficial o no oficial, ROM, kernel, etc tema que se puede instalar en un archivo zip de recuperación, update.zip, siempre y cuando el archivo se llama y se ha colocado en la raíz de su tarjeta SD (es decir, no en cualquier carpeta sub-). Al seleccionar esta opción (y la mayoría de las opciones que aparece a continuación), aparecerá una confirmación bastante molesto rápido pero esto nos ha salvado en varias ocasiones a partir de un montón de problemas que habría sido a causa de los tecleos accidentales. Esto es lo que estamos hablando:
3. wipe data/factory reset
Esta opción borra todos los datos de usuario en el dispositivo, así como la memoria caché. Hacer esto le deja el teléfono en el estado en que estaba cuando lo compró o cuando cualquier ROM personalizada se instaló por primera vez. También se limpiará cualquier partición sd-ext que pueda tener la instalación (más sobre esto más adelante).
4. wipe cache partition
Limpia la partición de memoria caché del dispositivo para borrar todos los datos acumulados allí durante su uso. Esto se utiliza a menudo antes de instalar una nueva ROM, app, kernel o cualquier mod similar a través de la recuperación.
5. install zip from sdcard
Esta opción aparece el siguiente submenú:
• a. apply/sdcard/update.zip
Éste es esencialmente el mismo que el "apply update from sdcard” opción del menú principal.
• b. choose zip from sdcard
Le permite instalar cualquier archivo zip (con cualquier nombre) desde cualquier ubicación en la tarjeta SD. El archivo puede ser para una ROM, un núcleo, una aplicación, un tema o cualquier mod mientras está en formato zip-flashable recuperación. Esta es la opción más utilizada para la instalación de una ROM que has descargado y copiado a la tarjeta SD.
• c. toggle signature verification
Activa o desactiva la verificación de la firma y se apaga. Cuando la verificación de firmas está activada, usted no será capaz de instalar cualquier ROM personalizado que no han sido firmados por los desarrolladores (la mayoría de ROMs personalizados no se firmó). Apagarlo omite la comprobación de verificación de firmas y continúa con la instalación.
• d. toggle script asserts
Rara vez utilizado opción para una gran mayoría de los usuarios. Simplemente vuelve guión afirma encendido o apagado. Si usted no sabe acerca de ellos (que no), no es la mejor manera de cambiar esta opción.
• e. +++++Go Back+++++
Le devuelve al menú principal de recuperación, obviamente!
6. backup and restore
Sin duda una de las características más importantes que ofrece una recuperación personalizada, la copia de seguridad y restaurar la función - también conocido como copia de seguridad Nandroid - le permite tomar una instantánea de toda la memoria interna del teléfono, incluyendo todas las particiones, y lo guarda en la tarjeta SD.
• a. Backup
Toma una copia de seguridad Nandroid, como se explicó anteriormente.
• b. Restore
Le permite restaurar una copia de seguridad previamente adoptadas. Entrando en esta opción se presenta una lista de las copias de seguridad existentes de la tarjeta SD que se pueden elegir para la restauración.
• c. Advanced Restore
Esta opción es similar a la opción Restaurar una copia de seguridad, pero una vez que ha sido seleccionado para ser restaurada, esta opción le permite elegir qué partes de él para restaurar. Usted puede elegir para restaurar el arranque, sistema, datos, caché y particiones sd-ext.
7. mounts and storage
Le permite realizar tareas de mantenimiento en todas las particiones internas y externas de su dispositivo Android
• a. mount/unmount /system, /data, /cache, /sdcard or /sd-ext
Estas opciones le permiten cambiar entre montar o desmontar estas particiones correspondientes. La mayoría de los usuarios no necesitan cambiar estas opciones.
• b. format boot, system, data, cache, sdcard or sd-ext
Estos le permiten formatear directamente cualquiera de estas particiones. Tenga mucho cuidado con esta opción como configurar algunos de estas particiones se traducirá en la pérdida de todos los datos de ellos, especialmente el arranque y particiones del sistema. Formatear la partición del sistema eliminará su ROM y deje el teléfono sin un sistema operativo mientras se limpiaba la partición de arranque puede ladrillo el teléfono a menos que restaure o flashear otra antes de reiniciar el dispositivo.
• c. mount USB storage
Le permite activar el modo de almacenamiento masivo USB para la su derecha tarjeta SD de recuperación para que pueda conectarlo a su ordenador a través de USB y transferir los archivos a / de ella sin tener que salir de la recuperación.
8. advanced
Esta sección contiene algunas opciones la mayoría de los usuarios no necesitan, aunque estos pueden venir a mano con bastante frecuencia, sobre todo limpiando Dalvik cache, que se requiere antes de que la mayoría de las instalaciones de ROM.
• 1. Reboot Recovery
Permite directamente y muy bien reiniciar de nuevo en la recuperación de la recuperación. Esta opción es útil para ciertos espalda con espalda instalaciones que requieren que el dispositivo de arranque por lo menos una vez entre ellos.
• 2. Wipe Dalvik Cache
Le permite borrar la caché de la máquina virtual Dalvik (la costumbre-construido de la máquina virtual Java de Android). Esto es necesario antes de que la mayoría de las instalaciones de ROM y en otras ocasiones también, para la fijación de algunos problemas.
• 3. Wipe Battery Stats
Limpia las estadísticas de la batería guardados uso y efectivamente vuelve a calibrar la batería. Útil en varios escenarios cuando Android no está mostrando niveles correctos de la batería.
• 4. Report Error
En caso de errores, esta característica se puede utilizar para guardar un registro de las recientes operaciones de recuperación ClockworkMod en la tarjeta SD que posteriormente pueda informar desde Android mediante el Administrador de ROM.
• 5. Key Test
Le permite pulsar cualquiera de los botones de hardware para ver si están funcionando correctamente, y para ver sus códigos.
• 6. Partition SD Card
Esta opción le da una forma de bajo coste para crear particiones en la tarjeta SD correctamente para su uso con ROMs que el apoyo data2ext (un truco muy útil para dispositivos de baja memoria interna que permite a un / sd-ext partición en la tarjeta SD para ser utilizado como la interna es decir, almacenamiento de datos de usuario como la partición / datos). Una vez que se selecciona esta opción, se le da la opción de elegir las dimensiones para la / sd-ext partición como una partición opcional / swap en la tarjeta SD, y entonces automáticamente lo formatea para usted, dejando el resto del espacio para el normal uso de la tarjeta SD. Esta opción borrará todos los datos de su tarjeta SD para utilizarla con precaución!
• 7. Fix Permissions
Corrige los permisos de archivo para las particiones de memoria interna por defecto. Esto es muy útil como una solución para varios errores y cierra a la fuerza-que comienzan a aparecer después de que usted o una aplicación que se instala y se proporcionó acceso extremo de la raíz hasta echar a perder los permisos de los archivos importantes.
4.Usar ClockworkMod ROM para la instalación, el kernel, las aplicaciones, el tema o mod
Mientras que en el recorrido completo de características que ya hemos mostrado cómo instalar una ROM, kernel, aplicación, tema o cualquier mod similar a partir de un archivo zip de recuperación flashable utilizando las opciones de recuperación, aquellos de ustedes que saltó directamente a esta sección esperando recibir sólo esta información de forma rápida está en el lugar correcto!
Esta guía es el principal se centró en un recorrido completo de características de CWM pero en nuestra guía previamente por escrito sobre cómo actualizar una ROM o una aplicación desde un archivo zip en el dispositivo Android de recuperación, ya hemos cubierto en detalle cómo usar ClockworkMod para la instalación de cualquier ROM, kernel, aplicación, tema o mod utilizando un archivo zip de recuperación flashable. Mientras que la guía está basada en una versión anterior de recuperación ClockworkMod, todo en él todavía se aplica a las versiones más recientes y debería funcionar sin problemas.
5.Cómo Para instalar una ROM o aplicación desde el archivo zip a un dispositivo Android de recuperación
Tenga en cuenta que los términos "instalación" y "intermitente" puede utilizarse indistintamente aquí y decir la misma cosa.
Enraizamiento su dispositivo hace que su anulación de la garantía.
SIEMPRE realizar copias de seguridad antes de enraizamiento o parpadea una ROM personalizada o una aplicación en el teléfono.
Parpadea una ROM defectuoso o aplicación a su teléfono podría ladrillo que así lo deciden las ROM y el software que te echen una manera prudente y nunca instalar una ROM o la aplicación de una fuente de confianza.
AddictiveTips no será responsable si el dispositivo se daña o ladrillo durante el proceso.
Actualizaciones oficiales ROM de fabricantes de dispositivos o soportes son liberados en los archivos de instalación convenientemente empaquetados que se puede ejecutar en su computadora mientras su dispositivo Android está conectado a él, y automáticamente cuidar de actualizar el sistema de su teléfono. Del mismo modo, la mayoría de las aplicaciones están disponibles directamente en el Android Market para una fácil instalación, o vienen empaquetados lo más conveniente ". Apk" archivos recién se pueden ejecutar en el teléfono Android para instalar. El caso no es lo mismo con la mayoría de ROMs personalizadas y varias aplicaciones a medida, que vienen en. Zip en lugar de instaladores de PC o archivos. APK.
La idea de instalar un sistema operativo personalizado para su teléfono inteligente puede ser bastante intimidante para los usuarios sin experiencia. Aunque una vez que se acostumbre a ella, algunos de ellos terminan probando diferentes ROMs para sus dispositivos varias veces al día. Aunque no exactamente recomendamos que parpadeará cada nueva ROM que se pone a disposición para su teléfono Android, estamos aquí para ayudarle a superar el miedo a parpadear una ROM que mejora las capacidades de su dispositivo de modo que usted puede utilizarlo para su máximo potencial.
He aquí un rápido vistazo a lo que vamos a estar cubriendo en esta guía. Siéntase libre para saltar a la oferta real si ya cumplir con los requisitos previos.
• Antes de comenzar: Battery Check
• Antes de comenzar: Desbloqueo del Bootloader (de dispositivos Android solamente)
• Antes de comenzar: Enraizamiento
• Antes de proceder: Instalación de una recuperación personalizada
• The Real Deal: Instalación de una ROM personalizada para tu teléfono
• The Real Deal: Instalación de una aplicación desde un archivo ZIP para tu teléfono
Hay ciertos pasos que usted puede no necesitar, y que se les menciona en cada sección.
Antes de comenzar: Battery Check
Antes de proceder con cualquiera de los pasos siguientes, asegúrese de nivel de batería de su teléfono no esté demasiado bajo. Se recomienda que tienen el 50% o más. No tome a la ligera. Si la batería del teléfono se agota mientras está intentando flashear una ROM personalizada, hay una posibilidad significativa de su teléfono recibiendo ladrillo y quede inutilizado PERMANENTEMENTE.
Antes de comenzar: Desbloqueo del Bootloader (de dispositivos Android solamente)
Nota: Este paso sólo se aplica a los dispositivos Android con versión estándar de Android instalado. Por el momento, Google Nexus One y Nexus S son los únicos dispositivos disponibles tales. Puede omitir este paso si está usando cualquier otro dispositivo Android.
Los usuarios de dispositivos Android de valores tales como el Google Nexus One o Nexus S también es necesario para desbloquear el bootloader antes de que puedan proceder. Una vez hecho esto, puede continuar con el paso siguiente.
Antes de comenzar: Enraizamiento
Nota: Usted puede saltarse este paso si el dispositivo está ya enraizada, o si usted ya sabe cómo erradicarlo.
Antes de instalar una ROM personalizada en el dispositivo, el teléfono debe estar arraigada. La búsqueda es básicamente administrador o acceso root nivel requerido para realizar tareas administrativas en tu dispositivo Android. Una vez que haya terminado con el proceso de enraizamiento, puede continuar con el paso siguiente.
Antes de continuar: Instalación de una recuperación personalizada
Nota: Usted puede saltarse este paso si ya dispone de una recuperación personalizada instalada en su dispositivo.
Enraizamiento le otorga el nivel de acceso necesario para realizar tareas administrativas en tu dispositivo Android, pero es la recuperación que proporciona las herramientas necesarias para llevar a cabo efectivamente dichas tareas. Mientras que cada dispositivo se entrega Android con una recuperación, la recuperación de la población es bastante limitado en lo que te permite hacer, y que necesita una imagen de recuperación personalizado para realizar operaciones avanzadas en su dispositivo. Una vez que tenga una recuperación personalizado instalado en su teléfono, usted estará listo para pasar a la siguiente etapa.
The Real Deal: Instalación de una ROM personalizada para tu teléfono
Ahora que tiene una recuperación personalizada instalado en su teléfono, puede realizar todo tipo de maravillosas operaciones avanzadas en su dispositivo y esto incluye la posibilidad de flashear una ROM o una aplicación desde un archivo zip. El procedimiento es bastante estándar para la mayoría de las ROMs, aunque hay ciertas ROMs que requieren pasos adicionales para su instalación. Dado que estas medidas difieren de ROM ROM, preste atención a las instrucciones y esto incluye sólo las instrucciones estándar aquí.
• Manualmente
1. Descargar la ROM desde el enlace que figura en el artículo que destaca que ROM. Debe ser un archivo zip.
2. Conecte el teléfono al ordenador mediante USB y montar su tarjeta de almacenamiento.
3. Copiar la ROM descargado a la raíz de la tarjeta de almacenamiento.
4. Encienda su teléfono y reiniciarlo en recuperación. Esto implica el uso de una combinación de teclas de hardware del dispositivo. Una vez en la recuperación, usted puede navegar por su menú con el aumento de volumen y bajar volumen llaves de hardware o trackball teléfono / trackpad óptico si viene equipado con una.
5. Utilice la "copia de seguridad y restauración" característica de recuperación de copia de seguridad de la instalación existente ROM, software y datos. Esta etapa se conoce como realizar una copia de seguridad nandroid. SIEMPRE realice una copia de seguridad antes de flashear una ROM personalizada, a menos que pueda permitirse el lujo de perder todo lo que hay en tu teléfono en este momento.
Nota: Siempre elige para llevar a cabo los siguientes pasos 6, 7 y 8, a menos de la ROM que intenta flash es una versión actualizada de la misma ROM que está utilizando actualmente, y es compatible con los datos de la instalación actual. Se suele mencionar con la actualización si se puede instalar sobre una versión anterior sin borrar sus datos o no.
6. Vuelve al menú principal de recuperación y utilice la opción "borrar datos / reset de fábrica". Se le pedirá que confirme esta acción. Seleccione "Sí - Eliminar todos los datos del usuario".
7. Desde el menú de recuperación del principal, seleccione "borrar partición de memoria caché. Se le pedirá que confirme esta acción. Seleccione 'Yes - Wipe Cache'.
8. Desde el menú principal de recuperación, escriba la "avanzada" del menú. Desde este menú, seleccione 'Limpiar Dalvik Cache'. Se le pedirá que confirme esta acción. Seleccione 'Sí - Formato / sistema'.
9. Desde el menú principal de recuperación, escriba las "Montaje y almacenamiento" del menú. Desde este menú, seleccione "Formato / sistema '. Se le pedirá que confirme esta acción. Seleccione 'Yes - Wipe Dalvik cache ".
10. Volver al menú principal de recuperación pulsando el botón Atrás y seleccione la opción "Instalar desde la tarjeta SD zip 'opción.
11. Seleccione "elegir zip from sdcard" para obtener una lista de los archivos y carpetas en la tarjeta SD. Desplácese al archivo de la ROM que ha copiado allí en el paso 3, y selecciónelo. Se le pedirá que confirme esta acción. Seleccione 'Yes - Install file_name.zip' donde file_name.zip es el nombre del archivo zip que usted está tratando de instalar.
12. Espera pacientemente a que la ROM se dirigió a su teléfono a través de la recuperación.
13. Una vez que la instalación se haya completado la cabeza, de vuelta al menú principal de recuperación si usted no está allí, y seleccione "reiniciar el sistema ahora". Ahora el teléfono se iniciará en la ROM recién instalada.
The Real Deal: Instalación de una aplicación desde un archivo ZIP para tu teléfono
Aunque la mayoría de las aplicaciones para dispositivos Android están disponibles en la App Store para su descarga directa y la instalación o como archivos. Apk para instalación directa, hay ciertas aplicaciones que sólo están disponibles como archivos zip instalable de recuperación. Su procedimiento de instalación es el mismo que instalar una ROM personalizada que sólo aparece arriba. Sin embargo, hay algunas diferencias de tiempo prolongado.
• Al instalar una aplicación desde un archivo zip, no es necesario que realice los 'borrar datos / reset de fábrica "o paso' borrar / system 'nunca lo hacen que a menos que usted sepa lo que está haciendo, tener una copia de seguridad completa y desea empezar a utilizar el ROM como una instalación nueva con la nueva aplicación adicional.
• Usted puede o no puede ser que necesite para limpiar el caché y la memoria caché Dalvik para instalar aplicaciones desde el archivo zip. Esto varía de una aplicación a otra y los desarrolladores de aplicaciones, como así también muchos críticos, incluyendo a mencionar cuando se presenta una aplicación si se requiere una memoria caché y caché Dalvik limpiar o no. Sin embargo, nunca está de más para limpiar estos cachés de todos modos, y no afecta a los datos del dispositivo o de su tarjeta de almacenamiento.
Ahí lo tienes, con esto concluye la guía de cómo un flash ROM o una aplicación desde un archivo zip en su dispositivo Android mediante una recuperación personalizada. Para probar las habilidades que usted acaba de aprender, buscar en nuestro sitio para ROMs personalizados para su teléfono y comience a parpadear, recordando siempre para realizar copias de seguridad primero!
Fuente XDA
1. Todo sobre Android Recovery
Todos los dispositivos Android vienen con una consola de recuperación que es básicamente una partición en la memoria interna del dispositivo y se puede arrancar en. La recuperación del stock de casi todos los dispositivos Android ofrece algunas opciones básicas pero muy útil que le permiten restablecer su dispositivo fábrica y también para recuperar su sistema operativo con una ROM oficial en formato zip, pero eso es todo lo que puedes hacer con él. Ahí es donde una recuperación personalizada es muy útil.
Una costumbre recuperación Android básicamente sustituye a la recuperación del stock con la que te permite hacer todo lo que puedes hacer con la recuperación del stock, además de una plétora de opciones más que te dan mucho más control sobre su dispositivo. Con una recuperación personalizada, puede instalar ROMs oficiales y no oficiales, así como otras actualizaciones, incluyendo aplicaciones, temas, etc núcleos usando archivos zip, limpie no sólo los datos de usuario pero prácticamente todas las particiones en el dispositivo, instale la tarjeta de almacenamiento masivo USB para acceso de almacenamiento sin salir de la recuperación, crear particiones en la tarjeta SD, limpiar la caché Dalvik y estadísticas de la batería, los permisos fijos, ejecutar, administrar y restaurar copias de seguridad, etc.
2.Introducción a ClockworkMod
Recovery ClockworkMod es una de las recuperaciones más ampliamente utilizados personalizados Android que está disponible para dispositivos Android más convencionales. Es necesario para la recuperación AOKP, AOSP, CM. Recuperación ClockworkMod ha sido desarrollado por Koushik Dutta (también conocido como Koush) - el mismo hombre que nos trajo el Administrador de ROM Android.
3.Booting en ClockworkMod
En la mayoría de los dispositivos Android incluidos los de Samsung, usted puede entrar en el Recovery de energía al dispositivo y luego se enciende de nuevo, manteniendo pulsado el volumen arriba + Home + Boton de encendido se pulsa en el mismo tiempo. Entrará en el gestor de arranque desde donde puede seleccionar el " Recovery " opción, vaya a ella con la tecla de volumen y entrar en él con la tecla "Power".
Tour
1. reboot system now
Vuelva a arrancar / reiniciar el teléfono.
2. apply update from sdcard
Esto se puede utilizar para la instalación de cualquier actualización oficial o no oficial, ROM, kernel, etc tema que se puede instalar en un archivo zip de recuperación, update.zip, siempre y cuando el archivo se llama y se ha colocado en la raíz de su tarjeta SD (es decir, no en cualquier carpeta sub-). Al seleccionar esta opción (y la mayoría de las opciones que aparece a continuación), aparecerá una confirmación bastante molesto rápido pero esto nos ha salvado en varias ocasiones a partir de un montón de problemas que habría sido a causa de los tecleos accidentales. Esto es lo que estamos hablando:
3. wipe data/factory reset
Esta opción borra todos los datos de usuario en el dispositivo, así como la memoria caché. Hacer esto le deja el teléfono en el estado en que estaba cuando lo compró o cuando cualquier ROM personalizada se instaló por primera vez. También se limpiará cualquier partición sd-ext que pueda tener la instalación (más sobre esto más adelante).
4. wipe cache partition
Limpia la partición de memoria caché del dispositivo para borrar todos los datos acumulados allí durante su uso. Esto se utiliza a menudo antes de instalar una nueva ROM, app, kernel o cualquier mod similar a través de la recuperación.
5. install zip from sdcard
Esta opción aparece el siguiente submenú:
• a. apply/sdcard/update.zip
Éste es esencialmente el mismo que el "apply update from sdcard” opción del menú principal.
• b. choose zip from sdcard
Le permite instalar cualquier archivo zip (con cualquier nombre) desde cualquier ubicación en la tarjeta SD. El archivo puede ser para una ROM, un núcleo, una aplicación, un tema o cualquier mod mientras está en formato zip-flashable recuperación. Esta es la opción más utilizada para la instalación de una ROM que has descargado y copiado a la tarjeta SD.
• c. toggle signature verification
Activa o desactiva la verificación de la firma y se apaga. Cuando la verificación de firmas está activada, usted no será capaz de instalar cualquier ROM personalizado que no han sido firmados por los desarrolladores (la mayoría de ROMs personalizados no se firmó). Apagarlo omite la comprobación de verificación de firmas y continúa con la instalación.
• d. toggle script asserts
Rara vez utilizado opción para una gran mayoría de los usuarios. Simplemente vuelve guión afirma encendido o apagado. Si usted no sabe acerca de ellos (que no), no es la mejor manera de cambiar esta opción.
• e. +++++Go Back+++++
Le devuelve al menú principal de recuperación, obviamente!
6. backup and restore
Sin duda una de las características más importantes que ofrece una recuperación personalizada, la copia de seguridad y restaurar la función - también conocido como copia de seguridad Nandroid - le permite tomar una instantánea de toda la memoria interna del teléfono, incluyendo todas las particiones, y lo guarda en la tarjeta SD.
• a. Backup
Toma una copia de seguridad Nandroid, como se explicó anteriormente.
• b. Restore
Le permite restaurar una copia de seguridad previamente adoptadas. Entrando en esta opción se presenta una lista de las copias de seguridad existentes de la tarjeta SD que se pueden elegir para la restauración.
• c. Advanced Restore
Esta opción es similar a la opción Restaurar una copia de seguridad, pero una vez que ha sido seleccionado para ser restaurada, esta opción le permite elegir qué partes de él para restaurar. Usted puede elegir para restaurar el arranque, sistema, datos, caché y particiones sd-ext.
7. mounts and storage
Le permite realizar tareas de mantenimiento en todas las particiones internas y externas de su dispositivo Android
• a. mount/unmount /system, /data, /cache, /sdcard or /sd-ext
Estas opciones le permiten cambiar entre montar o desmontar estas particiones correspondientes. La mayoría de los usuarios no necesitan cambiar estas opciones.
• b. format boot, system, data, cache, sdcard or sd-ext
Estos le permiten formatear directamente cualquiera de estas particiones. Tenga mucho cuidado con esta opción como configurar algunos de estas particiones se traducirá en la pérdida de todos los datos de ellos, especialmente el arranque y particiones del sistema. Formatear la partición del sistema eliminará su ROM y deje el teléfono sin un sistema operativo mientras se limpiaba la partición de arranque puede ladrillo el teléfono a menos que restaure o flashear otra antes de reiniciar el dispositivo.
• c. mount USB storage
Le permite activar el modo de almacenamiento masivo USB para la su derecha tarjeta SD de recuperación para que pueda conectarlo a su ordenador a través de USB y transferir los archivos a / de ella sin tener que salir de la recuperación.
8. advanced
Esta sección contiene algunas opciones la mayoría de los usuarios no necesitan, aunque estos pueden venir a mano con bastante frecuencia, sobre todo limpiando Dalvik cache, que se requiere antes de que la mayoría de las instalaciones de ROM.
• 1. Reboot Recovery
Permite directamente y muy bien reiniciar de nuevo en la recuperación de la recuperación. Esta opción es útil para ciertos espalda con espalda instalaciones que requieren que el dispositivo de arranque por lo menos una vez entre ellos.
• 2. Wipe Dalvik Cache
Le permite borrar la caché de la máquina virtual Dalvik (la costumbre-construido de la máquina virtual Java de Android). Esto es necesario antes de que la mayoría de las instalaciones de ROM y en otras ocasiones también, para la fijación de algunos problemas.
• 3. Wipe Battery Stats
Limpia las estadísticas de la batería guardados uso y efectivamente vuelve a calibrar la batería. Útil en varios escenarios cuando Android no está mostrando niveles correctos de la batería.
• 4. Report Error
En caso de errores, esta característica se puede utilizar para guardar un registro de las recientes operaciones de recuperación ClockworkMod en la tarjeta SD que posteriormente pueda informar desde Android mediante el Administrador de ROM.
• 5. Key Test
Le permite pulsar cualquiera de los botones de hardware para ver si están funcionando correctamente, y para ver sus códigos.
• 6. Partition SD Card
Esta opción le da una forma de bajo coste para crear particiones en la tarjeta SD correctamente para su uso con ROMs que el apoyo data2ext (un truco muy útil para dispositivos de baja memoria interna que permite a un / sd-ext partición en la tarjeta SD para ser utilizado como la interna es decir, almacenamiento de datos de usuario como la partición / datos). Una vez que se selecciona esta opción, se le da la opción de elegir las dimensiones para la / sd-ext partición como una partición opcional / swap en la tarjeta SD, y entonces automáticamente lo formatea para usted, dejando el resto del espacio para el normal uso de la tarjeta SD. Esta opción borrará todos los datos de su tarjeta SD para utilizarla con precaución!
• 7. Fix Permissions
Corrige los permisos de archivo para las particiones de memoria interna por defecto. Esto es muy útil como una solución para varios errores y cierra a la fuerza-que comienzan a aparecer después de que usted o una aplicación que se instala y se proporcionó acceso extremo de la raíz hasta echar a perder los permisos de los archivos importantes.
4.Usar ClockworkMod ROM para la instalación, el kernel, las aplicaciones, el tema o mod
Mientras que en el recorrido completo de características que ya hemos mostrado cómo instalar una ROM, kernel, aplicación, tema o cualquier mod similar a partir de un archivo zip de recuperación flashable utilizando las opciones de recuperación, aquellos de ustedes que saltó directamente a esta sección esperando recibir sólo esta información de forma rápida está en el lugar correcto!
Esta guía es el principal se centró en un recorrido completo de características de CWM pero en nuestra guía previamente por escrito sobre cómo actualizar una ROM o una aplicación desde un archivo zip en el dispositivo Android de recuperación, ya hemos cubierto en detalle cómo usar ClockworkMod para la instalación de cualquier ROM, kernel, aplicación, tema o mod utilizando un archivo zip de recuperación flashable. Mientras que la guía está basada en una versión anterior de recuperación ClockworkMod, todo en él todavía se aplica a las versiones más recientes y debería funcionar sin problemas.
5.Cómo Para instalar una ROM o aplicación desde el archivo zip a un dispositivo Android de recuperación
Tenga en cuenta que los términos "instalación" y "intermitente" puede utilizarse indistintamente aquí y decir la misma cosa.
Enraizamiento su dispositivo hace que su anulación de la garantía.
SIEMPRE realizar copias de seguridad antes de enraizamiento o parpadea una ROM personalizada o una aplicación en el teléfono.
Parpadea una ROM defectuoso o aplicación a su teléfono podría ladrillo que así lo deciden las ROM y el software que te echen una manera prudente y nunca instalar una ROM o la aplicación de una fuente de confianza.
AddictiveTips no será responsable si el dispositivo se daña o ladrillo durante el proceso.
Actualizaciones oficiales ROM de fabricantes de dispositivos o soportes son liberados en los archivos de instalación convenientemente empaquetados que se puede ejecutar en su computadora mientras su dispositivo Android está conectado a él, y automáticamente cuidar de actualizar el sistema de su teléfono. Del mismo modo, la mayoría de las aplicaciones están disponibles directamente en el Android Market para una fácil instalación, o vienen empaquetados lo más conveniente ". Apk" archivos recién se pueden ejecutar en el teléfono Android para instalar. El caso no es lo mismo con la mayoría de ROMs personalizadas y varias aplicaciones a medida, que vienen en. Zip en lugar de instaladores de PC o archivos. APK.
La idea de instalar un sistema operativo personalizado para su teléfono inteligente puede ser bastante intimidante para los usuarios sin experiencia. Aunque una vez que se acostumbre a ella, algunos de ellos terminan probando diferentes ROMs para sus dispositivos varias veces al día. Aunque no exactamente recomendamos que parpadeará cada nueva ROM que se pone a disposición para su teléfono Android, estamos aquí para ayudarle a superar el miedo a parpadear una ROM que mejora las capacidades de su dispositivo de modo que usted puede utilizarlo para su máximo potencial.
He aquí un rápido vistazo a lo que vamos a estar cubriendo en esta guía. Siéntase libre para saltar a la oferta real si ya cumplir con los requisitos previos.
• Antes de comenzar: Battery Check
• Antes de comenzar: Desbloqueo del Bootloader (de dispositivos Android solamente)
• Antes de comenzar: Enraizamiento
• Antes de proceder: Instalación de una recuperación personalizada
• The Real Deal: Instalación de una ROM personalizada para tu teléfono
• The Real Deal: Instalación de una aplicación desde un archivo ZIP para tu teléfono
Hay ciertos pasos que usted puede no necesitar, y que se les menciona en cada sección.
Antes de comenzar: Battery Check
Antes de proceder con cualquiera de los pasos siguientes, asegúrese de nivel de batería de su teléfono no esté demasiado bajo. Se recomienda que tienen el 50% o más. No tome a la ligera. Si la batería del teléfono se agota mientras está intentando flashear una ROM personalizada, hay una posibilidad significativa de su teléfono recibiendo ladrillo y quede inutilizado PERMANENTEMENTE.
Antes de comenzar: Desbloqueo del Bootloader (de dispositivos Android solamente)
Nota: Este paso sólo se aplica a los dispositivos Android con versión estándar de Android instalado. Por el momento, Google Nexus One y Nexus S son los únicos dispositivos disponibles tales. Puede omitir este paso si está usando cualquier otro dispositivo Android.
Los usuarios de dispositivos Android de valores tales como el Google Nexus One o Nexus S también es necesario para desbloquear el bootloader antes de que puedan proceder. Una vez hecho esto, puede continuar con el paso siguiente.
Antes de comenzar: Enraizamiento
Nota: Usted puede saltarse este paso si el dispositivo está ya enraizada, o si usted ya sabe cómo erradicarlo.
Antes de instalar una ROM personalizada en el dispositivo, el teléfono debe estar arraigada. La búsqueda es básicamente administrador o acceso root nivel requerido para realizar tareas administrativas en tu dispositivo Android. Una vez que haya terminado con el proceso de enraizamiento, puede continuar con el paso siguiente.
Antes de continuar: Instalación de una recuperación personalizada
Nota: Usted puede saltarse este paso si ya dispone de una recuperación personalizada instalada en su dispositivo.
Enraizamiento le otorga el nivel de acceso necesario para realizar tareas administrativas en tu dispositivo Android, pero es la recuperación que proporciona las herramientas necesarias para llevar a cabo efectivamente dichas tareas. Mientras que cada dispositivo se entrega Android con una recuperación, la recuperación de la población es bastante limitado en lo que te permite hacer, y que necesita una imagen de recuperación personalizado para realizar operaciones avanzadas en su dispositivo. Una vez que tenga una recuperación personalizado instalado en su teléfono, usted estará listo para pasar a la siguiente etapa.
The Real Deal: Instalación de una ROM personalizada para tu teléfono
Ahora que tiene una recuperación personalizada instalado en su teléfono, puede realizar todo tipo de maravillosas operaciones avanzadas en su dispositivo y esto incluye la posibilidad de flashear una ROM o una aplicación desde un archivo zip. El procedimiento es bastante estándar para la mayoría de las ROMs, aunque hay ciertas ROMs que requieren pasos adicionales para su instalación. Dado que estas medidas difieren de ROM ROM, preste atención a las instrucciones y esto incluye sólo las instrucciones estándar aquí.
• Manualmente
1. Descargar la ROM desde el enlace que figura en el artículo que destaca que ROM. Debe ser un archivo zip.
2. Conecte el teléfono al ordenador mediante USB y montar su tarjeta de almacenamiento.
3. Copiar la ROM descargado a la raíz de la tarjeta de almacenamiento.
4. Encienda su teléfono y reiniciarlo en recuperación. Esto implica el uso de una combinación de teclas de hardware del dispositivo. Una vez en la recuperación, usted puede navegar por su menú con el aumento de volumen y bajar volumen llaves de hardware o trackball teléfono / trackpad óptico si viene equipado con una.
5. Utilice la "copia de seguridad y restauración" característica de recuperación de copia de seguridad de la instalación existente ROM, software y datos. Esta etapa se conoce como realizar una copia de seguridad nandroid. SIEMPRE realice una copia de seguridad antes de flashear una ROM personalizada, a menos que pueda permitirse el lujo de perder todo lo que hay en tu teléfono en este momento.
Nota: Siempre elige para llevar a cabo los siguientes pasos 6, 7 y 8, a menos de la ROM que intenta flash es una versión actualizada de la misma ROM que está utilizando actualmente, y es compatible con los datos de la instalación actual. Se suele mencionar con la actualización si se puede instalar sobre una versión anterior sin borrar sus datos o no.
6. Vuelve al menú principal de recuperación y utilice la opción "borrar datos / reset de fábrica". Se le pedirá que confirme esta acción. Seleccione "Sí - Eliminar todos los datos del usuario".
7. Desde el menú de recuperación del principal, seleccione "borrar partición de memoria caché. Se le pedirá que confirme esta acción. Seleccione 'Yes - Wipe Cache'.
8. Desde el menú principal de recuperación, escriba la "avanzada" del menú. Desde este menú, seleccione 'Limpiar Dalvik Cache'. Se le pedirá que confirme esta acción. Seleccione 'Sí - Formato / sistema'.
9. Desde el menú principal de recuperación, escriba las "Montaje y almacenamiento" del menú. Desde este menú, seleccione "Formato / sistema '. Se le pedirá que confirme esta acción. Seleccione 'Yes - Wipe Dalvik cache ".
10. Volver al menú principal de recuperación pulsando el botón Atrás y seleccione la opción "Instalar desde la tarjeta SD zip 'opción.
11. Seleccione "elegir zip from sdcard" para obtener una lista de los archivos y carpetas en la tarjeta SD. Desplácese al archivo de la ROM que ha copiado allí en el paso 3, y selecciónelo. Se le pedirá que confirme esta acción. Seleccione 'Yes - Install file_name.zip' donde file_name.zip es el nombre del archivo zip que usted está tratando de instalar.
12. Espera pacientemente a que la ROM se dirigió a su teléfono a través de la recuperación.
13. Una vez que la instalación se haya completado la cabeza, de vuelta al menú principal de recuperación si usted no está allí, y seleccione "reiniciar el sistema ahora". Ahora el teléfono se iniciará en la ROM recién instalada.
The Real Deal: Instalación de una aplicación desde un archivo ZIP para tu teléfono
Aunque la mayoría de las aplicaciones para dispositivos Android están disponibles en la App Store para su descarga directa y la instalación o como archivos. Apk para instalación directa, hay ciertas aplicaciones que sólo están disponibles como archivos zip instalable de recuperación. Su procedimiento de instalación es el mismo que instalar una ROM personalizada que sólo aparece arriba. Sin embargo, hay algunas diferencias de tiempo prolongado.
• Al instalar una aplicación desde un archivo zip, no es necesario que realice los 'borrar datos / reset de fábrica "o paso' borrar / system 'nunca lo hacen que a menos que usted sepa lo que está haciendo, tener una copia de seguridad completa y desea empezar a utilizar el ROM como una instalación nueva con la nueva aplicación adicional.
• Usted puede o no puede ser que necesite para limpiar el caché y la memoria caché Dalvik para instalar aplicaciones desde el archivo zip. Esto varía de una aplicación a otra y los desarrolladores de aplicaciones, como así también muchos críticos, incluyendo a mencionar cuando se presenta una aplicación si se requiere una memoria caché y caché Dalvik limpiar o no. Sin embargo, nunca está de más para limpiar estos cachés de todos modos, y no afecta a los datos del dispositivo o de su tarjeta de almacenamiento.
Ahí lo tienes, con esto concluye la guía de cómo un flash ROM o una aplicación desde un archivo zip en su dispositivo Android mediante una recuperación personalizada. Para probar las habilidades que usted acaba de aprender, buscar en nuestro sitio para ROMs personalizados para su teléfono y comience a parpadear, recordando siempre para realizar copias de seguridad primero!
Fuente XDA

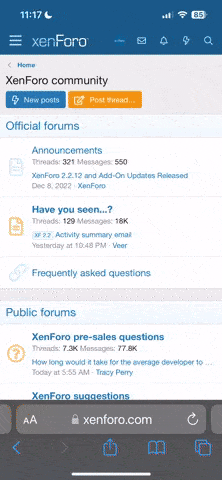
 Foro Xiaomi
Foro Xiaomi Foro Realme
Foro Realme Foro OnePlus
Foro OnePlus Foro Jiayu
Foro Jiayu Foro Lenovo
Foro Lenovo Foro Samsung
Foro Samsung Foro Nubia
Foro Nubia Foro Blackview
Foro Blackview Foro impresoras 3D
Foro impresoras 3D